Įrenginio aprašo aprašymas (kodas 43) „Windows 10“ ir 8
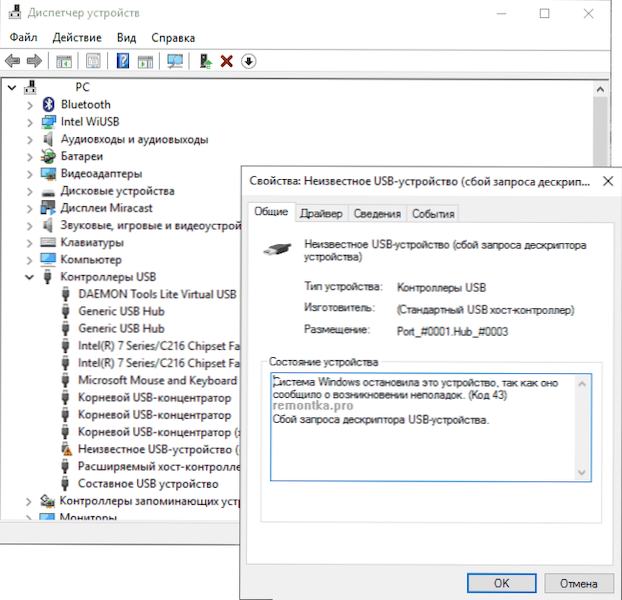
- 3885
- 1157
- Mrs. Marcos Rippin
Jei kai ką nors prijungiate per USB „Windows 10“ arba „Windows 8“ (8.1)-„Flash“ pavaros, telefonas, planšetinis kompiuteris, grotuvas ar dar kas nors (o kartais ir tik USB kabelis) Matote nežinomą USB įrenginį ir pranešimą apie „Įrenginio deskriptoriaus užklausą“. „Code 43“ (ypatybėse) įrenginio tvarkyklėje ., Šiose instrukcijose bandysiu pateikti veikiančius būdus, kaip ištaisyti šią klaidą. Kita tos pačios klaidos versija yra uosto išmetimo uostas.
Remiantis specifikacija, prietaiso deskriptoriaus arba prievado atstatymo gedimas ir klaidos kodas 43 rodo, kad ne viskas yra tinkama, kai ryšys (fizinis) su USB įrenginiu, tačiau iš tikrųjų tai ne visada yra ne visada Priežastis (bet jei kažkas buvo padaryta su prietaisų prievadais arba yra tikimybė, kad bus taršos ar oksidacijos, patikrinkite šį faktorių, panašiai, jei ką nors prijungsite per USB stebulę, pabandykite prisijungti tiesiai prie USB prievado). Dažniau - atvejis įdiegtuose „Windows“ tvarkyklėse arba jų neteisingas darbas, tačiau mes apsvarstysime visas ir kitas parinktis. Straipsnis taip pat gali būti naudingas: USB įrenginys nenustatytas „Windows“
Atnaujinti sudėtinio USB įrenginio ir šaknies USB koncentratorių tvarkykles
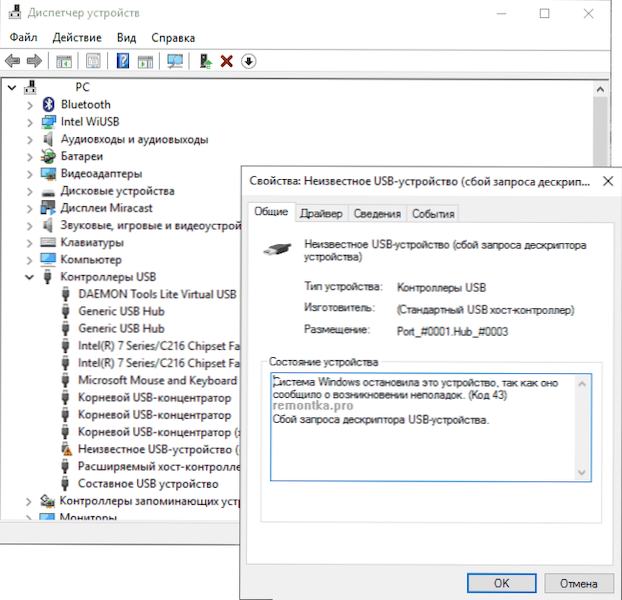
Jei iki šiol tokios problemos nepastebėtos, o jūsų įrenginys buvo pradėtas apibrėžti kaip „nežinomas USB įrenginys“ be jokios priežasties, rekomenduoju pradėti nuo tokio būdo išspręsti problemą, kaip ir paprasčiausio ir dažniausiai veikiančio ir dažniausiai veikiantis.
- Eikite į „Windows“ įrenginių tvarkyklę. Tai galite padaryti paspausdami „Windows + R“ klavišus ir įvesdami „DevMGMT“.MSC (arba dešiniuoju pelės mygtuku spustelėkite mygtuką „Pradėti“).
- Atidarykite skyrių „USB“ valdikliai.
- Kiekvienam iš generinių USB HUB įrenginių šaknies USB koncentratorius ir USB kompozicinis įrenginys atlieka šiuos veiksmus.
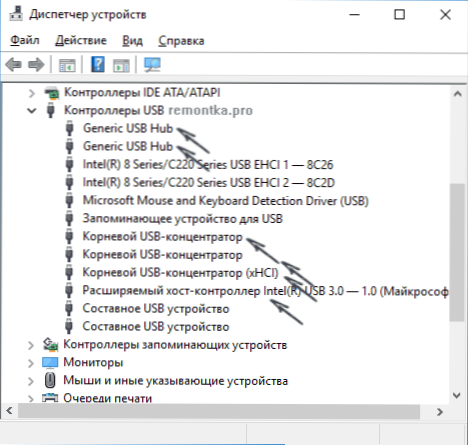
- Spustelėkite įrenginį su dešiniu mygtuku, pasirinkite elementą „Atnaujinti tvarkykles“.
- Pasirinkite „Raskite tvarkykles šiame kompiuteryje“.
- Pasirinkite „Pasirinkite iš jau įdiegtų tvarkyklių sąrašo“.
- Sąraše (ten greičiausiai bus tik viena suderinama tvarkyklė) Pasirinkite jį ir spustelėkite „Kitas“.
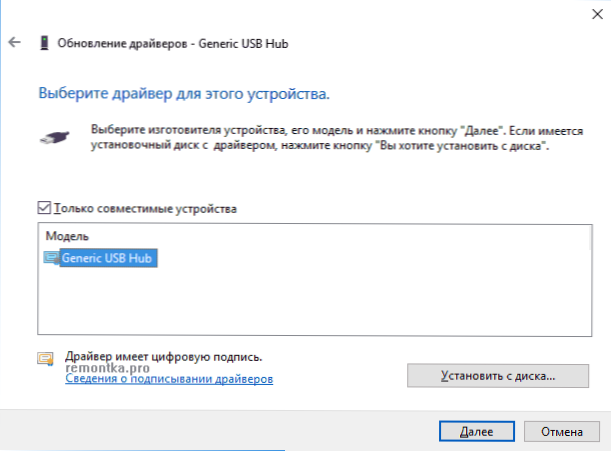
Taigi kiekvienam iš šių įrenginių. Kas turėtų įvykti (jei pasiseks): Atnaujinus (tiksliau, iš naujo įdiegti) vieną iš šių tvarkyklių, jūsų „nežinomas įrenginys“ išnyks ir vėl pasirodys, jau kaip identifikuotas. Po to, su likusiais vairuotojais, nebūtina to tęsti.
Be to: Jei pranešimas, kad USB įrenginys nenustatytas, pasirodo jūsų „Windows 10“ ir tik prisijungus prie USB 3.0 (problema būdinga nešiojamųjų kompiuterių, atnaujintų į naują OS), tada standarto pakeitimas, kurį įdiegė tvarkyklės vairuotojo, išplėsto „Intel“ valdiklio „Intel USB 3“, paprastai padedama.0 vairuotojui, kurį galima rasti oficialioje nešiojamojo kompiuterio ar pagrindinės plokštės gamintojo svetainėje. Be to, šiam įrenginiui įrenginio tvarkyklėje galite išbandyti anksčiau aprašytą metodą (atnaujinti tvarkykles).
USB energijos taupymo parametrai
Jei ankstesnis metodas veikė, o po kurio laiko jūsų „Windows 10“ ar „8“ pradėjo rašyti apie įrenginio deskriptoriaus ir kodo 43 gedimą, papildomas veiksmas gali padėti panaikinti USB prievadų energijos taupymo funkcijas.
Norėdami tai padaryti, taip pat ir ankstesniu metodu, eikite į „Device Manager“ ir visiems generiniams USB stebulės įrenginiams, šaknies USB ir USB kompozicinis įrenginys atidarykite „savybes“ dešiniuoju pelės mygtuku, o tada išjunkite parametrą “. Galios valdymas “skirtukas. Išspręskite šį įrenginį atjungti, kad sutaupytumėte energijos“. Taikykite pagamintus nustatymus.
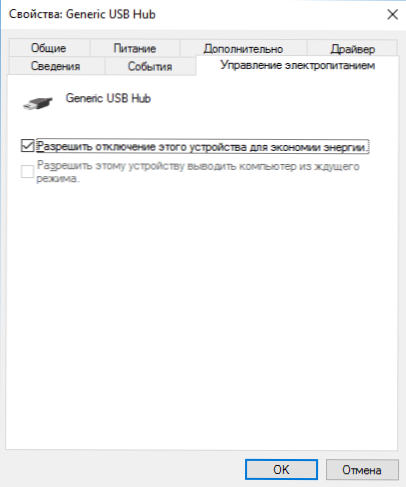
Netinkamas USB įrenginių veikimas dėl galios problemų ar statinės elektros energijos
Gana dažnai problemas, susijusias su USB prijungtų įrenginių veikimu ir įrenginio deskriptoriaus gedimu. Kaip tai padaryti kompiuteriui:
- Pašalinkite probleminius USB įrenginius, išjunkite kompiuterį (užbaigus darbą, geriau palaikyti poslinkį spustelėjus „Baigti darbą“, kad būtų visiškai išjungtas).
- Išjunkite jį iš lizdo.
- Spustelėkite ir palaikykite paspaudtų 5-10 sekundžių maitinimo mygtuką (taip, kompiuteryje išjungtas iš lizdo), atleiskite.
- Įjunkite kompiuterį į tinklą ir tiesiog įjunkite jį kaip įprasta.
- Dar kartą prijunkite USB įrenginį.
Nešiojamuosiuose kompiuteriuose, kuriuose pašalinamas akumuliatorius, visi veiksmai bus vienodi, išskyrus tai, kad 2 dalyje bus pridėta „išimkite akumuliatorių iš nešiojamojo kompiuterio“. Tas pats metodas gali padėti, kai kompiuteris nemato „flash“ disko (nurodytose instrukcijose yra papildomų metodų, kaip tai išspręsti).
Chipset vairuotojai
Ir kitas elementas, galintis sukelti užklausą iš USB įrenginio aprašymo arba prievado iš naujo nustatymo prievado - neįdiegtas oficialias mikroschemų rinkinio tvarkykles (kurios turėtų būti paimtos iš oficialios nešiojamojo kompiuterio gamintojo svetainės jūsų modeliui arba iš pagrindinės plokštės gamintojo kompiuterio). Tie, kurie diegia „Windows 10“ ar „8“, taip pat vairuotojų vairuotojai, ne visada pasirodo esantys visiškai darbuotojai (nors „Device Manager“ greičiausiai dirbsite, kad visi įrenginiai veikia normaliai, išskyrus nenustatytą USB).
Tokie vairuotojai gali priklausyti
- „Intel Chipset“ tvarkyklė
- „Intel“ valdymo variklio sąsaja
- Įvairios programinės įrangos paslaugų, skirtų nešiojamiesiems kompiuteriams
- ACPI vairuotojas
- Kartais atskirkite USB tvarkykles trečiajai vakarėlių valdikliams pagrindinėje plokštėje.
Nebūkite per daug tingus, kad galėtumėte eiti į gamintojo svetainę palaikymo skyriuje ir patikrinkite, ar tokių tvarkyklių yra prieinamumas. Jei jų nėra jūsų „Windows“ versijos, galite išbandyti ankstesnių versijų diegimą kombinavimo režime (pagrindinė dalykas yra tas, kad išleidimas sutampa).
Šiuo metu tai yra viskas, ką galiu pasiūlyti. Rado savo sprendimus ar ką nors iš aprašytų? - Džiaugiuosi, jei pasidalinsite komentaru.

