Kaip įdiegti „Windows 10“ parduotuvę

- 3716
- 142
- Percy Olson
Ši trumpa instrukcija parodo, kaip įdiegti „Windows 10 App Store“ po ištrynimo, jei, eksperimentuojant su vadovais, pavyzdžiui, kaip ištrinti įmontuotas „Windows 10“ programas, ištrynėte pačią šių programų saugyklą, ir dabar paaiškėjo, kad ji vis tiek ji vis tiek ji turi būti tam tikri kiti tikslai.
Jei jums reikėjo iš naujo įdiegti „Windows 10“ programų parduotuvę dėl to, kad ji iškart uždaroma, kai pradedama - neskubėkite įsitraukti į atskirą skyrių jo gale. Cm. Taip pat: ką daryti, jei „Windows 10“ parduotuvių programos nebus atsisiųstos ir atnaujintos.
Paprastas būdas iš naujo įdiegti „Windows 10“ parduotuvę nuėmus
Šis parduotuvės diegimo būdas yra tinkamas, jei anksčiau jį ištrynėte naudodami „PowerShell“ komandas arba trečiosios partijos programas, kurios naudoja tuos pačius mechanizmus kaip ir rankiniu būdu pašalinant, tačiau tuo pačiu metu jūs nepakeitėte teisių, sąlygų ir nepašalinote Aplanko „WindowsApps“ kompiuteryje.
Šiuo atveju galite įdiegti „Windows 10“ parduotuvę naudodami „Windows PowerShell“. Pastaba: Kitas greito diegimo būdas yra atnaujintose instrukcijose, kaip įdiegti „Microsoft Store“ „Windows 11“ ir „10“.
Norėdami tai pradėti, paleiskite „PowerShell“ paieškos lauke užduočių juostoje ir, kai ji randama, spustelėkite jį su dešiniu mygtuku ir pasirinkite „Pradėti administratoriaus vardu“.

Atidarytame komandų lange vykdykite šią komandą (jei kopijuodami komandą, ji prisiekia neteisingai sintaksei, įveskite citatas rankiniu būdu, žiūrėkite. Ekrano kopijoje):
Gauti -Appxpackage * WindowsStore * -allUSERS | Foreach add -Appxpackage -DisabledevelopmentMode -Rigister "$ ($ _.InstallLocation) \ appxManifest.Xml "
Tai yra, įveskite šią komandą ir spustelėkite Enter.

Jei komanda gaminama be klaidų, pabandykite rasti parduotuvę per paieškos skydelį - jei yra „Windows Store Appliction Store“, tada diegimas buvo sėkmingas.
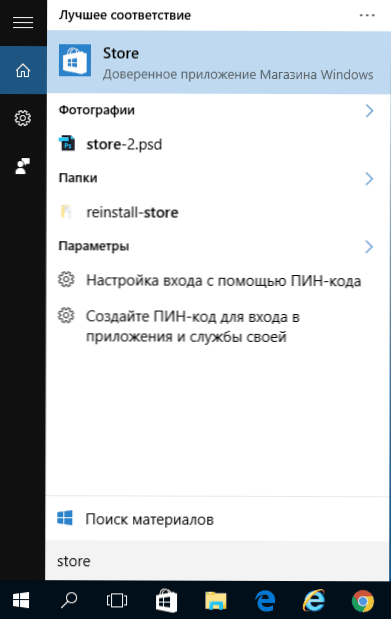
Jei dėl kokių nors priežasčių nurodyta komanda neveikė, išbandykite kitą variantą, taip pat naudodami „PowerShell“.
Įveskite komandą Gaukite -AppxPackage -allusers | Pasirinkite vardą, pakuotės fondo pavadinimą
Dėl komandos pamatysite „Windows Store“ programų sąrašą, tarp kurių turėtumėte rasti elementą „Microsoft“.„WindowsStore“ ir nukopijuokite visą pavadinimą iš dešiniojo stulpelio (toliau - pilnas vardas)

Norėdami iš naujo įdiegti „Windows 10“ parduotuvę, įveskite komandą:
Pridėti -appxpackage -DisabledevelopmentMode -Rigister "C: \ Program Files \ WindowsApps \ complete_may \ appxManifest.Xml "
Baigusi šią komandą, parduotuvė turėtų būti iš naujo įdiegta (tačiau jos mygtukas nebus rodomas užduočių juostoje, naudokite paiešką, norėdami rasti „parduotuvę“ arba „parduotuvę“).

Tačiau jei tai nepavyko, ir jūs matėte tokią klaidą kaip „Access“ ar „Prieiga atmesta“, galbūt turėtumėte tapti savininku ir gauti prieigą prie aplanko C: \ Program Files \ WindowsApps (Aplankas yra paslėptas, cm. Kaip parodyti paslėptus aplankus „Windows 10“). To pavyzdys (kuris tinka šiuo atveju) parodytas straipsnio užklausos leidime iš „TrustedInstaller“.
„Windows 10“ parduotuvės įrengimas iš kito kompiuterio arba iš virtualios mašinos
Jei pirmasis metodas kokiu nors būdu „prakeiks“, jei trūksta reikiamų failų, galite pabandyti juos paimti iš kito kompiuterio su „Windows 10“ arba įdiegdami OS virtualioje mašinoje, nukopijuokite juos iš ten. Jei ši parinktis jums atrodo sudėtinga, rekomenduoju pereiti prie kito.
Taigi pradedantiesiems tapkite savininku ir pateikite sau „WindowsApps“ aplanko įrašymo teises kompiuteryje, kur kyla problemų naudojant „Windows Store“.
Iš kito kompiuterio arba iš virtualios mašinos nukopijuokite kitą aplankų rinkinį į „Windowsapps“ aplanką (galbūt pavadinimai bus šiek tiek kitokie, ypač jei parašius šias instrukcijas pasirodys keletas didelių „Windows 10“ atnaujinimų):
- „Microsoft“.„WindowsStore29“.13.0_x64_8wekyb3d8bbwe
- „WindowsStore_2016“.29.13.0_NEUTRAL_8WEKYB3D8BBWE
- Tinklas.Gimtoji.Runtime.1.1_1.1.23406.0_x64_8wekyb3d8bbwe
- Tinklas.Gimtoji.Runtime.1.1_11.23406.0_x86_8wekyb3d8bbwe
- Vclibs.140.00_14.0.23816.0_x64_8wekyb3d8bbwe
- Vclibs.140.00_14.0.23816.0_x86_8wekyb3d8bbwe
Paskutinis žingsnis bus „PowerShell“ paleidimas administratoriaus vardu ir komandos naudojimas:
Foreach ($ aplankas get -childim) add -appxpackage -disabledevelopmentMode -register "C: \ Program Files \ WindowsApps \ $ aplankas \ AppxManifest.Xml "
Patikrinkite, ar kompiuteryje pasirodė „Windows 10“ parduotuvė. Jei ne, tada po šios komandos taip pat galite pabandyti naudoti antrąją parinktį iš pirmojo diegimo metodo.
Ką daryti, jei „Windows 10“ parduotuvė iškart uždaroma
Visų pirma, atlikti kitus veiksmus, jūs turite būti „Windowsapps“ aplanko savininkas, jei taip, tada, norėdami ištaisyti „Windows 10“, įskaitant parduotuvę, pradėkite sekti šiuos dalykus:
- Spustelėkite aplanką „Windowsapps“ su dešiniu mygtuku.
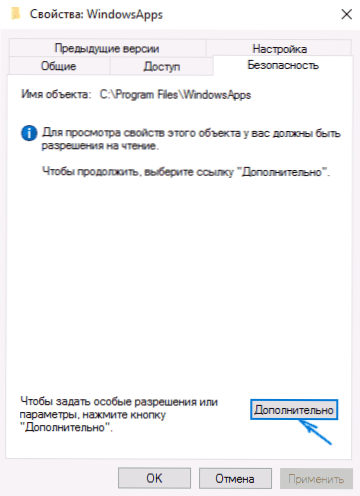
- Kitame lange spustelėkite mygtuką „Keisti leidimus“ (jei tokių yra), o tada - „Pridėti“.
- Kito lango viršuje spustelėkite „Pasirinkite temą“, tada (kitame lange) - „papildomai“ ir spustelėkite mygtuką „Paieška“.
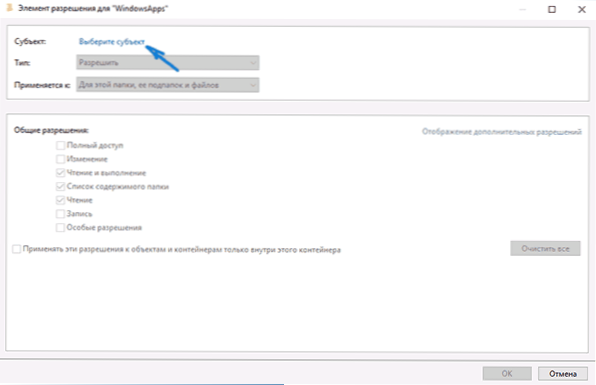
- Žemiau esančiuose paieškos rezultatuose raskite elementą „Visos programos paketai, skirta anglų kalba. Versijos) ir spustelėkite Gerai, tada vėl gerai.
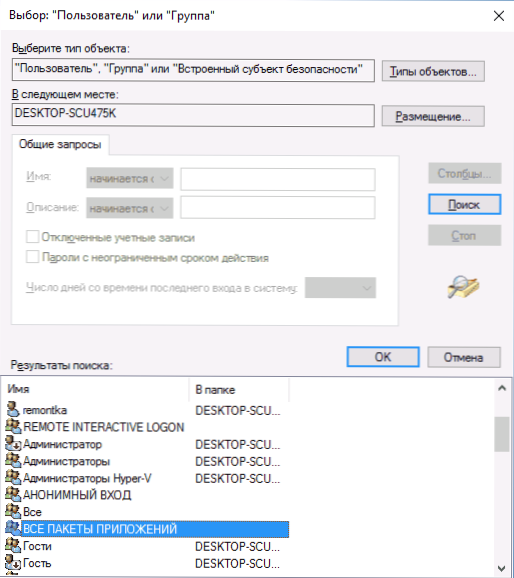
- Įsitikinkite, kad šiems dalyko skaitymo ir vykdymo leidimams nustatyta peržiūra ir skaitymas (aplankui, antriniams namams ir failams) yra sukurti.
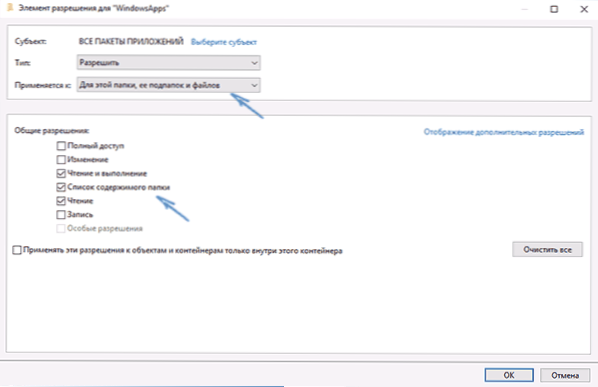
- Taikykite visus pagamintus nustatymus.
Dabar „Windows 10“ parduotuvė ir kitos programos turėtų būti atidarytos be automatinio uždarymo.
Kitas būdas įdiegti „Windows 10“ parduotuvę
Yra dar vienas paprastas būdas (jei nekalbate apie švarų OS diegimą) iš naujo įdiegti visas standartines „Windows 10“ parduotuvės programas, įskaitant pačią parduotuvę: Tiesiog atsisiųskite „ISO Windows 10“ vaizdą į savo leidimą ir iškrovą, sumontuokite jį sistemoje ir paleiskite sąrankos failą.Iš jo.
Po to diegimo lange pasirinkite „Atnaujinti“, o tolesniuose veiksmuose pasirinkite „Išsaugoti programas ir duomenis“. Tiesą sakant, tai yra dabartinio „Windows 10“ iš naujo įdiegimas, išsaugant jūsų duomenis, o tai leidžia ištaisyti sistemos failų ir programų problemas.
- « Kaip ištrinti „Windows 10“ ir grąžinti „Windows 8“.1 arba 7 po atnaujinimo
- Įrenginio aprašo aprašymas (kodas 43) „Windows 10“ ir 8 »

