„Wi-Fi“ ryšys yra ribotas arba neveikia „Windows 10“

- 4934
- 947
- Charles Schamberger PhD
Šiose instrukcijose mes kalbėsime (gerai, mes išspręsime problemą tuo pačiu metu) apie tai, ką daryti, jei ji rašo „Windows 10“, kad „Wi-Fi“ ryšys yra ribotas arba nėra (be prieigos prie interneto), taip pat Panašiais atvejais: „Wi-Fi“ nemato turimų tinklų, neprisijungia prie tinklo, jis pats iš pradžių atjungtas ir nebeprijungiamas ir tokiose situacijose. Tokios situacijos gali kilti iškart įdiegus arba atnaujinus „Windows 10“, ir tiesiog proceso metu.
Šie veiksmai yra tinkami tik tuo atveju, jei viskas tinkamai veikė anksčiau, „Wi-Fi Roter“ parametrai yra teisingi, o teikėjo gedimų nėra (t).e. Kiti to paties „Wi-Fi“ tinklo veikimo įrenginiai be problemų). Jei taip nėra, galbūt jūs būsite naudingi „Wi-Fi“ tinklui be prieigos prie interneto, „Wi-Fi“ neveikia nešiojamame kompiuteryje.
Kaip išspręsti „Wi-Fi“ problemas su ryšiu
Pirmiausia atkreipiu dėmesį, kad jei „Wi-Fi“ problemos atsirado iškart po „Windows 10“ atnaujinimo, galbūt turėtumėte susipažinti su šiomis instrukcijomis: Internetas neveikia atnaujinus „Windows 10“ (ypač jei esate atnaujinti naudodami įdiegta antivirusinė.
„Wi-Fi“ tvarkyklės „Windows 10“
Pirmasis paplitimas yra pranešimo, kad „Wi-Fi“ ryšys yra ribotas (su sąlyga adapteris.
Faktas yra tas, kad pati „Windows 10“ atnaujina daugybę tvarkyklių ir dažnai neveikia taip, kaip turėtų būti įdiegta taip, kaip seka, nors įrenginių tvarkyklėje pamatysite, kad „įrenginys veikia gerai“, o šio įrenginio tvarkyklės nereikia atnaujinimas.
Ką daryti šiuo atveju? Viskas yra paprasta - ištrinkite dabartines „Wi -Fi“ tvarkykles ir įdiekite oficialią. Oficialus reiškia tuos, kurie paskelbė oficialioje nešiojamojo kompiuterio, Monoblock arba PC pagrindinės plokštės gamintojo svetainėje (jei ant jo yra integruotas „Wi-Fi“ modulis). Ir dabar.
- Atsisiųskite tvarkyklę iš savo įrenginio modelio palaikymo skyriaus oficialioje gamintojo svetainėje. Jei nėra „Windows 10“ tvarkyklių, galite atsisiųsti „Windows 8“ ar „7“ toje pačioje iškrovoje (tada paleiskite jas kombinavimo režimu)
- Eikite į „Device Manager“, spustelėdami pelės mygtuką „Pradėti“ ir pasirinkti norimą meniu elementą. Skyriuje „Tinklo adapteriai“ spustelėkite dešinįjį pelės mygtuką pagal savo „Wi-Fi“ adapterį ir spustelėkite „Savybės“.
- Skirtuke „Driver“ ištrinkite tvarkyklę naudodami atitinkamą mygtuką.

- Pradėkite diegti anksčiau įkeltą oficialų tvarkyklę.
Po to, adapterio ypatybėse, pažiūrėkite, ar tiksliai tvarkyklės nustatyta, kad įkeliate (galite sužinoti pagal versiją ir datą) ir, jei viskas tvarka, uždrausite jo atnaujinimą. Tai galima padaryti naudojant specialų „Microsoft“ įrankį, aprašytą straipsnyje: Kaip išjungti „Windows 10“ tvarkykles atnaujinant.
Pastaba: jei anksčiau dirbote „Windows 10“ ir dabar sustojote, tada yra tikimybė, kad skirtuke vairuotojo ypatybės turėsite aktyvų mygtuką „Roll Back“ ir galite grąžinti seną, dirbantį tvarkyklę, o tai lengviau yra lengviau nei visas iš naujo įdiegimo procesas. „Wi-Fi“ tvarkyklės.
Dar viena galimybė įdiegti tinkamą tvarkyklę, jei jis yra sistemoje (t).e. Jis buvo įdiegtas anksčiau) - Pasirinkite elementą „Atnaujinti“ tvarkyklės ypatybėse - Norėdami ieškoti šio kompiuterio tvarkyklių, - pasirinkite tvarkyklę iš jau įdiegtų tvarkyklių sąrašo. Po to pažiūrėkite į turimų ir suderinamų „Wi-Fi“ adapterio tvarkyklių sąrašą. Jei matote ten esančius vairuotojus iš „Microsoft“ ir gamintojo, pabandykite įdiegti originalius (ir ateityje uždrausti jų atnaujinimą).
Taupyti energijos belaidį internetą
Kita parinktis, kuri daugeliu atvejų padeda išspręsti „Wind -Fi“ problemas „Windows 10“ - numatytąjį numatytąjį išjungimą, kad būtų galima taupyti energiją. Pabandykite išjungti šią funkciją.
Norėdami tai padaryti, pereikite prie adapterio „Wi -Fi“ savybių (dešinys.
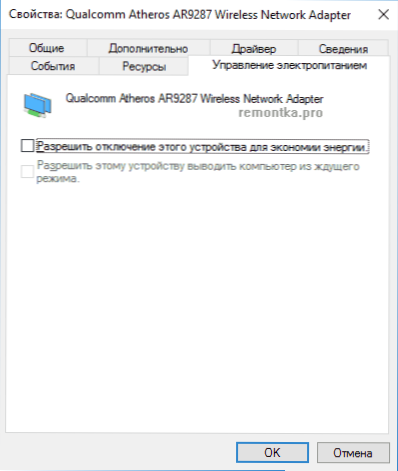
Nuimkite ženklą „Leiskite atjungti šį įrenginį, kad sutaupytumėte energijos“ ir išsaugotumėte nustatymus (jei iškart po to „Wi-Fi“ problemos neišnyko, pabandykite iš naujo paleisti kompiuterį).
Iš naujo nustatyti TCP/IP protokolą (ir patikrinkite, ar jis įdiegtas „Wi-Fi“ ryšiui)
Trečiasis žingsnis, jei pirmieji du nepadėjo - patikrinkite, ar TCP IP 4 versija yra įdiegta belaidžio ryšio savybėmis ir iš naujo nustatykite jo nustatymus. Norėdami tai padaryti, paspauskite klaviatūros „Windows + R“ klavišus, įveskite NCPA.CPL ir spustelėkite Enter.
Atidarytame ryšio sąraše spustelėkite mygtuką Dešinys. Jei taip, tada viskas yra tvarkinga. Jei ne, įjunkite jį ir pritaikykite nustatymus (beje, kai kuriose apžvalgose teigiama, kad kai kuriems teikėjams kai kuriems teikėjams Problemos išsprendžiamos atjungus 6 protokolo versiją).
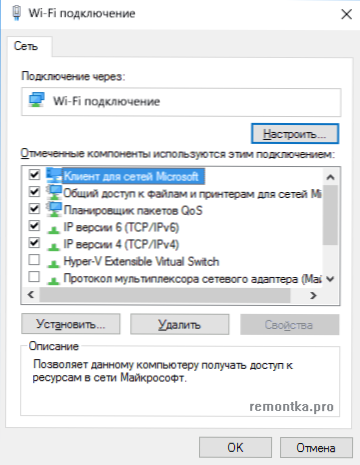
Po to spustelėkite mygtuką „Pradėti“ su dešiniu „NetSh Int IP Reset“ Ir spustelėkite Enter.

Jei kai kuriuose taškuose komanda parodo „nesėkmę“ ir „atsisakė prieigos“, eikite į registro redaktorių („Win+R“, „Enter Regedit“), raskite skyrių HKEY_LOCAL_MACHINE \ System \ CurrentRolset \ Control \ nSi \ EB004A00-9B1A-11D4-0050047759BC 26 26 Spustelėkite jį su dešiniu mygtuku, pasirinkite „Leidimai“ ir pateikite visą prieigą prie skyriaus, tada išbandykite komandą, kad vėl atliktumėte (ir tada, atlikę komandą, geriau grąžinti leidimą į pradinę būseną).
Uždarykite komandų eilutę ir paleiskite kompiuterį, patikrinkite, ar problema buvo išspręsta.
Papildomos „NetSh“ komandos, siekiant ištaisyti problemas, susijusias su ribotu „Wi-Fi“ ryšiu
Šios komandos gali padėti ir, jei „Windows 10“ rašo, kad „Wi-Fi“ ryšys yra ribotas be prieigos prie interneto, ir su kai kuriais kitais simptomais, pavyzdžiui: automatinis ryšys su „Wi-Fi“ neveikia arba nėra prijungtas ne pirmą kartą.
Vykdykite komandinę eilutę administratoriaus vardu („Win+X“ klavišai - pasirinkite norimą meniu punktą) ir, norėdami vykdyti šias komandas:
- „NetSH INTCP“ nustatytas euristika išjungta
- „NetSH INTS Set Global AutoTuningleVeVEL = Išjungta“
- NetSH int tcp Set Global RSS = įjungtas

Tada iš naujo paleiskite kompiuterį.
„Wi-Fi“ suderinamumas su federalinio informacijos apdorojimo standartu (FIPS)
Kitas dalykas, kuris kai kuriais atvejais taip pat gali paveikti „Wi -Fi“ tinklą. Pabandykite tai išjungti. Tai galima padaryti taip.
- Paspauskite „Windows + R“ klavišus, įveskite NCPA.Cpl Ir spustelėkite Enter.
- Spustelėkite dešinįjį pelės mygtuką belaidžiu ryšiu, pasirinkite elementą „sąlyga“, o kitame lange paspauskite mygtuką „Belaidžio tinklo savybės“.
- Skirtuke Sauga spustelėkite Papildomi parametrai ".
- Pašalinkite ženklą „Įjunkite šio tinklo suderinamumo režimą su federaliniu FIPS informacijos apdorojimo standartu.

Taikykite nustatymus ir pabandykite vėl prisijungti prie belaidžio tinklo ir patikrinkite, ar problema buvo išspręsta.
Pastaba: Yra dar viena reta neveikiančių wi -fi priežasčių versija -ryšys nustatomas kaip riba. Eikite į tinklo parametrus (paspausdami ryšio piktogramą) ir pažiūrėkite, ar jis įjungtas „Nustatykite kaip ribinį ryšį“ papildomuose „Wi-Fi“ parametruose.
Ir galiausiai, jei nė vienas iš aukščiau paminėtų dalykų nepadėjo, išbandykite metodus iš puslapio puslapio, neatsidarykite naršyklėje - šio straipsnio patarimai yra parašyti kitame kontekste, tačiau jie taip pat gali būti naudingi.
- « Įrenginio aprašo aprašymas (kodas 43) „Windows 10“ ir 8
- Kaip sukurti savo plytelių pradžios meniu „Windows 10“ »

