Klaidų įvestis kietojo disko, „Flash Drive“ ar SSD įrenginyje - kaip ją ištaisyti
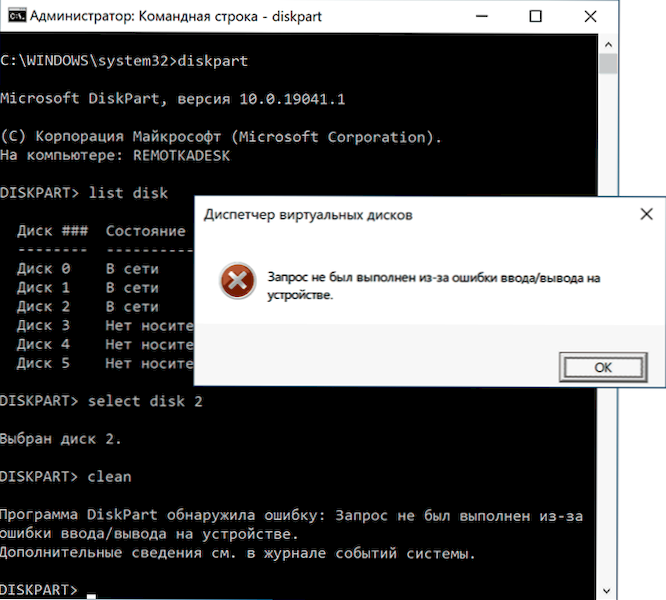
- 2666
- 14
- Charles Schamberger PhD
Tam tikrų operacijų su kietuoju disku atveju, USB „Flash Drive“, SSD arba atminties kortelę, pavyzdžiui, dirbant su „Disks Controls“ ar „DiskPart“, „Windows 10“, 8 vartotoju.1 arba „Windows 7“ gali susidurti.
Šiose instrukcijose išsamiai apie tai, kas gali sukelti pranešimą:.
- Paprasti atvejai Įvedimo ir pataisos metodų įvedimo klaidos
- SATA ir USB tvarkyklės
- Disko būsenos ir klaidų tikrinimas
- Disko laukimo laikas registre
- Vaizdo instrukcija
Paprasti įvesties/išvesties klaidų ir pataisos metodų atvejai
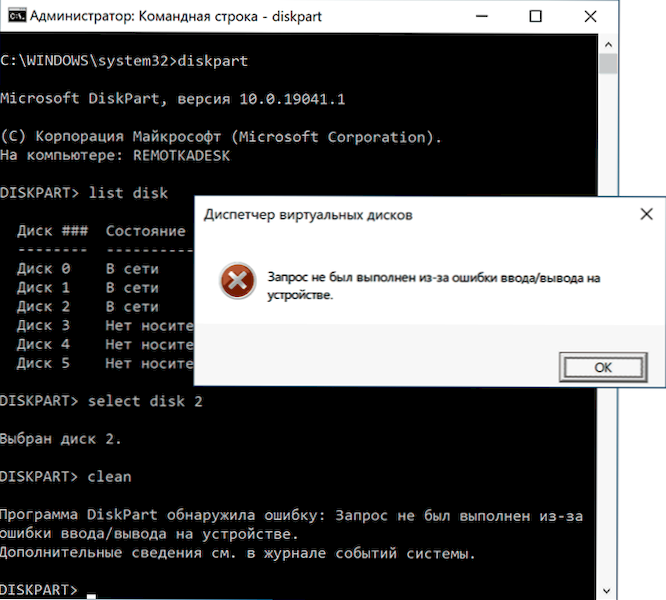
Pirma, apie kai kurias dažnas ir labai paprastas situacijas, dėl kurių atsiranda įvesties/išvesties klaida:
- Jei įvyksta klaida, kai veiksmai su SD atminties kortele (arba „microSD“, sujungta per adapterį) ar USB „Flash Drive“, patikrinkite, ar joje yra įrašymo apsaugos jungiklis ir ar jis yra įrašymo draudimas („Locust“). Tokios apsaugos įtraukimas lemia nagrinėjamą klaidą.

- Jei problemos kyla dėl kietojo disko ar SSD, prijungto per SATA sąsają, pabandykite vėl prisijungti, arba geriau pakeisti SATA laidą. Jei nėra nemokamo kabelio, galite pabandyti laikinai prijungti diską su kabeliu iš pasirenkamo įrenginio, pavyzdžiui, DVD diską. Nesant galimybės patikrinti kito kabelio, patartina patikrinti turimą pagrindinės plokštės pusės ir paties disko ryšį.

- Jei kyla problema dirbant su „Flash Drive“ ar išoriniu kietuoju disku, pabandykite naudoti kitas USB jungtis, įskaitant skirtingas versijas - USB 2.0 ir 3.0, kompiuterio atveju - bylos užpakalinė dalis.
- Atminkite, kad įvesties/išvesties klaidos atsiradimas, kai jungiate išorinį standųjį diską per USB, gali reikšti energijos trūkumą (dėl kompiuterio maitinimo šaltinio arba kai naudojamas nešiojamame kompiuteryje, dirbant iš akumuliatoriaus).
- Jei įjungus kompiuterį ar nešiojamąjį kompiuterį pasirodys klaida.1).
- Kai kurie vartotojai praneša, kad jiems padėjo pakeisti disko laišką, apie tai: kaip pakeisti raidės raidę ar „flash“ diską „Windows“.
Be to, jei yra tokia galimybė, patikrinkite, kaip tas pats diskas elgiasi kitame kompiuteryje ar nešiojamame kompiuteryje: Jei yra ta pati klaida Probleminio kompiuterio lygio sistemose ar įrangoje.
Ir dar vienas atskiras punktas: klaidos atveju „užklausa nebuvo pateikta dėl įrenginio įvedimo/išvesties klaidos“. Dirbdami su USB „Flash“ disku, rekomenduoju susipažinti su instrukcijų metodais iš instrukcijų iš „Flash“ disko, kurį diskas yra apsaugotas nuo įrašymo.
SATA ir USB tvarkyklės
Kartais problemą gali sukelti faktas, kad sistemos nėra įdiegtos į dabartinę sistemą, skirtą dirbti su SATA ar USB įrenginiais. Vietoj jų - suderinamos tvarkyklės, automatiškai įdiegtos „Windows“.
Patikrinkite, ar oficialioje jūsų nešiojamojo kompiuterio ar pagrindinės plokštės kompiuterio svetainėje yra AHCI/RAID ir USB tvarkyklės (būtent jūsų įrenginio modeliui). Taip pat prasminga atsisiųsti ir diegti mikroschemų rinkinių tvarkykles. Tuo pat metu atsižvelkite į tai, kad net jei „Windows 10“ yra įdiegta jūsų kompiuteryje, o tvarkyklės yra prieinamos tik ankstesnėms OS versijoms, paprastai jas galima saugiai įdiegti ir jie tinkamai veiks tinkamai.
Disko būsenos ir klaidų tikrinimas
Jei problemos diskas matomas sistemoje ir jai priskiriama raidė, pabandykite atlikti paprastą disko patikrinimą, ar nėra klaidų:
- Pradėkite komandinę eilutę administratoriaus vardu. „Windows 10“ tai galima padaryti įvedus „komandinės eilutės“ paiešką užduočių juostoje ir spustelėjus atitinkamą meniu punktą. Kiti būdai paleisti komandinę eilutę iš administratoriaus.
- Įveskite komandą pakeisdami D raidę į savo (Dėmesio: kietajam diskui, procesas gali užtrukti kelias valandas, neišleisti iš nešiojamojo kompiuterio, veikiančio iš akumuliatoriaus)
Chkdsk d: /f /r /x
Ir spustelėkite Enter. - Palaukite čekio pabaigos.
Atminkite, kad tikrinimas su rimtomis disko ar apsaugos problemomis nuo įrašo gali neprasidėti.
HDD ir SSD taip pat verta patikrinti būseną s.M.A.R.T. Pvz., Naudojant šias tinkamas programas, „CrystaldiskInfo“.
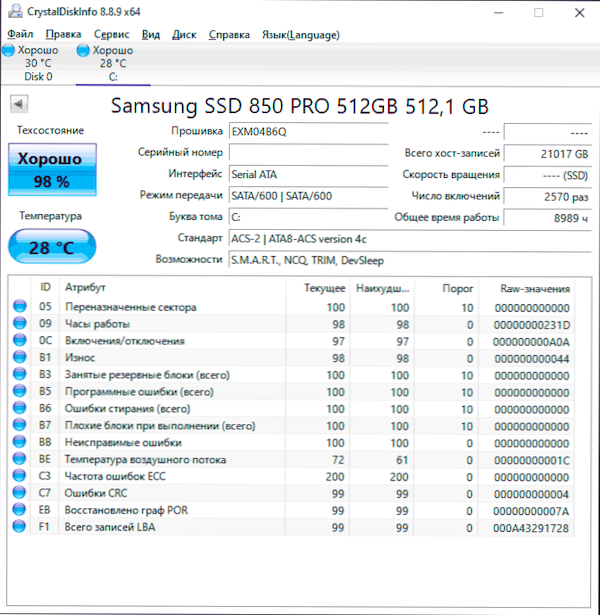
Ypatingą dėmesį atkreipkite į šių atributų rodmenis (kai kurių iš jų gali nebūti jūsų diskui): 05, 0a, C4, C5, C6, C7. Šių ir kitų parametrų išlaisvinimas, esantis už „sveikų“ verčių sistemos, parodys, kad klaidą tikriausiai sukelia techninė disko sąlyga.
Laukimo laikas, susijęs su disko atsakymu registre
Šis elementas gali būti aktualus tiek vidiniam, tiek išoriniam, prijungtame standžiajame diskuose, ypač tiems, kurie kartais pereina į miego režimą.
„Windows“ registre yra parametras, atsakingas už tai, kurį laiką turėtumėte tikėtis atsakymo iš diskų, ir, jei limitas buvo pasiektas, galite gauti įrašo/išvesties klaidos pranešimą. Parametro vertę galima pakeisti:
- Paspauskite raktus Win+r Klaviatūroje įveskite Regedit ir spustelėkite Enter, registro redaktorius atidarys.
- Eikite į registro skyrių
HKEY_LOCAL_MACHINE \ System \ CurrentRolset \ Services \ Disk
- Atkreipkite dėmesį į parametro vertę „TimeOutValue“ Dešinėje registro redaktoriaus skydelyje. Du kartus paspausdami ir pasirinkdami dešimtainį našumą, galite nustatyti jūsų laukimo vertę per kelias sekundes.

Baigę išsaugokite atliktus pakeitimus, uždarykite registro redaktorių ir paleiskite kompiuterį, tada patikrinkite, ar išsaugota klaida išsaugota.
Vaizdo instrukcija
Jei diskas ar „Flash“ diskas praneša HDD, SSD arba USB diskas, ir ,,,,,,,,,,,,,,,,,,,,,,,,,,,.

