Kaip įdėti slaptažodį į „Windows 10“
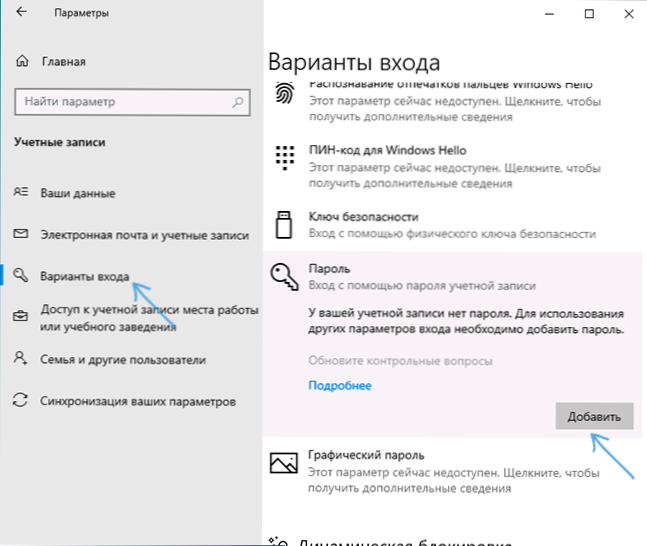
- 883
- 195
- Charles Schamberger PhD
Šiose instrukcijose žingsnis po žingsnio, kaip įdėti slaptažodį į „Windows 10“, kad jo būtų paprašyta, kai jis įjungtas (įvestas į sistemą), išeikite iš miego arba blokuojant. Pagal numatytuosius nustatymus, diegdamas „Windows 10“, vartotojo prašoma įvesti slaptažodį, kuris vėliau naudojamas įvesti. Taip pat reikalingas slaptažodis, kai naudojama „Microsoft“ paskyra. Tačiau vietinei paskyrai jos negalima nustatyti (palikta tuščia), tačiau „Microsoft“ paskyrai - išjunkite slaptažodžio užklausą prie įėjimo į „Windows 10“ arba nustatykite PIN kodą, o ne slaptažodį (vis dėlto tai galima padaryti Kai naudojate vietinę sąskaitą).
Toliau kiekviename iš jų bus atsižvelgiama į įvairias situacijos ir būdų, kaip nustatyti slaptažodį ant įėjimo į „Windows 10“ (naudojant sistemą). Taip pat galite įdiegti slaptažodį BIOS arba UEFI (prieš įvedant į sistemą bus paprašyta) arba įdiegti „Bitlocker“ šifravimą sistemos diske su OS (o tai taip pat lems neįmanoma įjungti sistemos nežinant slaptažodžio). Šie du metodai yra sudėtingesni, tačiau kai juos naudojate (ypač antru atveju), „Outsider“ negalės atsisakyti „Windows 10“ slaptažodžio.
- Slaptažodžio nustatymas vietinėje paskyroje
- Sąskaitos slaptažodžio pridėjimas iš parametrų
- Greitas būdas įdėti slaptažodį į įvesties „Windows 10“
- Sąskaitos slaptažodžio diegimas komandų eilutėje
- Kaip įjungti „Windows 10“ slaptažodį, jei jo užklausa buvo atjungta
- Vaizdo instrukcija
Svarbi pastaba: Jei jūsų „Windows 10“ naudoja paskyrą su pavadinimu „Administratorius“ (ne tik su administratoriaus teisėmis, būtent tokiu pavadinimu), kuris neturi slaptažodžio (ir kartais matote pranešimą, kad kai kurios programos negalima paleisti naudojant sukurtą pastatytą -Administratoriaus sąskaitoje), tada teisinga parinktis jūsų atveju bus: sukurkite naują „Windows 10“ vartotoją ir suteikite jam administratoriaus teises, perkelkite svarbius duomenis iš sistemos aplankų (darbalaukio, dokumentų ir kitų) į naują Vartotojo aplankai, tada išjunkite pastatytą paskyrą, kuri buvo parašyta „Windows 10“ administratoriaus apskaitos įraše esančioje medžiagoje.
Slaptažodžio nustatymas vietinėje paskyroje
Jei jūsų sistema naudoja vietinę „Windows 10“ paskyrą, tačiau ji neturi slaptažodžio (pavyzdžiui, jūs nenustatėte jo įdiegdami sistemą, arba ne tada, kai atnaujinote iš ankstesnės OS versijos), galite įdėti Slaptažodis vartotojui keliais paprastais būdais.
Sąskaitos slaptažodžio pridėjimas iš parametrų
- Eikite į pradžią - parametrai (pavaros piktograma kairėje meniu Pradėjimo pusėje).
- Pasirinkite elementą „Sąskaitos“, tada - „Įėjimo parametrai“.
- Skyriuje „Slaptažodis“, jo nėra, pamatysite pranešimą, kad „jūsų paskyra neturi slaptažodžio“ (jei tai nenurodyta, tačiau siūloma pakeisti slaptažodį, tada kitas šios instrukcijos skyrius jums tiktų ).
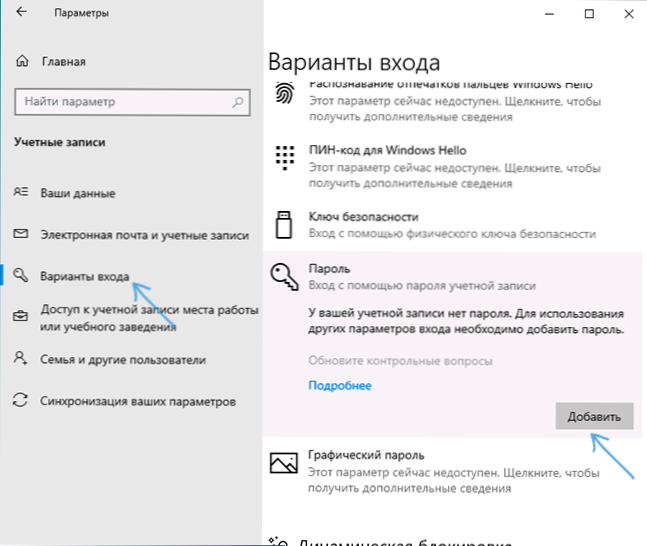
- Spustelėkite „Pridėti“, nurodykite naują slaptažodį, pakartokite jį ir įveskite jį suprantamą, tačiau negali padėti pašaliniams asmenims, slaptažodžio užuomina. Ir spustelėkite „Kitas“.
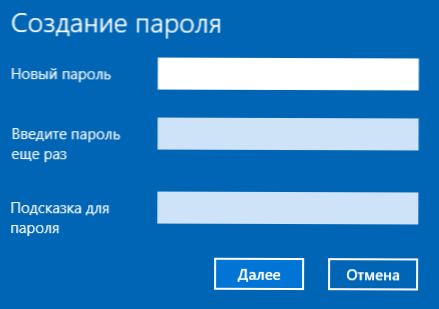
Po to slaptažodis bus įdiegtas ir kitą kartą bus paprašyta prie įėjimo į „Windows 10“, sistemos išvestį iš miego arba blokuojant kompiuterį, kurį gali padaryti „Win+L“ (kur laimėjimas - OS emblema klaviatūroje) arba per meniu „Launch“ meniu - kairėje pusėje spustelėkite vartotojo piktogramą - „Blokuoti“.
Greitas būdas įdėti įvesties slaptažodį „Windows 10“
Jei naudojate vietinę paskyrą, o slaptažodis dar nebuvo įdiegtas, naujausiose „Windows 10“ versijose galite naudoti šį paprastą diegimo metodą:
- Paspauskite klavišus Ctrl+Alt+Ištrinti
- Pasirodžiusiame meniu pasirinkite elementą „Keisti slaptažodį“
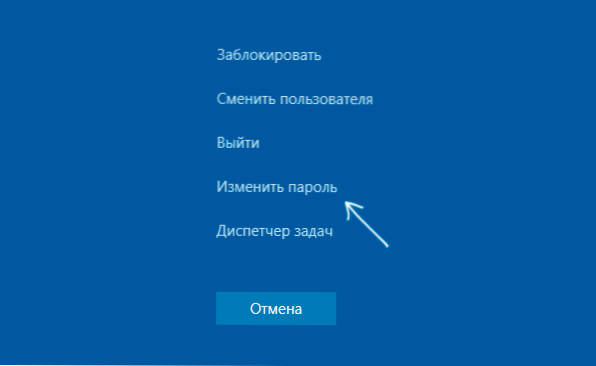
- Kitame lange laukas „Senasis slaptažodis“ neužpildo (jei jo nėra), bet nustatykite naują slaptažodį ir patvirtinkite jį.
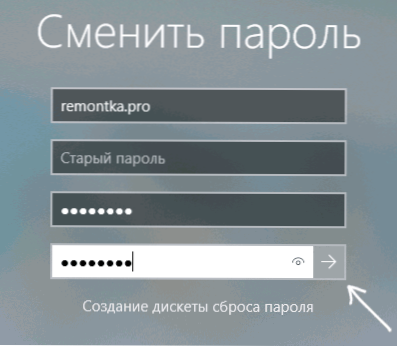
- Spustelėkite rodyklę dešinėje nuo slaptažodžio patvirtinimo įrašo.
Parengta, dabar bus įdiegtas jūsų vartotojo įvesties slaptažodis.
Sąskaitos slaptažodžio įdiegimas naudojant komandinę eilutę
Yra dar vienas būdas įdiegti vietinės „Windows 10“ paskyros slaptažodį - naudokite komandų eilutę. Už tai
- Vykdykite komandinę eilutę administratoriaus vardu (naudokite dešiniuoju pelės mygtuku spustelėkite mygtuką „Pradėti“ ir norimo meniu elemento pasirinkimą).
- Įveskite komandų eilutę Grynieji vartotojai Ir spustelėkite Enter. Pamatysite aktyvių ir neaktyvių vartotojų sąrašą. Atkreipkite dėmesį į vartotojo, kuriam bus įdiegtas slaptažodis, pavadinimą.
- Įveskite komandą
Grynasis vartotojo vardas
Kur_p pavadinimas.2, ir slaptažodis yra norimas įėjimo į „Windows 10“ slaptažodis) ir spustelėkite Enter.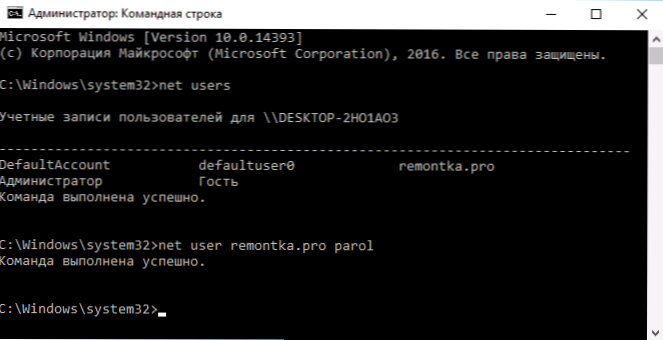
Atlikta, kaip ir ankstesniame metode, pakanka užblokuoti sistemą arba išeiti iš „Windows 10“, kad būtų paprašyta slaptažodžio.
Kaip įjungti „Windows 10“ slaptažodį, jei jo užklausa buvo atjungta
Tais atvejais, kai naudojate „Microsoft“ paskyrą arba kai joje naudojate vietinę sąskaitą.
Norėdami dar kartą įjungti, atlikite šiuos veiksmus:
- Paspauskite raktus Win+r Klaviatūroje įveskite Valdykite „userPasswords2“ Ir spustelėkite Enter.
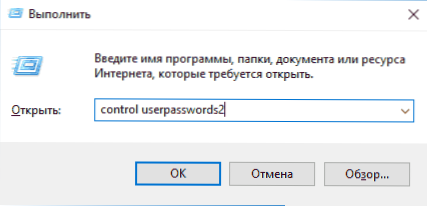
- Vartotojo abonemento valdymo lange pasirinkite savo vartotoją ir pažymėkite elementą „Reikalauti vartotojo vardo ir slaptažodžio“ ir spustelėkite Gerai “. Norėdami patvirtinti, taip pat turėsite įvesti dabartinį slaptažodį. Dėmesio: atskira instrukcija, ką daryti, jei nėra prasmės reikalauti vartotojo įvesti ir slaptažodį.
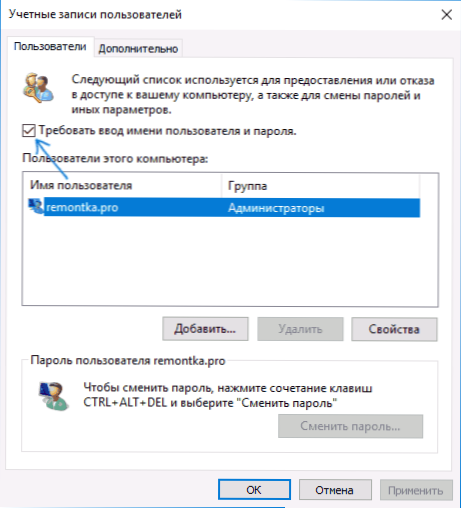
- Be to, jei išeinant iš miego buvo atjungta slaptažodžio užklausa, ir jūs turite jį įjungti, eikite į parametrus - sąskaitos - Įėjimo parametrai ir dešinėje, skyriuje „Įėjimas“ pasirinkite „Kompiuterio išėjimo laikas iš miego režimo ".
Be to, atkreipkite dėmesį į šiuos niuansus: Naujausios „Windows 10“ versijos, kai diegdami ir atnaujinant, gali būti pasiūlyta nustatyti PIN kodą ir naudoti jį įvesti, o ne slaptažodį. Čia gali būti naudinga instrukcija ištrinti „Windows 10 PIN“ kodą.
Vaizdo instrukcija
Tai viskas, prie įėjimo į „Windows 10“ ateityje turėsite prisijungti. Jei kažkas nesiseka arba jūsų atvejis skiriasi nuo aprašyto, aprašykite jį komentaruose, bandysiu padėti. Tai taip pat gali būti suinteresuota: kaip pakeisti „Windows 10“ slaptažodį, kaip įdėti slaptažodį į „Windows 10“, 8 ir „Windows 7“ aplanką.
- « Kompiuteris nemato „flash“ disko - ką daryti?
- Klaidų įvestis kietojo disko, „Flash Drive“ ar SSD įrenginyje - kaip ją ištaisyti »

