Kompiuteris nemato „flash“ disko - ką daryti?

- 4557
- 53
- Kirk Ward Sr.
Šiose instrukcijose, ką daryti, jei kompiuteris ar nešiojamasis kompiuteris nemato prijungto USB USB: jis jo visai nerodomas (nors ryšio garsas gali būti) arba su jungiasi, o su klaidomis. Pirma, paprasti būdai, kaip išspręsti problemą, kuri gali veikti. Jei tie metodai, aprašyti straipsnio pradžioje Niekas nepadės).
Yra daugybė priežasčių, kodėl galite susidurti su tuo, kad kompiuteris nemato „Flash“ disko. Problema gali kilti „Windows 10“, 8.1, „Windows 7“ arba „XP“. Jei kompiuteris neatpažįsta prijungto blykstės disko, tai gali pasireikšti skirtingai: kartais nėra reakcijos į ryšį, kartais yra garso garsas, tačiau USB blykstės diskas nepasirodo laidininke, kartais diskas yra Matoma, bet jo negalima atidaryti su įvairiomis klaidomis.
- Paprasti būdai, kaip ištaisyti situaciją, kai kompiuteris nemato prijungto „Flash“ disko, tačiau yra ryšys
- Patikrinkite, ar „Flash Drive“ yra diske valdymas
- Tikrinimas įrenginio tvarkyklėje
- Iš naujo įdiegti USB valdiklius
- Susisiekiant su prijungtu „Flash“ disku
- Kiti „Flash“ diskų prijungimo prie kompiuterio ar nešiojamojo kompiuterio taisymo metodai
- „USBSTOR“ paslaugos parametrų tikrinimas
- Senųjų nuimamų USB įrenginių tvarkyklių pašalinimas
- Pataisa „Windows 10“, 8 registre.1 ir „Windows 7“
- „Windows 10“ nemato „Flash“ disko, atnaujinus ar išvalyti diegimą
- Jei USB „Flash Drive“ nemato „Windows XP“
- Papildomi veiksmai problemai išspręsti
- Duomenų iš „Flash Drive“ atkūrimas, kurio kompiuteris ar nešiojamasis kompiuteris nemato
- Vaizdo instrukcija
Kompiuteris nemato prijungto „Flash“ disko, tačiau yra ryšio ryšys - paprasti būdai, kaip išspręsti problemą
Prieš pradėdami, atskirai atkreipsiu dėmesį, kad dar labiau bus susiję.1, 7 ar kita operacinė sistema. Jei „Flash Drive“ nematoma BIOS ar įkrovos meniu Naudokite atskirą instrukciją: ką daryti, jei kompiuteris ar nešiojamasis kompiuteris nemato įkeliamo „Flash“ disko „BIOS“ ar „Boot“ meniu.
Be to, prieš pradedant ir jei jūsų USB diskas yra prijungtas prie kompiuterio priekinio skydelio, per bet kurį USB šakotą ar USB plėtinį, labai rekomenduoju pabandyti jį prijungti tiesiai prie USB jungties, jei stalinio kompiuterio atveju galiniame skydelyje. Tokiu atveju gali būti prasminga patikrinti disko darbą kaip USB 3 jungtyje.0 ir 2 USB.0, nepriklausomai nuo to, kuri USB versija palaiko diską. Jei „Flash Drive“ neveikia, kai prijungiate prie priekinės USB jungties kompiuteryje, patikrinkite teisingą priekinio skydelio ryšį su pagrindine plokštė.
Be to, esant daugybei USB prijungtų įrenginių (spausdintuvų, fotoaparatų, mikrofonų ir kt.), Bandykite išjungti pasirenkamus įrenginius, paleisti kompiuterį iš naujo ir iš naujo paleiskite USB „Flash“ diską. Tik tuo atveju, vizualiai apžiūrėkite „Flash Drive“ jungtį: užsikimšęs nešvarumas taip pat gali būti nagrinėjamos problemos priežastis.
Kita įprasta paprasta parinktis „Windows 10“ - USB „Flash Drive“ yra matoma ir tinkamai veikia po to, kai iš naujo paleido kompiuterį (per paleidimą - perkraunant), tačiau nustoja rodyti po to Giberonia). Tokiu atveju pabandykite išjungti greito „Windows 10“ pradžios funkciją, iš naujo paleiskite sistemą ir patikrinkite, ar tai išsprendė problemą.
Patikrinkite, ar kompiuteris mato prijungtą „Flash“ diską prie „DiscMGMT“ valdymo.MSC)
Vykdykite disko valdymo įrankį vienu iš šių būdų:
- Paspauskite raktus Win+r, Įveskite Diskmgmt.MSC Prie lango „Atlikite ir spustelėkite Enter.
- „Windows 10“ spustelėkite mygtuką „Pradėti“ su dešiniu mygtuku ir pasirinkite „Disks Management“.
- Eikite į valdymo skydą - Administravimas - Kompiuterių valdymas - diskų valdymas.
Disko valdymo lange atkreipkite dėmesį į tai, ar „Flash Drive“ pasirodo ir išnyksta, kai jis yra prijungtas ir atjungtas nuo kompiuterio.
Idealus pasirinkimas yra tai, jei kompiuteris mato prijungtą „Flash“ diską ir visas jame esančias dalis (paprastai viena) „Darbo“ būsenoje ir FAT32 arba NTFS failų sistemoje arba NTFS. Tokiu atveju paprastai užtenka spustelėti jį su dešiniu mygtuku, pasirinkdami kontekstinį meniu „Pakeiskite raidės raidę arba kelią į diską“ ir priskirkite jį disko laiškui.

Jei skyrius yra sugedęs arba ištrintas, tada būsenoje galite pamatyti:
- Neapdorotos failų sistema. Tokiu atveju naudokite atskirą instrukciją, kaip ištaisyti neapdorotą diską.
- "Neplatinti". Pabandykite spustelėti jį su dešiniu pelės mygtuku ir, jei toks elementas rastas meniu, pasirinkite „Sukurkite paprastą garsumą“, kad sukurtumėte skyrių ir suformatuotumėte „Flash Drive“ (duomenys bus ištrinti).
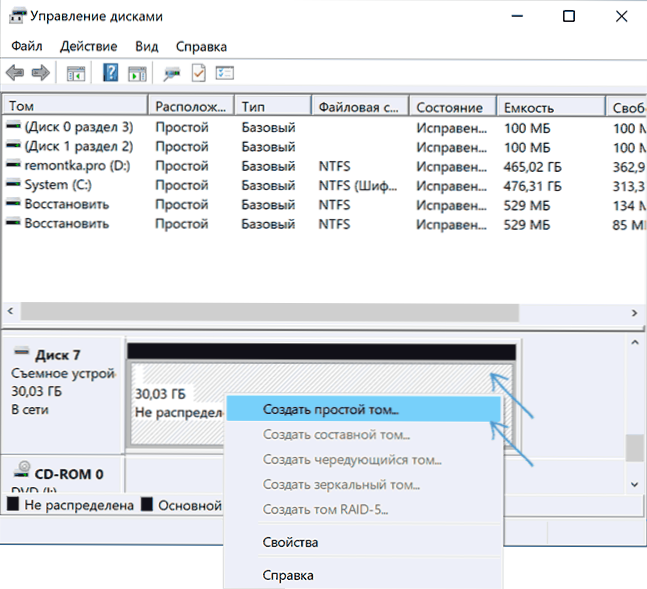
- Jei kairėje matote rodyklę šalia pavadinimo (disko ir numerio), spustelėkite dešinės pelės mygtuko pavadinimą ir patikrinkite, ar yra „Initize Disk“.
Jei etiketė „Nežinoma“ arba „Ne inicializuota“ rodoma jūsų „Flash Drive“ disko valdymo programoje ir vienas skyrius „neplatinamas“, tai gali reikšti, kad „Flash“ diskas yra sugadintas ir turėtumėte išbandyti duomenų atkūrimą (daugiau apie tai straipsnyje). Taip pat įmanoma ir dar viena galimybė - jūs padarėte keletą „Flash“ disko skyrių (jas galima sukurti automatiškai, pavyzdžiui, kai kurias programas, skirtas kurti įkrovos blykstės diskus). Čia galite padėti medžiagai, kaip pašalinti „flash“ disko skyrius.
USB klaidų patikrinimas „Device Manager“ diske
Pabandykite apsilankyti „Device Manager“ ir patikrinkite, kokia yra prijungtos „Flash“ disko sąlyga ir buvimas:
- Paspauskite raktus Win+r, Įveskite Diskmgmt.MSC ir spustelėkite Enter, jei norite atidaryti įrenginio tvarkyklę.
- Pažiūrėkite, ar jūsų „Flash“ diskas rodomas kaip nežinomas įrenginys, įrenginys su klaida (su geltono šauktuku) arba skyriuje „Kiti įrenginiai“ (kaip ekrano kopijoje) - diską galima vadinti ten su savo tikruoju pavadinimu arba kaip įsimintinas USB įrenginys.
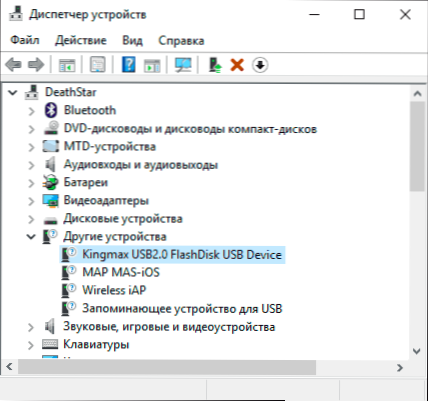
- USB šališkumą su klaida taip pat gali būti parodyta skyriuje „USB valdikliai“.
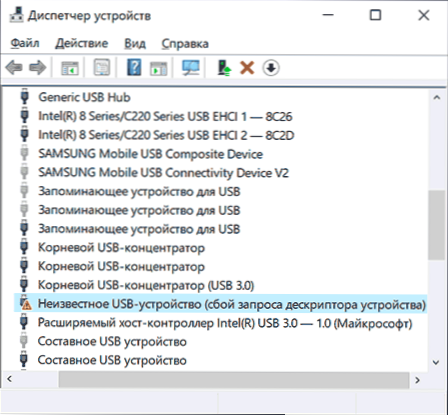
- Jei toks įrenginys yra sandėlyje, spustelėkite šį įrenginį su dešiniu mygtuku. Galbūt šio veiksmo pakaks, kad jūsų „Flash Drive“ pasirodys „Windows“ laidininkas ir jis bus prieinamas.

- Jei po veiksmo įrenginys ir toliau rodomas su klaida, atidarykite šio įrenginio ypatybes (dešiniuoju pelės mygtuku spustelėkite ir pasirinkdami elementą „ypatybės“ kontekstiniame meniu) ir pažiūrėkite į „bendrosios“ klaidos kodą „Bendra“. Skyrius - „Prietaiso būsena“. Jei yra klaidos kodas, ieškokite jo. Tipiški kodai ir atskiros medžiagos problemai išspręsti: Įrenginio aprašymo aprašymo gedimas (kodas 43), „Windows“ negali paleisti šio įrenginio (19 kodas), tvarkyklės nėra įdiegtos įrenginiui (28 kodas), šio paleidimo paleidimą. Įrenginys neįmanomas (10 kodas), įrenginys veikia neteisingai (31 kodas), tvarkyklės sugadinta arba nėra (kodas 39). Atskirai apie 43 kodą: Jei „Flash Drive“ praneša apie šį konkretų klaidos kodą, jei įmanoma, patikrinkite jį kitame kompiuteryje ar nešiojamajame kompiuteryje - jei situacija yra ta pati, turint didelę tikimybę, priežastis yra disko USB aparatūros gedimas arba jo veikimo gedimas jungtis.
Ir dar vienas svarbus dalykas: Jei įrenginio dispečeryje yra nežinomų įrenginių ar klaidų, net neprisijungus prie USB „Flash Drive“, galbūt priežastis, dėl kurios „Flash Drive“ nėra matoma, ir turite įdiegti šių įrenginių tvarkykles (dažnai mes kalbame apie USB valdiklius/ koncentratoriai). Norėdami tai padaryti, labai rekomenduoju atsisiųsti tvarkykles (mikroschemų rinkinį ir, jei tokių yra, USB) iš oficialios kompiuterio pagrindinės plokštės svetainės arba nešiojamojo kompiuterio gamintojo ir įdiekite juos ir įdiekite juos ir įdiekite juos ir įdiekite juos ir įdiekite juos ir įdiekite juos ir įdiekite juos ir įdiekite juos įdiekite juos ir įdiekite juos ir įdiekite juos įdiekite. Be to, atsižvelkite į tai, kad net jei oficialios svetainės tvarkyklės yra skirtos senesnei „Windows“ versijai, nei esate įdiegti, jie paprastai reguliariai dirba naujesnėse OS versijose: Pavyzdžiui, galite įdiegti „Windows 7“ tvarkykles „Windows 10“.
Iš naujo įdiegti USB valdiklius „Device Manager“
Jei niekas iš aukščiau paminėtų dalykų nepadėjo, tuo tarpu kompiuteris nemato jokių „Flash“ diskų, o ne tik vieno konkretaus, galite išbandyti šį metodą:
- Eikite į „Device Manager“ paspausdami klavišus Win+r Ir įeina Devmgmt.MSC
- Įrenginio dispečeryje atidarykite skyrių USB valdikliai
- Dėmesys: Atlikdami kitą veiksmą, galite išjungti klaviatūrą ir pelę, paprastai kompiuterio paleidimas iš naujo išsprendžia problemą. Nuimkite (per dešinįjį spustelėjimą) visus įrenginius su „Root USB“ koncentratoriaus, USB pagrindinio valdiklio arba generinio USB stebulės pavadinimais.
- Įrenginio dispečeryje pasirinkite veiksmą - atnaujinkite įrangos konfigūraciją.
Pakartotinai įdiegę USB valdiklius, patikrinkite, ar USB diskai uždirbo jūsų kompiuteryje ar nešiojamame kompiuteryje.
Išspręskite problemas atidarant „Flash Drive“
Dažnas atvejis - „Flash Drive“ vis dar matoma sistemoje, tačiau prieiga prie jos negalima gauti dėl vienos ar kitos priežasties su tinkamais klaidų pranešimais. Žemiau pateiktų instrukcijų apie dažniausiai pasitaikančias tokio pobūdžio klaidas:
- USB įrenginys nenustatytas prijungiant „Flash Drive“.
- Bandant atidaryti „Flash“ diską, kompiuteris rašo „Įdėkite diską į įrenginį“.
- Atidaręs „Flash“ diską, jis rašo, kad diskas yra apsaugotas nuo įrašymo.
- Rašo, ką reikia suformatuoti, nes diskas nėra suformatuotas, tačiau neįmanoma užpildyti formatavimo.
- „Windows“ praneša, kad vietos nėra, prieiga atsisakoma bandant atidaryti „Flash Drive“.
Kiti USB ryšio su kompiuterio ar nešiojamojo kompiuterio taisymo metodai
Jei ankstesnės parinktys nepadėjo išspręsti problemos, susijusios su USB „Flash“ disko matomumu sistemoje, pradėsime sudėtingesnius metodus. Svarbu: Prieš pradedant, rekomenduoju sukurti sistemos atkūrimo tašką, jis gali būti naudingas, nes aprašyti veiksmai gali sukelti neveikimą ir kitus USB įrenginius.
„USBSTOR“ paslaugos parametrų tikrinimas
Jei išjungsite USBSTOR sistemos paslaugą, tada kompiuteris nustos reaguoti į nuimamų USB diskų ryšį, tai yra, jokie „Flash“ diskai nematys. Patikrinkite paslaugos pradžios parametrus taip:
- Eikite į registro redaktorių paspausdami klavišus Win+r Ir įeina Regedit
- Eikite į skyrių HKEY_LOCAL_MACHINE \ System \ CurrentControlset \ Service \ USBSTOR
- Dešinėje registracijos redaktoriaus lango pusėje patikrinkite parametro vertę Pradėti. Jei jis lygus 4, Tada paslauga išjungta. Du kartus paspauskite parametrą ir nustatykite reikšmę 3.
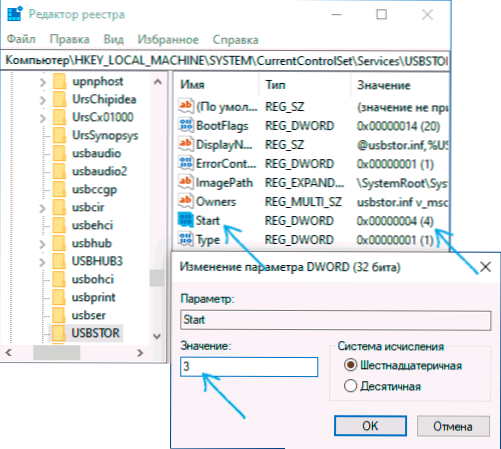
- Perkraukite kompiuterį.
Jei „Flash Drive“ sujungimo problemų priežastis buvo atjungtoje paslaugoje, šie veiksmai ištaisys situaciją.
Senųjų USB įrenginių pašalinimas
Senosios USB tvarkyklės, prieinamos „Windows“. Be to, tai taip pat gali būti priežastis, dėl kurios kompiuteris yra paleistas iš naujo arba pakabinamas, kai įterpiate USB „Flash“ diską į USB prievadą.
Faktas yra tas, kad pagal numatytuosius nustatymus „Windows“ nustato USB diskų tvarkykles tuo metu, kai pirmą kartą prijunkite juos prie atitinkamo prievado prievado. Tuo pačiu metu, kai „Flash Drive“ išjungia prievadą, vairuotojas išlieka sistemoje. Prijungiant naują „Flash“ diską, gali kilti konfliktų, kad „Windows“ bandys naudoti anksčiau įdiegtą tvarkyklę, atitinkančią šį USB prievadą, tačiau dar vienas USB diskas.
Kaip pašalinti senas USB disko tvarkykles:
- Išjunkite kompiuterį ar nešiojamąjį kompiuterį ir išjunkite visus susiuvimo (ir ne tik) USB įrenginius („Flash Drives“,. Pelė ir klaviatūra gali būti palikta su sąlyga, kad jie neturi įmontuotos kortelės įrašo.
- Dar kartą įjunkite kompiuterį.
- Atsisiųskite „DriveCleanup“ https: // uwe-sieber įrankį.DE/failai/„DriveCleanup“.užtrauktukas (suderinamas su „Windows 10“, 8.1 ir „Windows 7“), išpakuokite archyvą.
- Iš išpakuoto aplanko paleiskite „DriveCleanup“.norimo įvykdymo administratoriaus vardu (dešiniuoju pelės mygtuku spustelėkite failą - pradėkite administratoriaus vardu).
- „Windows“ registre pamatysite visų tvarkyklių ir įrašų apie juos pašalinimo procesą ir įrašus.
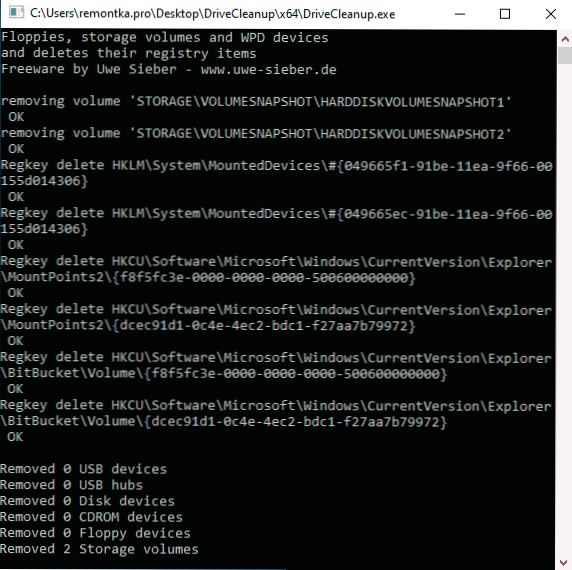
Programos pabaigoje iš naujo paleiskite kompiuterį. Dabar, kai įterpiate USB „Flash Drive“, „Windows“ įdiegs jai naujas tvarkykles.
Dar du būdai, kaip atlikti tą patį dalyką:
- Naudokite nemokamą „Privazer“ programą: jei ją paleisite pažengusio vartotojo režimu ir eikite į skyrių „Tam tikri likutiniai įrašai“, ten rasite elementą, kuris išvalys USB istoriją, kaip ir ekrano kopijoje, žemiau esančioje ekrano kopijoje. Išsami informacija apie programos naudojimą ir kur ją atsisiųsti į straipsnį „Windows 10“, 8, 8, 8.1 ir „Windows 7“ „Privazer“.
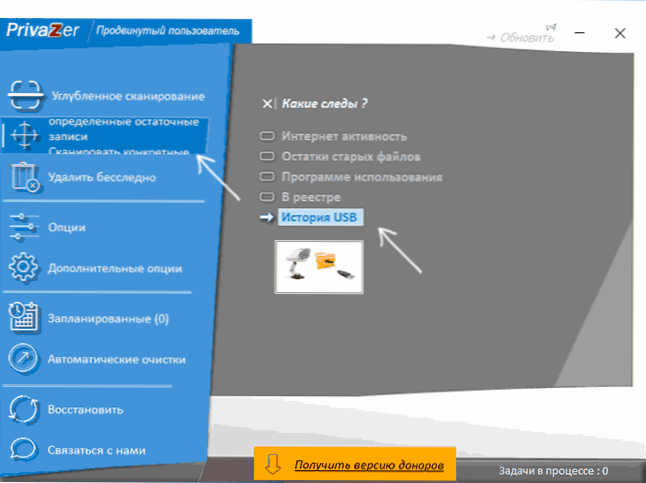
- Naudokite „USBOBBlivon“ naudingumą, jo naudojimas ir atsisiuntimas yra nagrinėjamas „Windows 10“ nemato „Flash“ disko po atnaujinimo “, esantį kitame straipsnyje.
Problemų taisymas Prijungiant USB diską registro rengyklėje
Kai kuriais atvejais „Flash Drive“ problemos „Windows 10“, 8.1 ir „Windows 7“ gali sukelti tam tikrus registro įrašus:
- Atidarykite registro redaktorių, paspauskite klavišus Win+r Klaviatūroje įveskite Regedit Prie lango „Atlikite“ ir spustelėkite Enter.
- Eikite į registro skyrių
HKEY_LOCAL_MACHINE \ System \ CurrentRolset \ Control \ Class \ 36FC9E60-C465-11CF-8056-444553540000
- Jei šiame skyriuje esančiame registro redaktoriaus skydelyje pamatysite parametrus su pavadinimais Viršutiniai laukai Ir Apatiniai laukai, Spustelėkite juos su dešiniu pelės mygtuku ir išimkite juos.
- Eiti į skyrių
HKEY_LOCAL_MACHINE \ Software \ Politika \ Microsoft \ Windows \
- Jei šiame skyriuje yra poskirsnis su pavadinimu Pašalinimas, Pašalinti.
- Perkraukite kompiuterį.
Iš naujo paleidę kompiuterį, pabandykite dar kartą prijungti savo USB „Flash“ diską: Jei būtų pateikti nurodyti registro parametrai, diskas bus rodomas sistemoje, turint didelę tikimybę, kai jie juos pašalins.
„Windows 10“ nemato „Flash“ disko po atnaujinimo ar diegimo
Daugelis vartotojų susiduria su problema, kad USB diskai nerodomi atnaujinus „Windows 10“ iš ankstesnės OS arba po paprasto atnaujinimų į jau įdiegtą „Windows 10“ įdiegimą. Dažnai atsitinka, kad blykstės diskai nėra matomi tik naudojant USB 2.0 arba USB 3.0 - tai yra, mes galime manyti, kad reikalingi USB tvarkyklės. Tačiau iš tikrųjų tokį elgesį dažnai sukelia ne vairuotojai, o neteisingi registro įrašai apie anksčiau prijungtus USB diskus.
Tokiu atveju gali padėti nemokama „usboBiblivion“ programa, pašalinanti „Windows“ visą informaciją apie anksčiau sujungtus „Flash Drives“ ir. Prieš naudodamas programą labai rekomenduojama Sukurkite „Windows 10“ atkūrimo tašką.
Atjunkite visus „Flash“ diskus ir kitus USB įrenginius nuo kompiuterio, paleiskite programą, pažymėkite „tikrąjį valymą“ ir „Išsaugokite„ Regish Rams ““, tada spustelėkite mygtuką „Išvalyti“, tada spustelėkite mygtuką „Išvalyti“.
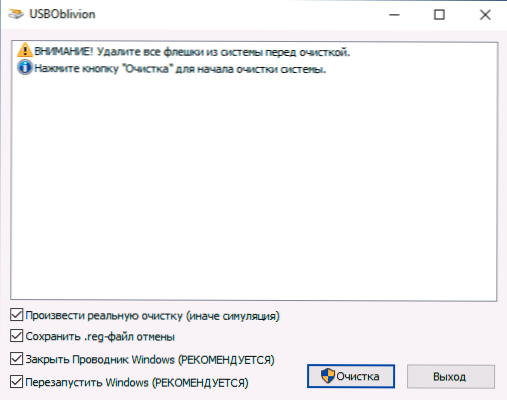
Baigę valymą, paleiskite kompiuterį iš naujo ir prijunkite „Flash Drive“ - su didele tikimybe, jis bus nustatytas ir taps prieinamas. Jei ne, tada pabandykite pereiti prie „Device Manager“ (per dešiniuoju pelės mygtuku spustelėkite mygtuką Pradėti) ir atlikite veiksmus, kad pašalintumėte USB diską iš kitų įrenginių skyriaus ir vėliau atnaujintumėte įrangos konfigūraciją (aprašyta aukščiau). „USBOBlivon“ programą galite atsisiųsti iš oficialaus kūrėjo puslapio: https: // www.„CherubicSoft“.Com/projektai/usboboblivion
Tačiau, kalbant apie „Windows 10“, galima dar viena parinktis - faktinis USB 2 tvarkyklių nesuderinamumas.0 arba 3.0 (paprastai jie rodomi su šauktuku įrenginio tvarkyklėje). Tokiu atveju rekomendacija yra patikrinti būtinų USB tvarkyklių ir mikroschemų rinkinį oficialioje nešiojamojo kompiuterio gamintojo arba kompiuterio pagrindinės plokštės svetainėje. Tuo pačiu metu rekomenduoju naudoti pačių įrenginių gamintojų oficialias svetaines, o ne „Intel“ ar „AMD“ svetaines, kad būtų galima ieškoti tokių tvarkyklių, ypač kai kalbama apie nešiojamuosius kompiuterius. Be to, kartais problema padeda išspręsti pagrindinės plokštės BIOS atnaujinimą.
Jei USB „Flash Drive“ nemato „Windows XP“
Dažniausia situacija, kurią sutikau konfigūruoti ir taisyti kompiuterius, kai kompiuterį iš „Windows XP“ operacinės sistemos nematė „Flash Drive“ (net jei jis mato kitus „Flash“ diskus) atsirado dėl to, kad reikiami atnaujinimai dirbant su USB diskai nebuvo įdiegti. Faktas yra tas, kad daugelis organizacijų naudoja „Windows XP“, o dažnai - SP2 versijoje. Atnaujinimai dėl interneto prieigos apribojimų ar blogo sistemos administratoriaus veikimo nebuvo nustatyti.
Taigi, jei turite „Windows XP“ ir kompiuteris nemato „Flash Drive“:
- Jei įdiegtas SP2, atlikite SP3 versijos atnaujinimą (atlikdami atnaujinimą, jei turite „Internet Explorer 8“, ištrinkite ją).
- Įdiekite visus „Windows XP“ atnaujinimus, nepriklausomai nuo to, kuris paslaugų paketas yra naudojamas.
Čia yra keletas darbo su USB „Flash Drives“ pataisų, paskelbtų „Windows XP“ atnaujinimuose:
- KB925196 - fiksuotos klaidos, kad kompiuteris nenustato prijungto „Flash Drive“ ar „iPod“.
- KB968132 - Klaidos yra fiksuotos, kai prijungiant kelis USB įrenginius „Windows XP“, jie nustojo normaliai veikti
- KB817900 - USB prievadas nustojo veikti po to
- KB895962 - USB „Flash Drive“ nustoja veikti, kai spausdintuvas išjungtas
- KB314634 - kompiuteris mato tik senus „Flash“ diskus, kurie buvo sujungti anksčiau ir nemato naujo
- KB88740 - „Rundll32“ klaida.exe, kai įterpiate ar ištraukiate „Flash Drive“
- KB871233 - Kompiuteris nemato USB „Flash“ disko, jei jis ką tik buvo miego ar gibinėjimo režime
- KB312370 (2007) - palaikykite 2 USB.0 „Windows XP“
Beje, nepaisant to, kad „Windows Vista“ niekur nenaudojama, reikėtų pažymėti, kad visų atnaujinimų diegimas taip pat turėtų būti pirmasis panašios problemos žingsnis.
Papildomi veiksmai
- Patikrinkite, ar kompiuteryje nėra virusų - jie gali sukelti netinkamą USB įrenginių elgseną
- Patikrinkite „Windows“ registrą, būtent raktą
Hkey_current_user \ programinė
Jei šiame skyriuje matote parametrą, pavadintą Nodrives, Pašalinkite jį ir paleiskite kompiuterį iš naujo. - Eikite į „Windows Register“ skyrių
Hkey_local_machine \ System \ currentControlset \ valdymas
Jei ten yra parametras „StorageDevicePolicies“, Pašalinti. - Kai kuriais atvejais kompiuterio padeda visiškai de -energizacija. Galite tai padaryti: išjunkite „Flash“ diskus, išjunkite kompiuterį arba nešiojamąjį kompiuterį, išjunkite lizdą (arba išimkite akumuliatorių, jei tai yra nešiojamasis kompiuteris), o tada spustelėkite išjungtą kompiuterį ir palaikykite maitinimo mygtuką, skirtą mygtuko, skirto maitinimo mygtukui, Kelios sekundės. Po to supainiokite jį, vėl prijunkite maitinimo šaltinį ir įjunkite. Kaip bebūtų keista, tai kartais gali padėti.
Jei viskas, kas anksčiau buvo aprašyta, neveikė, o „Flash Drive“ neveikia kituose kompiuteriuose, gali būti naudinga dar vienas straipsnis: „Flash Drive“ programos („Kingston“, „Transcend“, „Sandisk“, „Silicon Power“ ir kitos).
Duomenų iš „Flash Drive“ atkūrimas, kurio kompiuteris nemato
Jei „Windows“ diskas rodo USB „Flash Drive“ (kuris anksčiau buvo svarbūs duomenys), tačiau negali „nenustatyti“, „ne inicializuoti“, o „Flash“ disko skyrius yra „neišskirtinis“, tai yra tikimybė kad „Flash Drive“ duomenys yra sugadinti ir turėsite naudoti duomenų atkūrimą.
Verta atsiminti kelis dalykus, kurie padidina sėkmingo duomenų atkūrimo tikimybę:
- Neužrašykite nieko „Flash“ disko, kurį norite atkurti
- Nebandykite išsaugoti atkurtų failų tam pačiam laikikliui iš ten, kur jie yra atkurti
Yra atskiras straipsnis apie tai, ką galite atkurti su pažeista „Flash Drive:“ programomis, skirtomis duomenims atkurti.
Vaizdo įrašas
Jei niekas nepadėjo, o jūsų kompiuteris taip pat nemato „Flash Drive“, o jame saugomi failai ir duomenys yra labai svarbūs, tada paskutinė rekomendacija susisieks su įmone, profesionaliai įsitraukusi į failų ir duomenų atkūrimą.

