Kaip konvertuoti garso CD į mp3 naudojant VLC
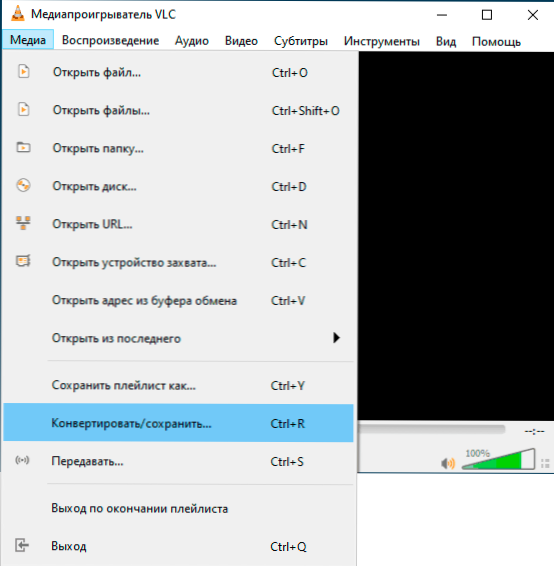
- 954
- 82
- Raul Becker
Jei jums reikėjo perteikti garso kompaktinį diską į MP3 formatą, o jūs naudojate VLC kaip grotuvą, nereikia naudoti kai kurių papildomų programų konvertuoti, viskas, ko jums reikia, galite padaryti tiesiogiai grotuve.
Šiose instrukcijose, kaip konvertuoti garso kompaktinį diską į MP3, naudojant VLC į grafinę sąsają (vieną takelį), arba naudojant šikšnosparnio scenarijų, kuris iš naujo parodys visus takelius kompaktiškame diske vienu metu. Apie patį grotuvą (aš jį naudoju asmeniškai ir rekomenduoju visiems): VLC - ne tik „Media Player“.
- Garso kompaktinių diskų konvertavimas į MP3 VLC grafikos sąsajoje
- Automatinis visų takelių konvertavimas su garso kompaktiniu disku MP3
Kodėl to gali prireikti šiandien? Pvz., Daugelyje vadovėlių vis dar tiekiami kompaktiški diskai, kurie kartais neturi ko prarasti tokioje situacijoje, su kuria susidūriau: mano darbiniame kompiuteryje yra kompaktinių diskų diskas, o nešiojamame kompiuteryje, kur jums reikia Norėdami klausytis šio disko, nėra DVD -rom.
Garso kompaktinių diskų konvertavimas į MP3 VLC grafikos sąsajoje
Šis metodas yra labai paprastas, tačiau turi vieną trūkumą - kiekvienas kompaktinio disko takelis turės konvertuoti atskirai. Žingsniai bus šie:
- Kai kompaktinis diskas įdedamas į diską, paleiskite VLC ir pasirinkite „Norėdami konvertuoti/išsaugoti„ meniu „Media“.
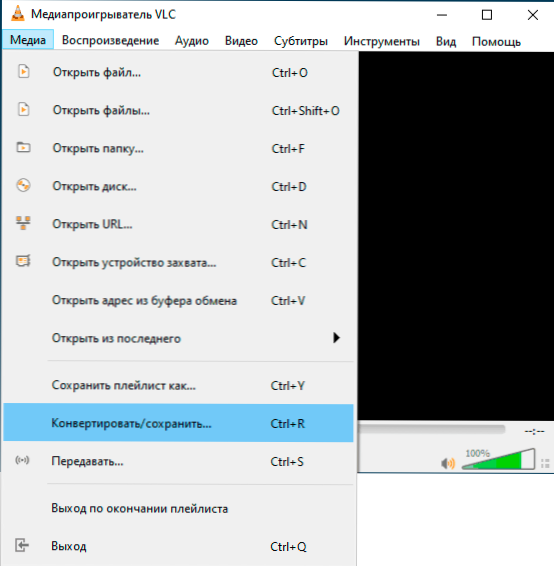
- Atidarykite skirtuką „Diskas“, pasirinkite „Audio CD“ ir lauke „Takelyje“ Nurodykite takelio numerį, kurį reikia konvertuoti (nepalikite 0, šiuo atveju konvertavimo proceso metu alternatyviai grojate visus takus diske. prasidės). Paspauskite mygtuką „Konvertuoti/išsaugoti“.

- Lauke „Profilis“ Nurodykite „Audio - Mp3“.
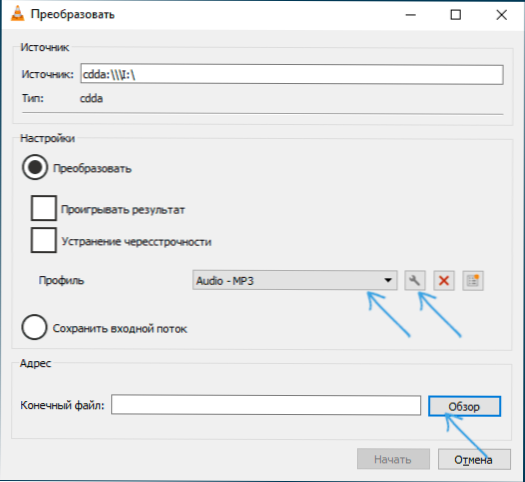
- Lauke „Galutinis failas“ paspauskite „Peržiūrėkite“ ir nurodykite, kur ir pagal pavadinimą reikia išsaugoti failą.
- Spustelėkite mygtuką „Pradėti“ ir palaukite konversijos pabaigos - jis greitai praeis (takelis nevaidinamas konversijos metu).
Jei norite, galite sukonfigūruoti konvertavimo į MP3 kokybę („Bitrate“, kanalų skaičių, mėginių ėmimo dažnį), spustelėdami mygtuką Nustatymai (apgailėtinas raktas), į dešinę pasirinkto profilio dešinę ir pereinant prie „Garso kodo“ skirtuko skirtuko.
Automatinis visų takelių konvertavimas naudojant garso CD MP3, naudojant VLC komandinės eilutės sąsają
V. Reikės sukurti šikšnosparnio failą su šiuo turiniu:
@Echo išjungtas setLocal enableAyAyDexpansion set /a x = 0 for /r e: \ %% g in (*.CDA) DO (CALL: VLC_ENC "%% G") GOTO: EOF: VLC_ENC CALL SET /A X = X+1 Echo kodavimas%1 REM ŠIS KOMANDA.exe "-i http cdda: /// e:/-cdda-track =!x! : Pietų =#transkodas acodec = mp3, ab = 128, kanalai = 2, mėginiai!x!.mp3 " –Noloop vlc: // mesti
Šioje byloje atkreipkite dėmesį į šiuos dalykus:
- „CD-Drive Drive“ raidė nurodoma kaip E: Dviejose failo vietose. Pakeiskite jį į savo.
- Jei turite 64 bitų „Windows“ versiją, tačiau įdiegta X86 VLC versija, pakeiskite kelią į VLC į VLC į C: \ Programos failai (x86) \ Videlian \ Vlc \ VLC.Exe
- Nurodytas failas po paleidimo konvertuos visus takelius iš „Audio CD“ disko MP3 ir įdės tą patį aplanką, iš kurio buvo paleistas šikšnosparnio failas. Jei jums reikia pakeisti šį kelią, pridėkite jį į elementą Dst =, Pavyzdžiui, vietoj to Takelis!x!.mp3 Nurodyti D: \ Audio \ Disk1 \ Track!x!.mp3 Norėdami išsaugoti failus atitinkamame aplanke.
- Jei norite, galite pakeisti bitrate, kanalų skaičių ir mėginių ėmimo dažnį, pakeisdami parametrus AB = 128, Kanalai = 2, Sampleate = 44100
Tikiuosi, kad kai kuriems skaitytojams instrukcija bus naudinga ir bus naudinga vieną kartą.
- « Klaidų įvestis kietojo disko, „Flash Drive“ ar SSD įrenginyje - kaip ją ištaisyti
- „Windows 10 20h2“ atnaujinimas - kas naujo? »

