Netikėta parduotuvės išimties klaida - atsikratykite mėlyno ekrano skirtingose „Windows“ versijose

- 2329
- 372
- Gustavo Mills
Klaida „netikėta parduotuvės išimtis“ „Windows 10“ yra gana reta. Paprastai problema yra susijusi su sistemos failų, griežto disko ar atminties sektoriaus pažeidimu, taip pat atsiranda dėl programinės įrangos konflikto, neteisingai įdiegtų tvarkyklių. Norėdami ištaisyti šią klaidą, galite naudoti sukurtus įrankius arba pabandyti atkurti pačių kompiuterio darbo būklę.

„FelespectedD“ saugo išimties klaidos sprendimą „Windows“.
Klaidos priežastys
Klaida su netikėtu parduotuvės išimties kodu yra panaši į bet kurią kitą BSOD klaidą. Tai gali sukelti šios priežastys:
- Vairuotojų problemos;
- įrangos problemos;
- Trečioji -„Party“ programinė įranga ir paslauga.
Paprastai vartotojai nuodėmė antivirusinę programinę įrangą, tokią kaip „McAfee“, „Avast“, „AVG“ ir kt. D. Kai kuriais atvejais greitų „Windows“ funkcija taip pat sukelia klaidą.
Problemos sprendimo galimybės
Apsvarstykite kai kurias „mėlyno ekrano“ problemos sprendimo parinktis. Jums gali tekti laikytis visų sprendimų saugiu režimu, jei negalite normaliai patekti į OS. Saugus režimas yra galimybė paleisti OS ekstremalioje situacijoje tik atliekant pagrindines funkcijas. „Windows“ sistema, paleista saugiu režimu, įkelia tik reikalingas tvarkykles ir paslaugas. Avarinį režimą su tinklu kompiuteris paleidžia tik su pagrindinėmis tvarkyklėmis ir paslaugomis, taip pat palaikant tinklą. Norėdami paleisti kompiuterį saugiu režimu arba avariniu režimu su krovimo tinklo tvarkyklėmis, atlikite šiuos veiksmus:
Pradedant saugiu režimu, atsisiunčiant tinklo tvarkykles „Windows 7“/„Vista/XP“:
- Iškart spustelėjus maitinimo mygtuką arba iš naujo paleisti kompiuterį (paprastai iškart po garso), paspauskite F8 klavišą su 1 sekundės intervalu;
- Po to, kai kompiuteris rodys aparatinę įrangą ir pradeda atminties testą, pasirodys papildomų „Windows“ parinkčių meniu;
- Naudodami rodyklės klavišus, pasirinkite „Saugus režimas“ arba „Avarinis režimas su atsisiuntimo tinklo tvarkyklėmis“ ir patvirtinkite „Enter“ klavišo pasirinkimą.

Pradėkite saugiu režimu atsisiunčiant „Windows 8“ tinklo tvarkykles:
- Įėjimo ekrane paspauskite ir palaikykite „Shift“ klavišą ir paspauskite mygtuką „Mitybos“, tada pasirinkite parametrą „Perkrauti“;
- Klaviatūroje paspauskite „Windows + C“ klavišus, tada pasirodžiusiame skydelyje spustelėkite „Nustatymai“ - „Problemų pašalinimas“ - „RELOOT“;
- Pasirinkite „Papildomi parametrai“ - „Įkėlimo parametrai“;
- Klaviatūroje - numeris 5 arba F5 klavišas, skirtas paleisti kompiuterį saugiu režimu, įkeliant tinklo tvarkykles.
Kompiuteris pradės veikti saugiu režimu su tinklo palaikymu. Pradėkite saugiu režimu atsisiunčiant „Windows 10“ tinklo tvarkykles:
- „Pradėkite“ - „Maistas“, paspauskite ir laikykite klaviatūros klavišą „Shift“, tada pasirinkite „Reload“;
- „Išspręskite problemas“;
- „Papildomos galimybės“;
- „Pakrovimo parametrai“ - „perkrauti“;
- Iš naujo paleidus kompiuterį - F5 klaviatūroje, kad pasirinktumėte „saugus režimas su tinklo tvarkyklių palaikymu“;
- Įveskite vartotojo vardą ir slaptažodį, kad įvestumėte OS.
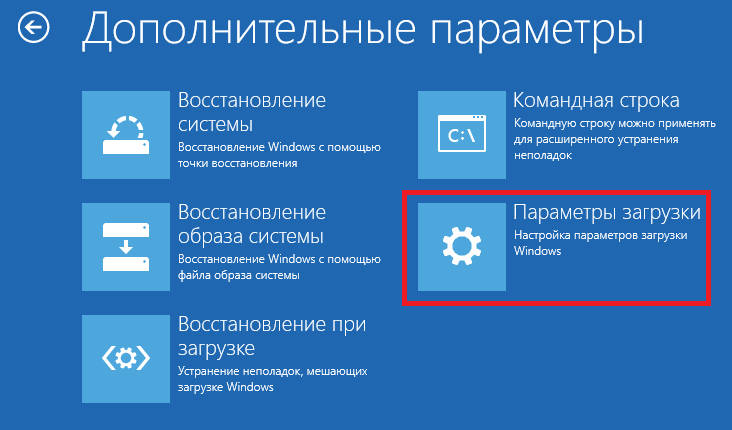
Išvalyti kompiuterį
Pirmiausia pabandykite išvalyti kompiuterį iš nereikalingų šiukšlių. Tai galima padaryti naudojant pastatytus arba specialius papildomus įrankius. Taip pat būtina ištrinti neseniai įdiegtas programas. Galbūt jie yra programinės įrangos konflikto priežastis. Antivirusinė problema gali sukelti problemą, todėl patartina ją pašalinti.
Svarbus. Antivirusinės programinės įrangos pašalinimas turėtų būti teisingai atliktas, kad nekiltų naujų problemų.Norėdami išvalyti nuo nereikalingų failų ir šiukšlių, eikite į „Mano kompiuteris“, spustelėkite dešinįjį pelės mygtuką diske „C“, pasirinkite „Savybės“. Atidarytame lange raskite mygtuką „Disko valymas“, įdėkite visas vėliavas ir spustelėkite „Gerai“. OS nuskaitys šiukšlių diską ir pasiūlys jį išvalyti. Priimkite ir laukite operacijos pabaigos.
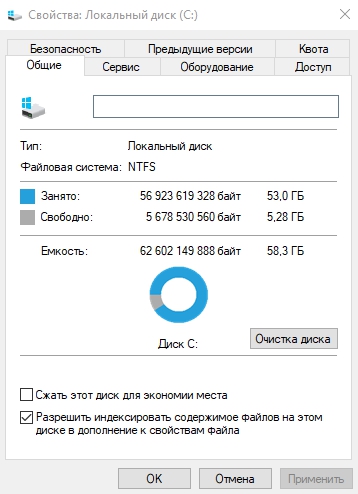
Pašaliname antivirusinę programinę įrangą
Antivirusinė programinė įranga, kurią įdiegėte savo kompiuteryje. Galite pašalinti pašalinę antivirusinę programinę įrangą. Iš esmės, visos antivirusinės programinės įrangos taip pat turi savo programinę įrangą, skirtą pašalinti. Tai gali padėti jums visiškai pašalinti šį antivirusą iš kompiuterio.
Atkurti pažeistus sistemos failus
Naudodami „Komandos eilutę“ galite patikrinti svarbių sistemos failų vientisumą ir juos atkurti:
- Spustelėkite „Win + S“ rakto derinį ir paieškos lauke įveskite „CMD“.
- Spustelėkite komandų eilutę su dešiniu mygtuku ir pasirinkite „Paleisti administratoriaus vardu“.
- Juodame lange įveskite SFC/Scannow ir paspauskite mygtuką Enter.
- Komandos eilutė pradės nuskaityti svarbius komponentus.
- Palaukite, kol bus baigtas patikrinimo procesas.
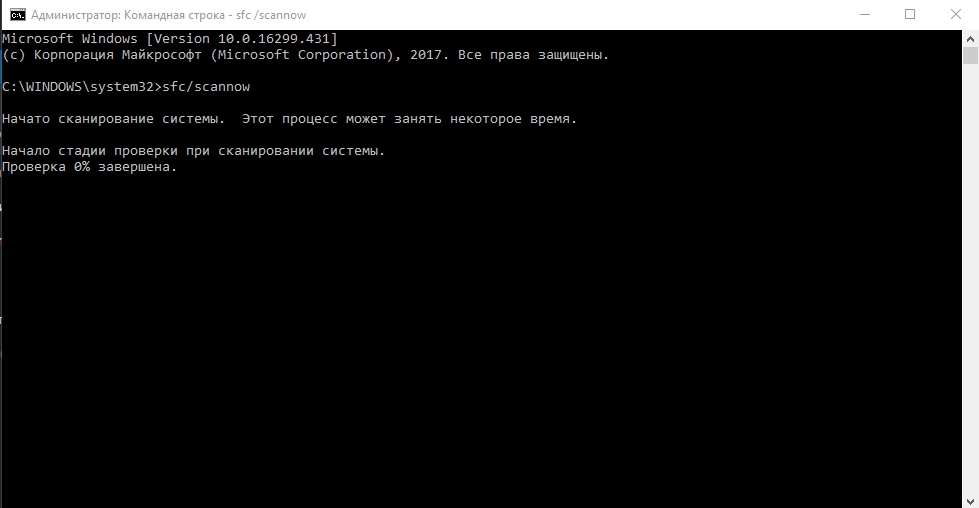
Taip pat gali padėti kietojo disko testas, kurį galima atlikti naudojant „komandinę eilutę“.
- Paleiskite „komandinę eilutę“ su administratoriaus teisėmis.
- Nukopijuokite ir įterpkite kitą komandą: chkdsk su:/f/r/x
- Komandos eilutė pradės tikrinti pažeistus standžiojo disko sektorius.
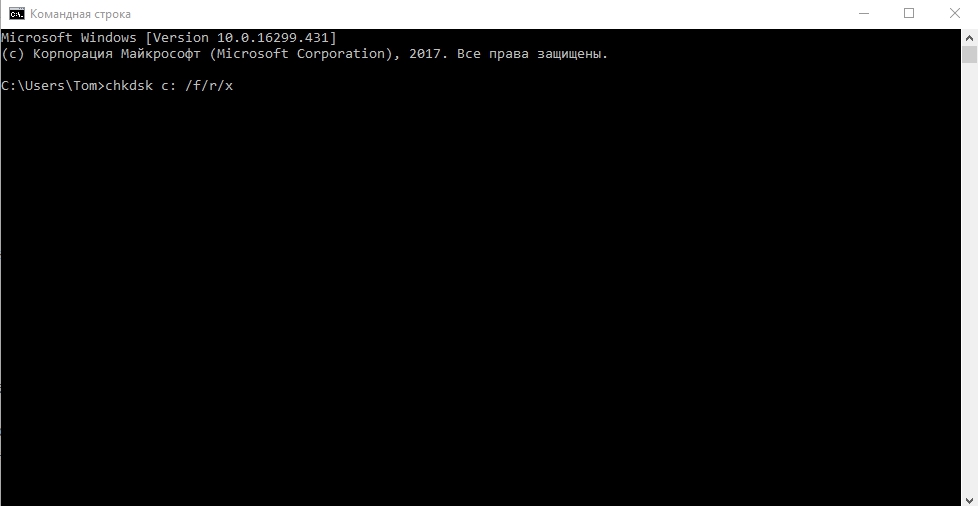
Iš naujo įdiekite tvarkykles
Sistema gali automatiškai atnaujinti tvarkykles, tačiau procesas gali baigtis neteisingai. Ištaisykite netikėtą parduotuvės koncertą „Windows 10“ padės jiems iš naujo įdiegti juos iš naujo. Bet pirmiausia reikia išjungti jų automatinį atnaujinimą. Tai galima padaryti visuose „Windows 10“ leidimuose, išskyrus „Home“.
- Spustelėkite „Win + R“ raktų derinį ir įveskite „GpPedit“.MSC.
- Spustelėkite Gerai.
- Atidarys „Vietinės grupės politikos redaktorius“ - čia galite išjungti automatinį „Windows OS“ atnaujinimą
- Vykdykite kelią „Administraciniai šablonai“ - „Sistema“ - „Įrenginio diegimas“ - „Įrenginių diegimo apribojimai“.
- Atidarykite „Uždrausti įrengti prietaisus, neapibrėžtus kitų politikos parametrų“.
- Pasirinkite parametrą „INCLUSPIve“ ir pritaikykite nustatymus.
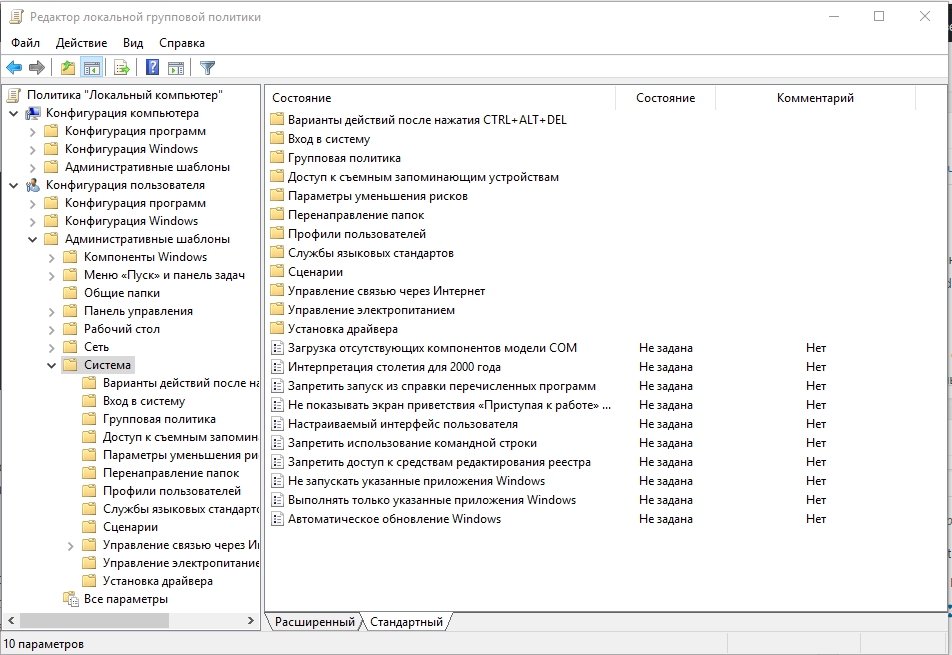
Čia yra parametro redagavimas, draudžiantis diegti įrenginius, kurie nėra aprašyti kituose „Windows“ politikos parametruose. Dabar galite iš naujo įdiegti arba atnaujinti tvarkyklę. Tai galima padaryti rankiniu būdu arba naudojant specialius įrankius ir programas. Norėdami atnaujinti įrenginių tvarkykles, spustelėkite „Win + X“ klavišų derinį ir pasirinkite „Device Manager“. Tada raskite įrenginį, kuris turėtų būti atnaujintas, spustelėkite jį su tinkamu pelės mygtuku ir pasirinkite „Atnaujinkite tvarkyklę“.
Sistemos atkūrimo
Jei pastebėjote, kad po tam tikrų pakeitimų, kurie buvo atlikti jūsų kompiuteryje, susiduria su nenumatyta klaida, gali tekti atkurti sistemą. Sistemos atkūrimas grąžins ankstesnę kompiuterio būseną. Norėdami tai padaryti, spustelėkite „Pradėti“, paieškos juostoje įveskite „Restauravimą“ ir spustelėkite Enter. Atidarytame lange pasirinkite „Sistemos atkūrimo paleidimas“ ir sekite pagrindinio meistro raginimus atkurti sistemą.
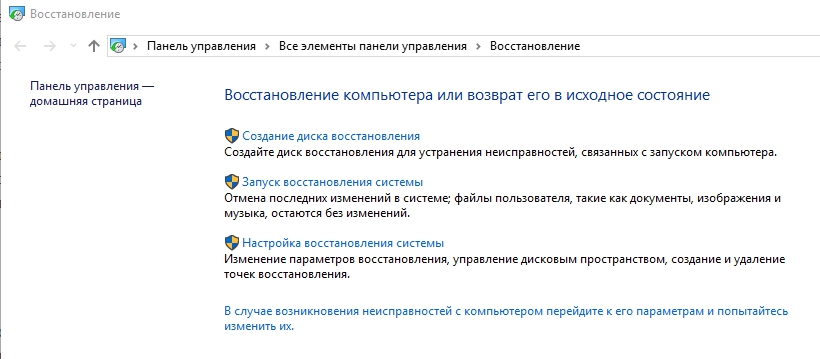
Iš naujo įdiegti operacinę sistemą
Iš naujo įdiegti „Windows“ išsprendžia didžiąją dalį kompiuterio problemų. Tam jums reikės „Windows“ diegimo disko. Įdėkite diską į diską ir palaukite automatinio apkrovos paleidimo. Toliau sekite „Wizards“ patarimus. Iš naujo įdiegti OS paprastai trunka 1,5–2 valandas, todėl būkite kantrūs. Jei tai nepadėjo, patikrinkite operacinę sistemą, ar nėra kenksmingos programinės įrangos, naudojant tinkamus įrankius. Ekstremaliais atvejais turite iš naujo įdiegti „Windows 10“.
- « Klaidų pašalinimas iš „Gpedit“.MSC „Windows XP“ ir „Windows 10“
- Sistemos paslaugos išimties klaidos taisymai „Windows“ »

