Klaidų pašalinimas iš „Gpedit“.MSC „Windows XP“ ir „Windows 10“

- 1387
- 38
- Mrs. Marcos Rippin
Vietos grupės politikos redaktoriaus fondas yra naudingas įvairioms OS modifikacijoms - mes galime jį naudoti greitai ir lengvai įjungti arba atjungti atskiras funkcijas. Daugelis vadovų yra pagrįsti šiuo redaktoriumi - deja, „Gpedit“ nėra prieinama OS namų versijoje. Bet jį galima įdiegti. Tai failas, skirtas „Windows OS“. Jei ji negali jo tinkamai įkelti arba užkrėsta virusu ar kenksminga programine įranga, gausite klaidos pranešimą. Visų pirma, gali būti pranešimų, kad „Windows 10“ gali pasirodyti „Gpedit“.MSC nerasta. Klaidos dažniausiai būna kompiuterio paleidimo metu, pradedant programą arba bandant naudoti tam tikrą funkciją savo programoje (pavyzdžiui, spausdinimas).

Gpedit problemų sprendimas.MSC „Windows“.
Vietinės GPEDIT politikos įrankis.MSC
„Microsoft“ sąmoningai skleidžia vietinės grupės politikos redaktoriaus instrumentą tik „Windows Professional“ ar aukštesnei. Todėl redaktorius neveikia standartinėse OS versijose. Ši funkcija taip pat bus naudinga „namų“ OS versijose, nes ji leidžia greitai perjungti skirtingus parametrus. Galime greitai įjungti arba išjungti atskiras paslaugas, tokias kaip „Defender“, „Gadgets“ „Windows 7“ arba „OneDrive“ debesyje „Windows 8/10“, užblokuokite kompiuterio ryšį su namų grupe, uždrausti prieigą prie atskirų sistemos parametrų (pavyzdžiui, , užduočių planuotojui) ir t. D. Žinoma, visa tai galima padaryti namų versijoje, tačiau rankinis registro modifikavimas yra numanomas. Mūsų įrankis yra daug lengvesnis - jis padarys viską už mus. Laimei, yra būdas nustatyti vietinės grupės OS versijos namų politikos redaktorių. Dažniausiai pasitaikančios klaidos, kurias galima rodyti kompiuteryje veikiančiuose languose, yra:
- Gpedit klaida.MSC;
- Failo nėra;
- Nepavyko užregistruoti failo;
- vykdymo klaida;
- Klaida pakraunant.
Šios klaidos gali atsirasti diegiant programą, paleidžiant arba išjungiant OS ar net įdiegus OS. Stebėjimas, kada ir kur pasirodo „Gpedit“ klaida.MSC, yra svarbi informacijos dalis, pašalinant problemas.
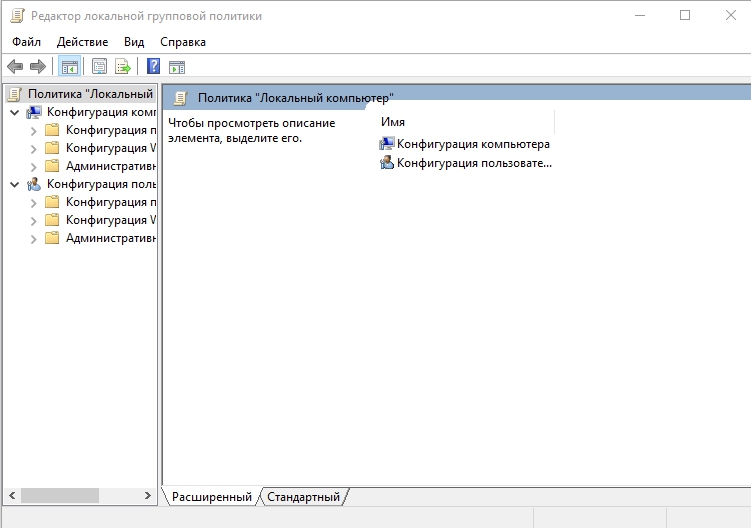
Priežastys ir būdai pašalinti klaidą
Problemos, kai gpedit.MSC „Windows 7“ nerasta, galima priskirti pažeistoms ar trūkstamoms failams, nepriimtiniems registro įrašams ar užkrėtimo virusais ir kenksmingomis programomis.
Svarbus. Pirmiausia labai rekomenduojama sukurti sistemos atkūrimo tašką arba sukurti atsarginę kopiją. Visi veiksmai, kuriuos atliekate.Klaidos gali būti padarytos:
- Registruokis klavišus, susijusius su kompaktinio disko kompozicijomis;
- virusas ar kenkėjiška programa, sugadinusi kompaktiško „Compaq“ operacinės sistemos kompaktinio disko failo ar susijusių programinės įrangos komponentus;
- Kita programa, kuri sąmoningai ar klaidingai juos ištrynė;
- Tarp kompaktiško „Compaq OS“ disko ir kitos programos bei bendrųjų failų yra konfliktas;
- Neteisingas kompaktinės disko programinės įrangos „Compaq“ operacinės sistemos atsisiuntimas arba neišsamus diegimas.
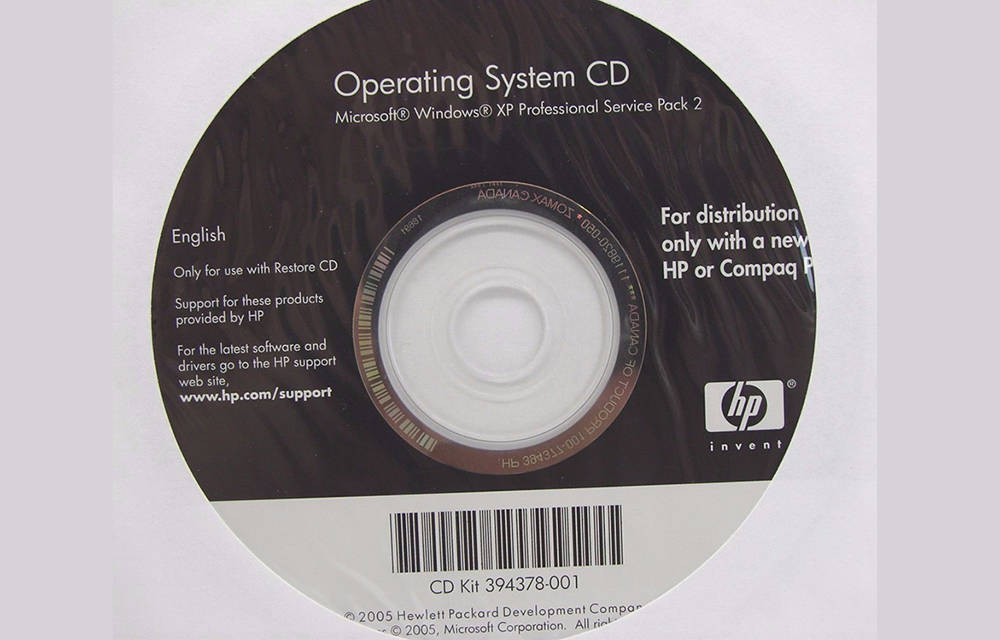
Komponento „Gpedit MSC“ įrengimas
Jei „Windows 7“ nerandama „Gpedit“.MSC, įrankis turėtų būti paleistas taip pat, kaip ir „Professional“ versijoje. Spustelėkite „Win + R“ klavišo derinį ir tada paleidimo lange įveskite šią komandą: „Gpedit“.MSC. Paspaudus mygtuką Gerai, naudingumas bus atidarytas ir pamatysite vietinės grupės politikos redaktoriaus langą. Bet gali atsitikti, kad bus rodoma klaida - tada turėtų būti atlikti šie veiksmai. Ši klaida gali atsirasti, jei sistemos paskyros pavadinimas yra administratorius. Tačiau galite tai išspręsti atlikdami šiuos veiksmus:
- Iš naujo įdiekite „Gpedit“.MSC, pradedant diegimą iš sąrankos failo.Exe. Įdiegę neuždarykite lango naudodami mygtuką „Parengti“ - palikdami jį atidarytą.
- Eikite į aplanką „C: \ Windows \ temp \ gpedit“.
- Raskite x64.BAT (už 64 bitų „Windows“ versiją) ir x86.Šikšnosparnis (32 bitų versijai). Priklausomai nuo jūsų OS, spustelėkite pasirinktą failą su dešiniu mygtuku ir pasirinkite „Atidarykite nešiojamąjį kompiuterį“.
- Yra 6 eilutės, kurios baigiasi šiuo teksto fragmentu: %vartotojo vardas %: e
- Turite pakeisti šias eilutes pakeisdami%vartotojo vardą%: F su „%vartotojo vardu%“: F, kaip parodyta žemiau, pavyzdžiui::
Aukštyn: ICACLS% Windir% \ SYSWOW64 \ GPEDIT.Dll /dotacija: r %vartotojo vardas %: f
Po: ICACLS% Windir% \ SYSWOW64 \ GPEDIT.Dll /dotacija: r "%vartotojo vardas%": f
Matome, kad fragmentas „%vartotojo vardas%“ buvo pridėtas citatoje. Mes tai darome kiekvienoje eilutėje, kurioje yra šis fragmentas. Pabaigoje išsaugokite failą naudodami mygtuką „Išsaugokite“ ir uždarykite langą „Notepad“.
- Dabar spustelėkite failo dešinįjį pelės mygtuką .Šikšnosparnis ir pasirinkite „Pradėti administratoriaus vardu“.
Atitinkami įrašai bus atnaujinti, o dabar galite uždaryti diegimo programos langą. Dabar įrankis turėtų būti atidarytas nerodant klaidų.
Failų kopijavimas iš „GPBAK“ katalogo
Jei sistemoje neturite gpedit.MSC, atsisiųskite „Gpedit“ diegimo programą.MSC. Gausite ZIP archyvą, kuris turėtų būti išpakuotas bet kur, pavyzdžiui, darbalaukyje. Viduryje rasite sąrankos failą.EXE paleido montuotojas. Diegimas yra labai standartinis ir nesiskiria nuo kitų programų. Norėdami įdiegti įrankį, tiesiog paspauskite mygtuką „Kitas“.
Papildomas žingsnis 64 bitų sistemoms
Galite patikrinti operacinės sistemos išleidimą naudodami langą „Sistemos savybė“. Norėdami tai padaryti, eikite į „Mano kompiuteris“, spustelėkite iš dešiniojo pelės mygtuko ir pasirinkite „Savybės“. Sistemos ypatybių lange „Sistemos tipas“ ir bus nurodyta jūsų „Windows“ versijos išleidimas. Taip pat galite paskambinti sistemos savybių sistemai naudodami „Win + Pace/Break“ raktų derinį.
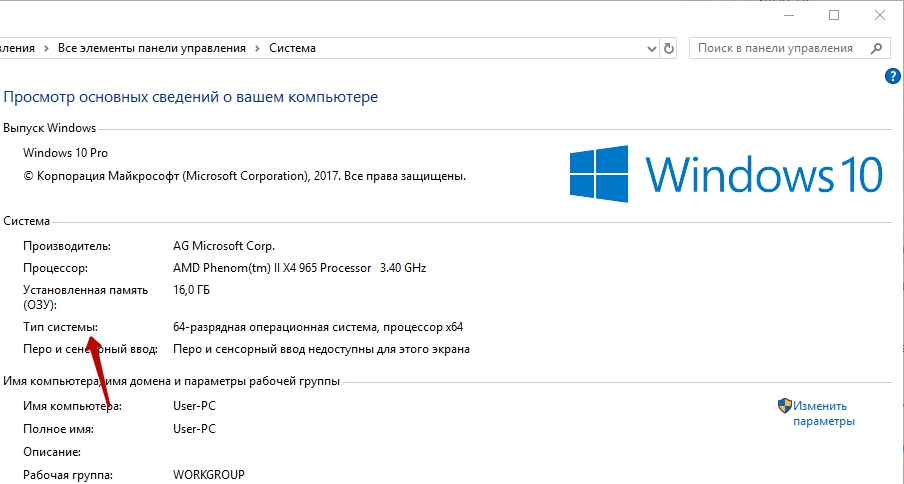
Jei turite 32 bitų sistemą, jums nereikia atlikti jokių papildomų veiksmų. Bet jei turite 64 bitų OS (labiau tikėtina), turite žengti dar vieną žingsnį. Turite pereiti į aplanką „SySwow64“ ir nukopijuoti kelis failus iš jo į „System32“ aplanką. Norėdami tai padaryti, eikite šiuo keliu: „C: \ Windows \ SySwow64“. Čia yra keli aplankai, į kuriuos reikia atkreipti dėmesį. Peržiūrėkite aplanką „SySwow64“ ir pasirinkite šiuos elementus:
- Aplankas „Grupės politika“;
- aplankas „GroupPolicyusers“;
- Aplankas „GPBAK“;
- Gpedit failas.MSC.
Pasirinkite šiuos elementus, tada spustelėkite juos dešiniuoju pelės mygtuku ir pasirinkite „Kopijuoti“. Dabar juos reikia įterpti į aplanką „System32“. Norėdami tai padaryti, eikite šiuo keliu: C: \ Windows \ System32. Įvedę aplanką „System32“, spustelėkite bet kur su dešiniu mygtuku ir pasirinkite „Įterpti“.
OS failų vientisumo tikrinimas
Jei nepradėsite „Gpedit“.MSC „Windows 10“, išbandykite sukurtą komponentą, kad patikrintumėte failų vientisumą. Sistemos failų tikrintuvas yra patogus įrankis, įtrauktas į „Windows“, kuris leidžia nuskaityti ir atkurti „Windows“ sistemos failų pažeidimus (įskaitant tuos.MSC). Jei sistemos failo „CheckKer“ susiduria. Paleiskite „Windows“ failų tikrintuvą („Windows XP“, „Vista“, 7, 8 ir 10):
- Spustelėkite mygtuką „Pradėti“;
- Paieškos lauke įveskite „CMD“ (dar nespauskite!);
- Laikydami klaviatūros „Ctrl + Shift“ klavišus, spustelėkite Enter;
- Dialogo langas pasirodys rezoliucijai - spustelėkite „Taip“;
- Atidarys juodą langą su mirksinčiu žymekliu;
- Įveskite „SFC/Scannow“ ir paspauskite Enter;
- Sistemos failo „Checkker“ pradės nuskaityti „Gpedit“.MSC ir kitos sistemos failo problemos (įgykite kantrybę - Sistemos nuskaitymas gali užtrukti šiek tiek laiko);
- Vykdykite instrukcijas ekrane.
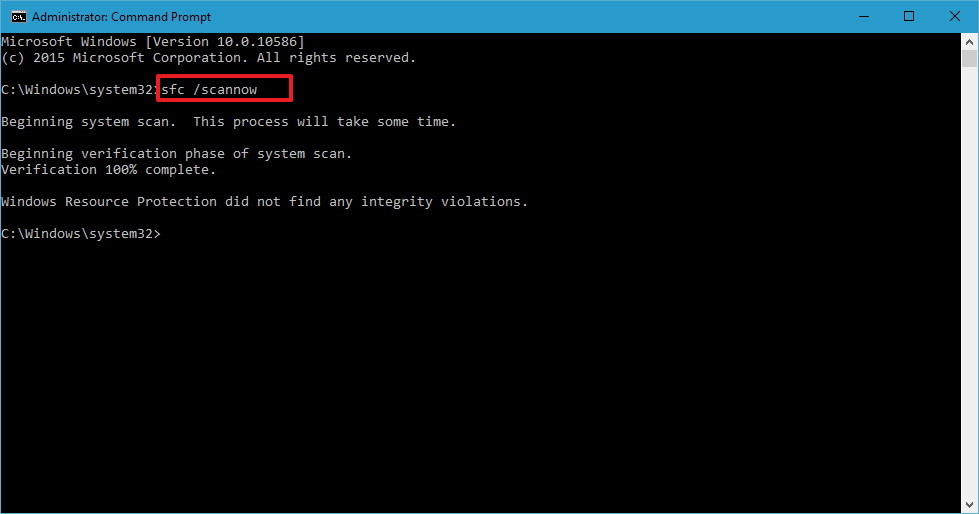
Sistemos atkūrimo
„Windows System Restore“ leidžia grąžinti sistemą į ankstesnę būseną, kad ištaisytumėte problemas. Sistemos atkūrimas gali atkurti failus ir sistemos programas į būseną, kurioje viskas veikė teisingai. Teoriškai tokiu būdu galite sutaupyti valandų bandydami pašalinti klaidas.
Svarbus. Sistemos atkūrimas neturi įtakos dokumentams, nuotraukoms ir kitiems duomenims.Sistemos atkūrimo programa („Windows 10“ namai, XP, Vista, 7, 8):
- Spustelėkite mygtuką „Pradėti“;
- Paieškos lauke įveskite „Restauravimas“ ir spustelėkite Enter;
- Paieškos rezultatuose pasirinkite „Sistemos atkūrimo paleidimas“;
- Įveskite administratoriaus slaptažodį (jei jūsų paprašoma tai padaryti);
- Pasirinkite atkūrimo tašką pagal Master veiksmus;
- Atkurti kompiuterį.
Virusų pašalinimas
Yra tikimybė, kad jūsų kompiuterio klaida gali būti susieta su kenksmingų programų infekcija, todėl sistema neranda „Gpedit“ failo.MSC. Jie gali sugadinti ar net ištrinti MSC failus. Be to, yra tikimybė, kad klaida yra susijusi su kenksmingos programos komponentu. Jei naudojate trečiąjį antivirusinę programinę įrangą, paleiskite ją ir palaukite nuskaitymo pabaigos pabaigą.
Iš naujo įdiegti operacinę sistemą
Jei sistema nemato „Gpedit“ failo.MSC, greičiausiai, padės tik iš naujo įdiegti „Windows“ arba jos atnaujinimą į vėlesnę versiją. Iš naujo įdiegti OS, kad pašalintumėte su failu susijusias problemas, yra labai varginanti užduotis ir reikalaujama tam tikros patirties. Norėdami išvengti duomenų praradimo prieš pradedant procesą, sukurkite atsargines visų svarbių dokumentų, nuotraukų, programų montuotojų ir kitų asmens duomenų kopijas. Jei nesukuriate atsarginių duomenų kopijų, nedelsdami padarykite juos (atsisiųskite rekomenduojamą atsarginės kopijos sprendimą), kad apsisaugotumėte nuo nuolatinio duomenų praradimo.
Naudokite „Windows 7 Professional“, „Enterprise“ ar „Ultimate“, bet ne „Home Basic“, „Home Premium“ ar „Starter“ versiją. Įdėkite operacinės sistemos nešiklį į „CD-ROM“ diską ir paleiskite kompiuterį iš naujo. Tada vykdykite instrukcijas, kurios bus rodomos monitoriuje. Įdiegus reikiamą operacinės sistemos versiją, „Gpedit“ problema.MSC turėtų dingti.
Dėmesys. Jei gpedit klaidos.MSC vis dar išsaugota po švaraus „Windows“ sistemos diegimo, MSC problema yra susijusi su aparatine įranga. Tokiu atveju gali tekti pakeisti įrenginį, kuris sukelia klaidą.- « Kaip pašalinti 3014 klaidą „iTunes“
- Netikėta parduotuvės išimties klaida - atsikratykite mėlyno ekrano skirtingose „Windows“ versijose »

