Sistemos paslaugos išimties klaidos taisymai „Windows“

- 2414
- 73
- Charles Schamberger PhD
„System_service_Exception“ klaidos taisymas „Windows 10“, kuri įvyksta įdiegus naują įrangą ar programinę įrangą, reikalauja paviršinių žinių apie kompiuterio veikimą. Įdiegus programą pasirodo klaida, nuskaitydami „Microsoft Corporation“ tvarkyklę arba „Windows“ pradžios metu, kai paleidžiama „System_Service_Exception“ (pavyzdžiui, „Windows“ operacinė sistema). Klaidų stebėjimo laikas ir vieta pašalinant gedimus suteikia pagrindinę informaciją.

Sistemos paslaugos išimtis „Windows“ klaidų metodai.
Klaidos priežastys
Klaida gali įvykti dėl kelių priežasčių:
- neteisingai sukonfigūruoti, seni ar pažeisti vairuotojai (labai dažnai);
- „Windows“ registro vientisumo pažeidimas dėl programinės įrangos pokyčių;
- virusas ar kenkėjiška programa, sugadinusi „Windows“ failą ar susijusius „Windows“ operacinės sistemos failus;
- Vairuotojo konfliktas įdiegus naują įrenginį;
- Pažeisti arba ištrinti sistemos failai įdiegę programinę įrangą ar tvarkykles, susijusias su „Windows“ operacine sistema;
- Mėlynasis ekranas ir klaida 0x3B, kurią sukelia kietojo disko pažeidimas;
- STOP klaida, kurią sukelia atminties gedimas (RAM).
Ką daryti sustabdant kompiuterį ir klaidą? Tiesiog vykdykite instrukcijas ir mūsų rekomendacijas.
Rezoliucijos metodai
Žemiau pateikiamas „System_service_Exception“ problemų sprendimo problemos, taip pat „Windows 10“, sprendimo problemos, taip pat „Windows 10“, sąrašas. Juos rekomenduojama atlikti tvarkingai, kad negaištų laiko ir pastangų.
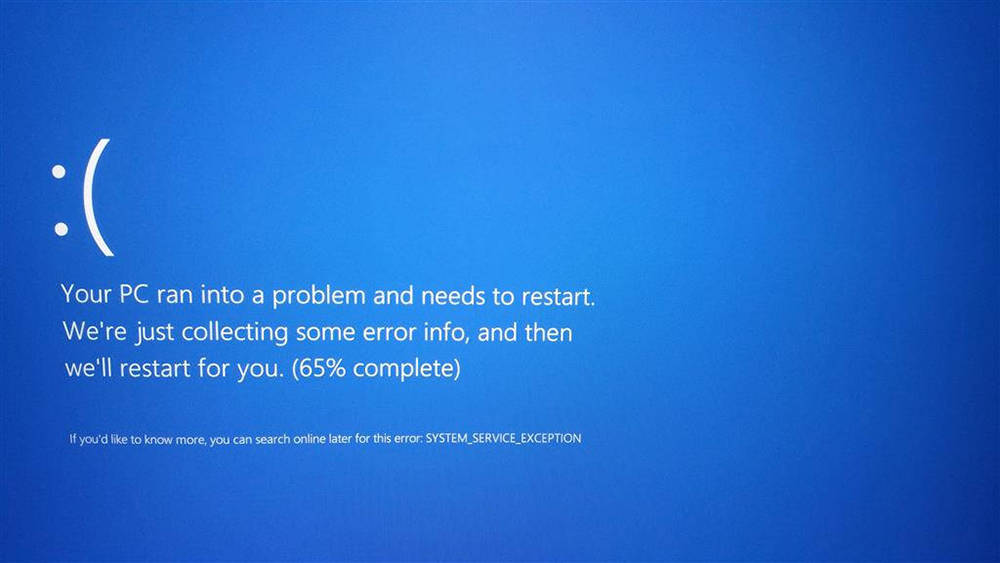
Perkrauti kompiuterį
Lengviausias pasirinkimas pataisyti sistemos paslaugų išimties klaidą „Windows 10“ yra kompiuterio paleidimas iš naujo. Jei po to problema neišnyko, palaipsniui eikite į šiuos veiksmus.
BIOS nustatymų nustatymai iš naujo
Jei turite prieigą prie BIOS, tiesiog suraskite parametrą „Krokuoti optimizuotus numatytuosius“, pasirinkite jį ir priimkite jį naudodami „y“ klavišą. Tai paskatins išmesti į gamyklos nustatymus. Jei iš naujo paleidus mėlyną mirties ekraną neišnyks, turėsite atidaryti centrinį bloką.
Svarbus. Prieš atidarant sistemos bloko dangtį, įsitikinkite, kad jis yra atjungtas nuo maitinimo šaltinio.Tada pagrindinėje plokštėje raskite plokščią akumuliatorių, kaip ir laikrodyje, tik daugiau. Nuimkite jį ir įdėkite atgal į lizdą. Geriau šiek tiek palaukti, kol sukaupta įtampa išeina iš kondensatorių. Laukimo laikas priklauso nuo pagrindinės plokštės ir naudojamų komponentų. Po to viskas turėtų grįžti į normą. Paskutinis metodas yra labai panašus į ankstesnį. Tačiau šį kartą, užuot ištraukęs akumuliatorių, perkelkite megztinį CMOS (išvalykite CMO atmintį), kad jis uždarytų 2 ir 3 kontaktus. Kur juos rasti? Geriausia patikrinti pagrindinės plokštės eksploatavimo vadovą.
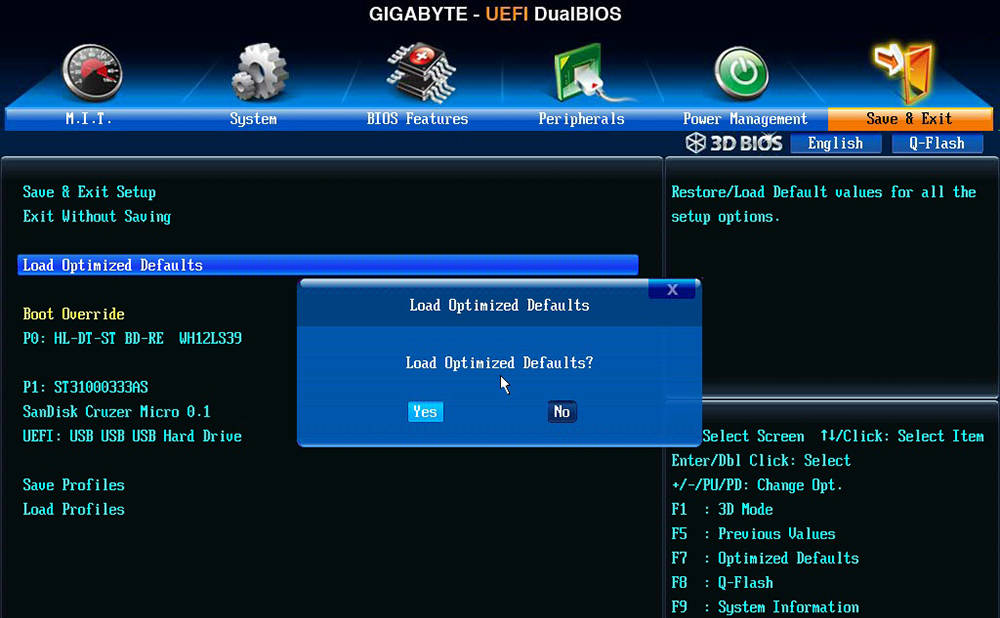
Iš naujo įdiegti RAM
Bendra „Windows 10“ klaidos priežastis yra netinkamas RAM modulių diegimas. Raskite juos pagrindinėje plokštėje, atidarykite specialias spynos ir išimkite juosteles. Po to įdėkite juos atgal.
Svarbus. Įdiegę atmintį lizde, būtinai įsitikinkite, kad spynos yra sandariai uždarytos, o atminties plokštės yra tvirtai fiksuotos.Patikrinkite galimus „Windows 10“ atnaujinimus
„Microsoft“ nuolat atnaujina ir tobulina „Windows“ sistemos failus, kurie gali būti susiję su „System_Service_Exception“ klaida. Kartais, norint pašalinti mėlynojo ekrano problemas, viskas, ką reikia padaryti. „Windows“ atnaujinimų tikrinimas:
- Spustelėkite mygtuką „Pradėti“;
- Paieškos lauke įveskite „Atnaujinimai“ ir spustelėkite Enter;
- Bus atidarytas „Windows“ atnaujinimo dialogo centras;
- Jei yra atnaujinimų, spustelėkite „Įdiegti atnaujinimus“.
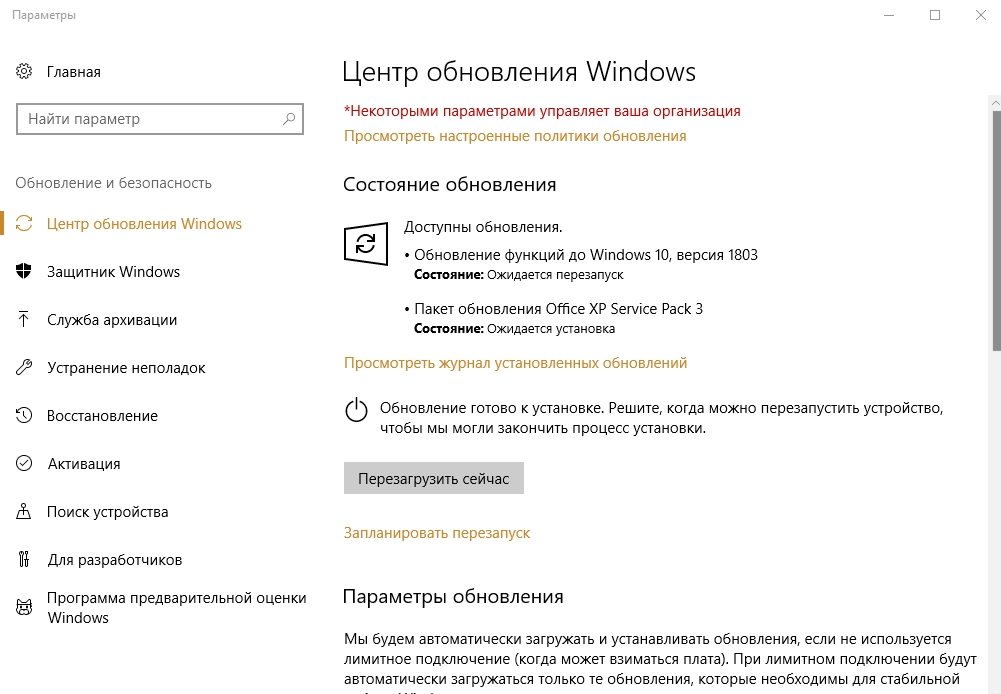
Problemos tvarkyklės pašalinimas
Problema taip pat gali būti gedimas arba tvarkyklės versija, netinkama jūsų operacinei sistemai. Norėdami jį ištrinti ar atjungti, turite kreiptis į „Device Manager“ („Windows 10“ turite paspausti „Win + X“ raktų derinį, o tada pasirinkti programą sąraše), suraskite neteisingą įrangą (ten bus a Geltonas simbolis su šauktuku), eikite su dešiniu mygtuku „Savybės“, suraskite skirtuką „Vairuotojas“ ir spustelėkite „Ištrinkite tvarkyklę“.
Tikrinant kompiuterio komponentų temperatūrą
Ištaisykite sistemos aptarnavimo išimties klaidą padės temperatūros indikatoriams, kurie gali viršyti rekomenduojamą. Į savo kompiuterį galite sužinoti komponentų gamintojų svetainėse. Galite sužinoti, kuriuos komponentus įdiegti iš jų dėžutės, arba naudodamiesi komunalinėmis paslaugomis. Pvz., „Everest“ parodys visus komponentus ir „geležies“, kurie yra įdiegti jūsų kompiuteryje. Procesoriaus temperatūrą galima rasti BIOS. Norėdami tai padaryti, spustelėkite F1, kai paleidžiate iš naujo. Čia pateikiami procesoriaus temperatūros rodikliai. Kompiuteriams darbinė temperatūra neturėtų viršyti 70 ° C, o nešiojamuosius kompiuterius - 80 ° C.
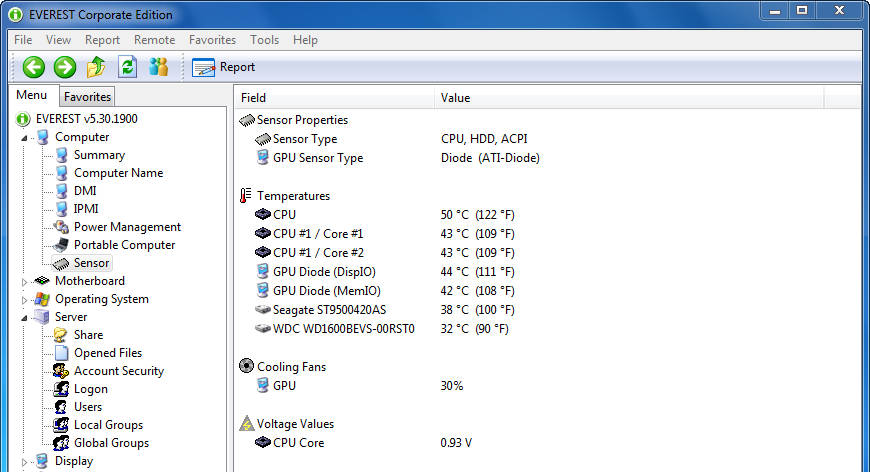
Norėdami stebėti visų kitų sistemos komponentų temperatūrą, naudokite specialias komunalines paslaugas. Galite atsisiųsti bandomąsias ar mokamas versijas oficialiose svetainėse.
„HwMonitor“ yra programa, per kurią galite gauti informacijos apie pagrindinės plokštės ventiliatorių, mikroschemų rinkinį, procesorių, vaizdo plokštę, vaizdo plokštės įtampą, temperatūrą ir greitį. „HwMonitor“ programa yra prieinama nešiojamoje versijoje - jos nereikia diegti, tiesiog išpakuokite ir paleiskite failą naudodami plėtinį .Exe. Pradėjus programą, pasirodys langas, kuriame bus pateikti visi rodikliai.
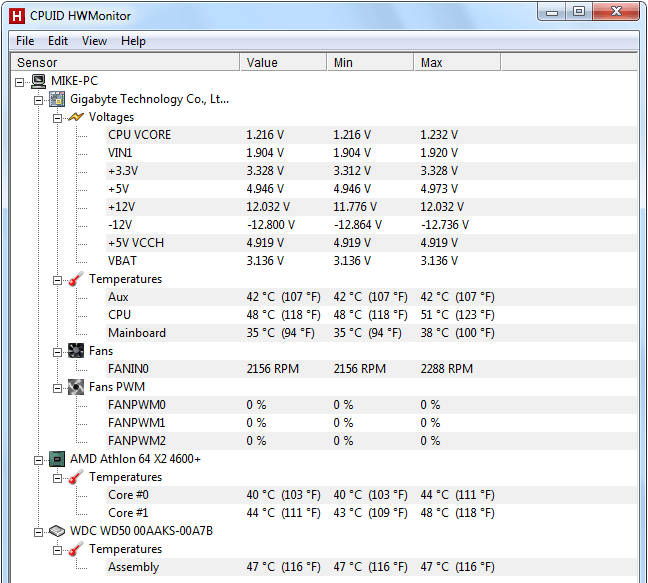
„Real Temp“ yra dar vienas įdomus įrankis, skirtas patikrinti „Intel Core“, „Dual Core“, „Quad Core“ ir „Core i7“ procesoriaus temperatūrą. Palyginę kiekvieno procesoriaus branduolio DTS temperatūros jutiklius su „Tjunction Max“ indikatoriumi (maksimali temperatūra, kuria procesorius bus atjungtas, kad būtų išvengta pažeidimo), galime patikrinti, kaip jis jį kaitina procesoriaus.
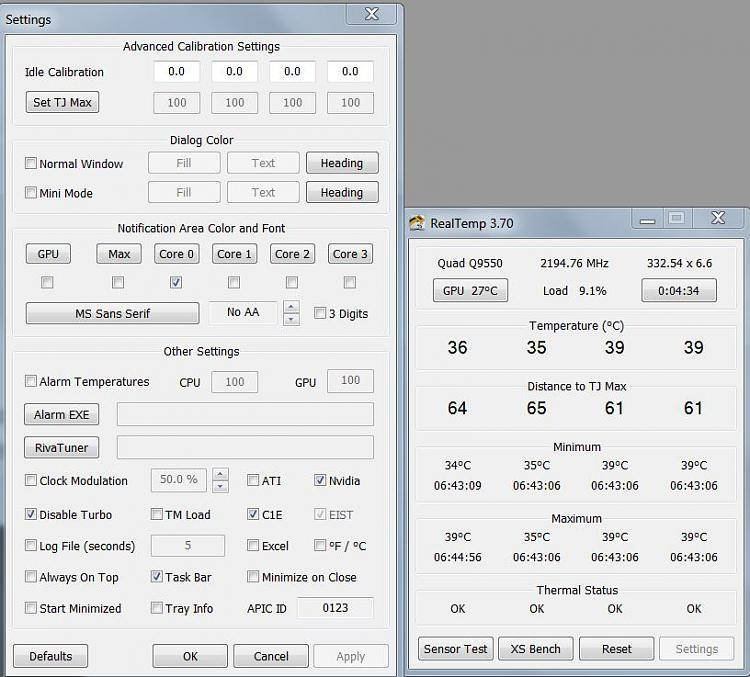
RAM programos testavimas
Kartais aparatinės įrangos „mėlynos“ ekrano klaidos, susijusios su „System_service_Exception“ arba „Netio Sys“, sukelta atminties gedimo (RAM). Jei pats kompiuteris yra paleistas iš naujo ir pateikiami garso signalai, atmintis tikriausiai pažeista. Tiesą sakant, beveik 10% „Windows“ programų sukelia atminties gedimas. Jei prie savo kompiuterio pridėjote naują atmintį, ją reikia kurį laiką pašalinti. Jei tai ištaiso klaidą, tada problema yra susijusi su nauja atmintimi (nesuderinama ar sugedusi). Tokiu atveju tai reikės pakeisti. Jei dar nepridėjote naujos atminties, kitas žingsnis yra paleisti esamos kompiuterio atminties diagnostinį testą. Atmintis bus patikrinta, ar nėra gedimų ir klaidų, kurios gali sukelti „Mėlynojo mirties ekraną“.
Nors naujausiose „Windows“ versijose yra atminties diagnostikos įrankis, rekomenduojama naudoti „MemTest86“:
- Paimkite nenaudojamą USB diską ir prijunkite jį prie kompiuterio;
- Atsisiųskite „Windows MemTest86“;
- Spustelėkite vaizdo mygtuką Dešiniuoju pelės mygtuku ir pasirinkite „Extract“ ir pasirinkite „Extract“;
- Paleiskite „ImageUsB Connected Utility“ ir pasirinkite prijungtą USB diską, kurį norite padaryti įkrovą;
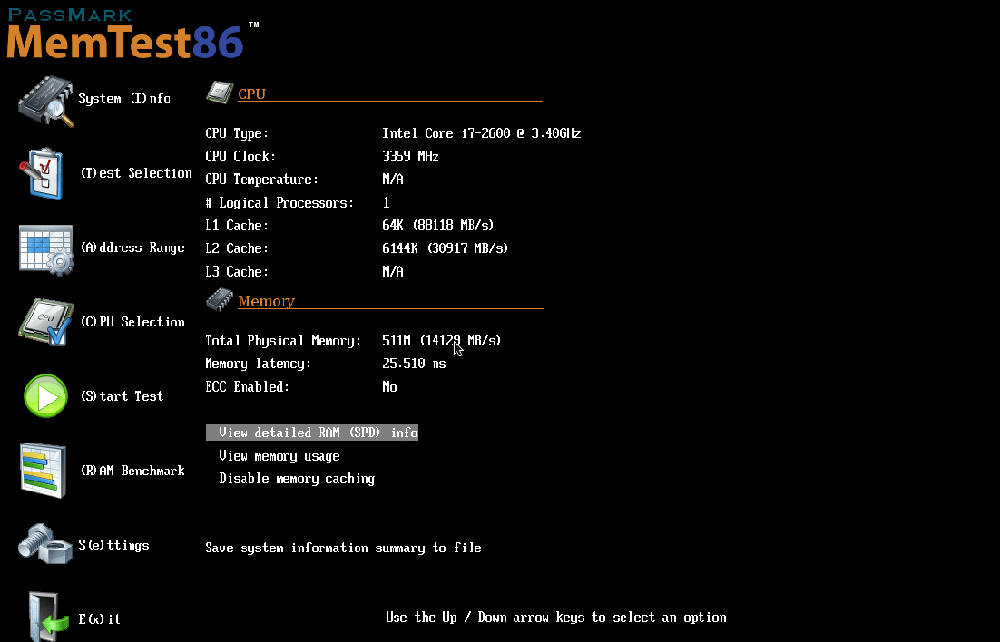
- „MemTest86“ bus įdiegtas USB diske, po kurio galėsite pradėti išbandyti galimas klaidų, susijusių su „System_service_Exception“ failu, priežastis;
- Perkrauti kompiuterį įterptą USB atmintį;
- „MemTest86“ pradės patikrinti gedimo atmintį;
- Vykdykite instrukcijas ekrane.
Jei visi aukščiau išvardyti veiksmai nedavė jokių rezultatų, o „MemTest86“ nustato gedimą, yra didelė tikimybė, kad priežastis yra klaidinga atmintis. Tokiu atveju turite pakeisti mitingą.
Tikrinimas standžiajame diske
Didžiąją dalį kompiuterio ir 0x3B klaidų gedimų sukelia kietuosius diskų ar atminties valdiklių variklių problemas, tačiau kai kuriais atvejais BSOD klaidos gali būti priskiriamos gedimams. Netinkamas ištrynimas, uždarymo programos neišsaugodami, neteisingai ar neišsamiai įdiegę programinę įrangą (pavyzdžiui, „Windows“ operacinė sistema), „Microsoft Corporation“ įrangos gedimai ir elektros energijos gedimai gali sugadinti failų sistemą ir išsaugoti duomenis. Norint nuskaityti ir ištaisyti kietai pagrįstą „Disk EroSoft“, buvo įtrauktas patogus „chkdsk“ įrankis („disko patikrinimas“). Kaip pradėti programą „chkdsk“:
- Spustelėkite mygtuką „Pradėti“;
- Paieškos lauke įveskite „chkdsk“;
- Laikydami klaviatūros „Ctrl + Shift“ klavišus, spustelėkite Enter;
- Dialogo langas pasirodys rezoliucijai;
- Spustelėkite „Taip“;
- Atidarys juodą langą su mirksinčiu žymekliu;
- Įveskite „chkdsk/f“ ir spustelėkite Enter (kur F yra standžiojo disko raidė);
- „CHKDSK“ funkcija pradės nuskaityti kietąjį diską, kad būtų padaryta žala, o tai gali sukelti „Stop3“ klaidas.TMP;
- Vykdykite instrukcijas ekrane.
Sistemos atkūrimas naudojant atkūrimo tašką
„Windows System Restore“ leidžia grąžinti ankstesnę sistemos būseną, kad nustatytumėte ir ištaisytumėte STOP kodą. Sistemos atkūrimas gali atkurti failus ir sistemos programas į būseną, kurioje viskas veikė teisingai. Tai sutaupys valandų.
Svarbus. Sistemos atkūrimas neturi įtakos dokumentams, nuotraukoms ir kitiems asmens duomenims.Sistemos atkūrimo programa:
- Spustelėkite mygtuką „Pradėti“;
- Paieškos lauke įveskite „Restauravimas“ ir spustelėkite Enter;
- Paieškos rezultatuose spustelėkite „Sistemos atkūrimo paleidimas“;
- Įveskite administratoriaus slaptažodį (jei reikia);
- Pasirinkite atkūrimo tašką pagal pagrindinio instrukcijas;
- Atkurti kompiuterį.
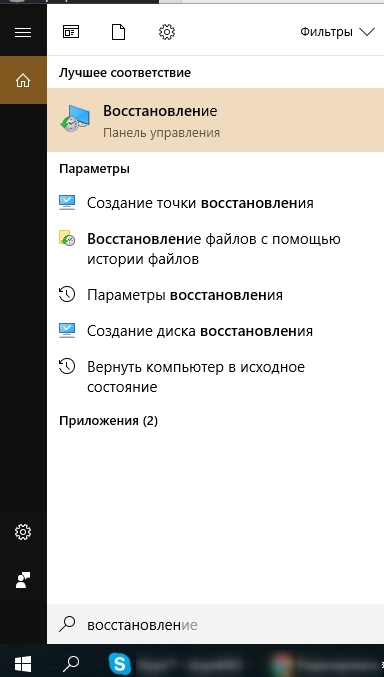
Iš naujo įdiegti operacinę sistemą
Svarbus. Iš naujo įdiegti „Windows“, kad būtų pašalintos problemos, susijusios su 0x3B klaida, yra laiko reikalaujanti užduotis ir reikalaujama tam tikros patirties.Norėdami išvengti duomenų praradimo prieš pradedant procesą, sukurkite atsargines visų svarbių dokumentų, nuotraukų, programų diegimo failų kopijas. Jei dar nesukūrėte savo duomenų atsarginių kopijų, atlikite tai nedelsdami (atsisiųskite rekomenduojamą atsarginės kopijos sprendimą), kad apsisaugotumėte nuo nuolatinio duomenų praradimo.
Jei šios rekomendacijos, taip pat ir „Windows“ diegimas, nepadarė klaidų taisymo, susisiekite.
- « Netikėta parduotuvės išimties klaida - atsikratykite mėlyno ekrano skirtingose „Windows“ versijose
- Kaip pašalinti klaidą, diegėjas rado klaidų prieš „iTunes“ konfigūraciją, kai diegti programą »

