„Bluetooth“ ausinėse (stulpelis) nėra garso „Windows 11“. Nerodomi garso įrenginiuose
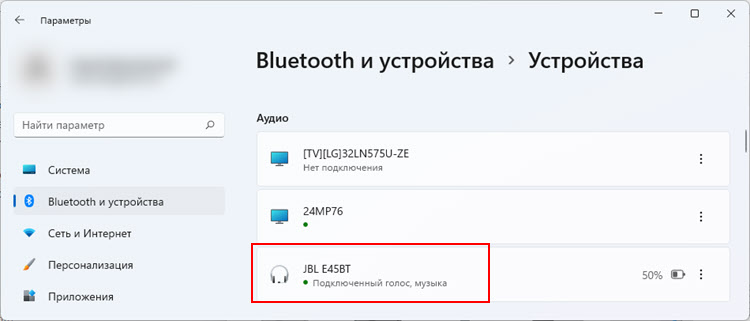
- 937
- 82
- Raul Becker
„Bluetooth“ ausinėse (stulpelis) nėra garso „Windows 11“. Nerodomi garso įrenginiuose
Sėkmingai prijungus belaidžio „Bluetooth“ ausines ar garsiakalbius su „Windows 11“, kartais kyla problema, kai nėra garso. Ausinės yra sujungtos, tačiau garsas per jas nėra grojamas. Tokia problema gali kilti tiek nešiojamuose kompiuteriuose, tiek nejudančiuose kompiuteriuose. Priežastis paprastai yra „Windows 11“. Garso nustatymuose, paslaugose arba adapterio „Bluetooth“ tvarkyklėje. Ką daryti šioje situacijoje ir kaip ištaisyti garso trūkumą belaidžiose ausinėse, pasakysiu šiame straipsnyje.
Pradedantiesiems norėčiau parodyti, kaip ši problema atrodo. Kad galėtumėte suprasti, ar tai jūsų atvejis, ar ne.
- Įjungus „Bluetooth“ ir prijungus „Bluetooth“ ausines prie „Windows 11“, jos turėtų būti rodomos „Bluetooth“ parametruose ir įrenginiuose - „Įrenginiai“ skyriuje „Garso“ skyriuje „Audio“. Jei turite problemų dėl ryšio, žiūrėkite šį straipsnį: „Bluetooth“ neveikia „Windows 11“.
Reikėtų parašyti ausinių pavadinimą: „Prijungtas balsas, muzika“ arba „Prijungtas mikrofonas ir garsas“. Žodis „Muzika“ (garsas) šiuo atveju reiškia, kad ausinės gali būti naudojamos garsui baigti stereofoniniu režimu, o žodis „balsas“ (mikrofonas) - kad ausinės gali būti naudojamos kaip įvesties įrenginys. Tai yra, kaip ausinės (veiks mikrofonas).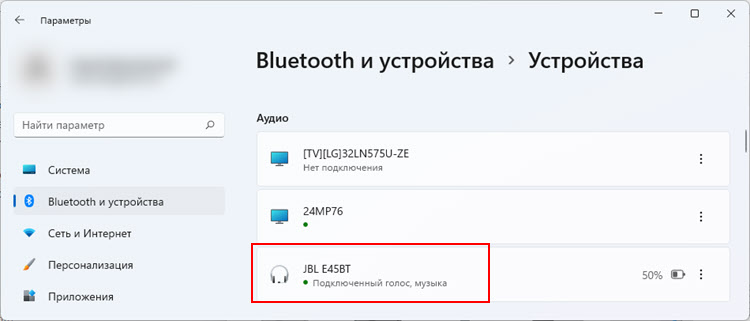 Naujausios „Windows 11“ versijos rašo „Mikrofonas ir garsas“ yra prijungtos.
Naujausios „Windows 11“ versijos rašo „Mikrofonas ir garsas“ yra prijungtos.
- Tačiau dažnai po ryšio ausinės ar garsiakalbiai nėra skyriuje „Audio“. Jie tiesiog nerodomi. Bet ryšys yra sėkmingas. Jie apibrėžiami kaip „kiti prietaisai“ ir rodomi tame pačiame lange tik žemiau. Netoli jų gali būti „sujungtos“, „susietos“ arba „sujungtos“ būsena.
 Tuo pačiu metu ausinės nebus rodomos garso įrenginiuose, o „Windows 11“ negalės ant jų rodyti garso. Kadangi sistema nesupranta, koks tai įrenginys ir kaip su juo dirbti.
Tuo pačiu metu ausinės nebus rodomos garso įrenginiuose, o „Windows 11“ negalės ant jų rodyti garso. Kadangi sistema nesupranta, koks tai įrenginys ir kaip su juo dirbti. - Taip pat gali būti, kad šalia garso skyriaus sujungtų belaidžių ausinių yra parašyta tik „sujungtas balsas“ (prijungtas mikrofonas). Nėra žodžio „muzika“ (garsas). Tai reiškia, kad sistema negali jų naudoti kaip išvesties įrenginį ir ant jų rodyti garsą. Jie gali veikti tik kaip mikrofonas (įvesties įtaisas). Ausinės nebus rodomos „Windows 11“ atkūrimo įrenginiuose.
 Taip atsitinka, kad būsena „sujungta muzika (sujungtas garsas)“ . Tada greičiausiai neveiksite kaip mikrofonas per „Bluetooth“ ausines.
Taip atsitinka, kad būsena „sujungta muzika (sujungtas garsas)“ . Tada greičiausiai neveiksite kaip mikrofonas per „Bluetooth“ ausines.
Šalia ausinių „Prijungtas balsas, muzika“, tačiau nėra garso
Jei iš pirmo žvilgsnio viskas atrodo viskas, kaip turėtų būti, „Windows 11“ apibrėžia „Bluetooth“ ausines arba stulpelį kaip garso įrenginį ir „prijungtą balsą, muziką“ (šalia jų yra prijungta mikrofonas ir garsas) (kaip ir pirmoje ekrano kopijoje Šiame straipsnyje), bet garsas nėra arba jis kyla iš kompiuterio garsiakalbių, tada turite patikrinti garso lizdo nustatymus. Galbūt ten neteisingai pasirinktas garso grojimo įrenginys.
Spustelėkite dešinįjį pelės mygtuką prie garso piktogramos šalia laikrodžio ir pasirinkite „Garso parametrai“. Arba eikite į parametrus ir eikite į skyrių „Sistema“ - „Garsas“.

Bus įrenginių sąrašas, skirtas garso išvesti. Jei jis paslėptas, spustelėkite tašką „Pasirinkite vietą, kur galima atkurti garsą“. Pažiūrėkite, ar ten yra ausinių, ar jūsų „Bluetooth“ stulpelis. Jei yra - pasirinkite juos (įdiekite jungiklį šalia dešiniojo įrenginio).
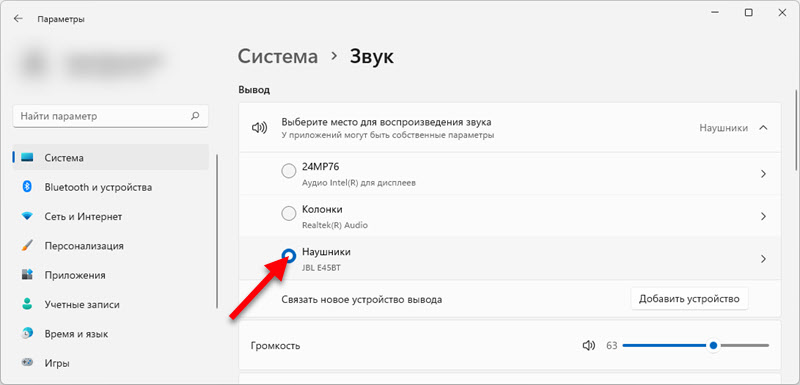
Tame pačiame lange žemiau galite spustelėti elementą „Papildomi garso parametrai“, kad atidarytumėte seną (ir daugeliui pažįstamų) garso valdymo langą. Ten turite įdiegti ausines kaip numatytąjį įrenginį.
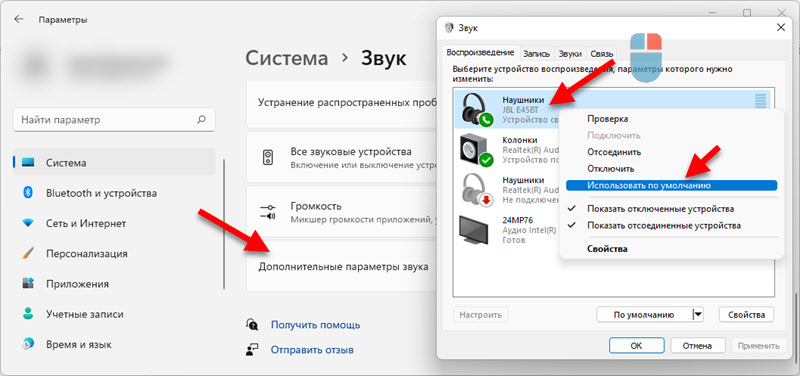
Jei garso nėra „Bluetooth“ ausinių, susijusių tik su garso nėra. 
Arba patikrinkite įvesties/išvesties įrenginio nustatymus, jei norite gauti reikiamą programą.
„Windows 11“ apibrėžia „Bluetooth“ ausines kaip „kitus įrenginius“ arba tik „mikrofoną“ ir nėra jokio garso
Tada mes apsvarstysime dviejų problemų sprendimus, apie kuriuos taip pat rašiau straipsnio pradžioje. Когд нашники не появлюются в р елеščioji m. Straipsnio pradžia). Atitinkamai, garso nustatymuose nėra garso ir nėra jokio garso.
Patikrinkite paslaugas (garso imtuvas)
Iš savo patirties galiu pasakyti, kad priežastis dažnai būna paslaugose. Galbūt būtinos paslaugos yra atjungtos, todėl „Windows 11“ negali naudoti ausinių ar stulpelio, kad rodytų garsą, arba dirbti su mikrofonu.
- Spustelėkite tinkamą pelės mygtuką meniu „Pradėti“ ir paleiskite „parametrus“.

- Eikite į kairę į „Bluetooth“ skyrių ir įrenginius “. Tada atidarykite „įrenginius“ - „Papildomi įrenginių ir spausdintuvų parametrai“.

- Raskite savo „Bluetooth“ ausines ar stulpelį, spustelėkite jas su dešiniu mygtuku ir pasirinkite „Savybės“.

- Eikite į skirtuką „Paslauga“, įdiekite dėžutes šalia visų paslaugų ir spustelėkite mygtuką „Taikyti“.
 Garso imtuvo paslauga Ausinių savybėmis yra atsakinga už garso pabaigą per tas pačias ausines. Jei to nėra arba jis yra išjungtas, tada „Windows 11“ nematys ausinių kaip garso grojimo įrenginys. O „Wireless Telefone Service“ paslauga yra atsakinga už mikrofono darbą.
Garso imtuvo paslauga Ausinių savybėmis yra atsakinga už garso pabaigą per tas pačias ausines. Jei to nėra arba jis yra išjungtas, tada „Windows 11“ nematys ausinių kaip garso grojimo įrenginys. O „Wireless Telefone Service“ paslauga yra atsakinga už mikrofono darbą.
Jei jūsų paslaugos buvo atjungtos, tada įjungę viską, kas turėtų uždirbti. Jei jų nėra - žiūrėkite straipsnį toliau. Jei jie yra ir buvo įjungti, tada pabandykite juos išjungti, pritaikyti nustatymus ir įjungti.
Išimkite vairuotojo problemas
„Bluetooth“ ausinių arba stulpelio darbas priklauso nuo adapterio „Bluetooth“ tvarkyklės. Aš ne kartą mačiau atvejų, kai sistema neapibrėžė ausinių kaip garso išvesties ar įvesties įrenginys dėl paties adapterio vairuotojo problemų, per kurias konjugacija, per kurią konjugacija. Todėl aš rekomenduoju atnaujinti ir (arba) atšaukti tvarkyklę.
„Bluetooth“ adapterį galite rasti įrenginio dispečeryje (dešinė. Aš atrodau taip:
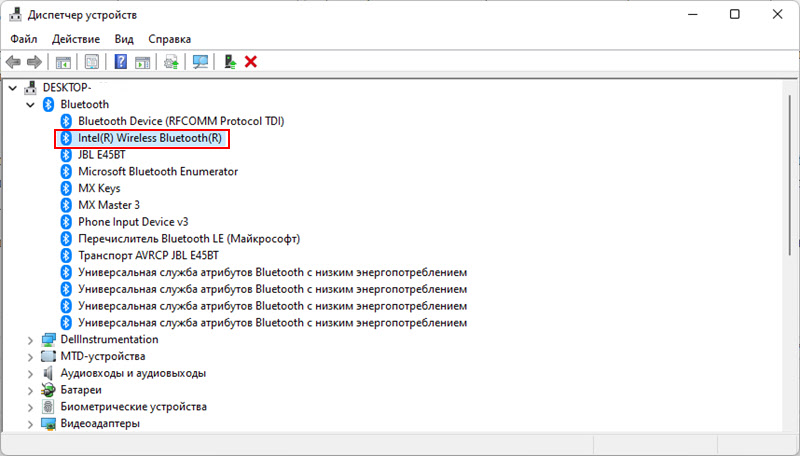
Ką galima padaryti:
- Tiesiog išimkite „Bluetooth“ adapterį „Device Manager“ ir iš naujo paleiskite nešiojamąjį kompiuterį.
- Raskite įrenginio, kuriame yra ausinių pavadinimas, su kuriuo kilo problema, ištrinkite jas, iš naujo paleiskite kompiuterį ir vėl prijunkite ausines.
- Atnaujinkite adapterio „Bluetooth“ tvarkyklę. Geriausia jį atsisiųsti iš adapterio ar nešiojamojo kompiuterio gamintojo svetainės ir rankiniu būdu įdiegti, nes „Windows 11“ gali pasakyti, kad tvarkyklė yra naujausia ir nebūtina jo atnaujinti.
- Atnaujinkite garso tvarkyklę (garsas). Paprastai tai yra „Realtek“ aukštos raiškos garso tvarkyklė. Jis turėtų būti nešiojamųjų kompiuterių gamintojo vietoje.
- Atlikite vairuotojo atšaukimą ir (arba) pakeitimą. Kaip tai padaryti, aš išsamiai parodžiau šio straipsnio pabaigoje.
Mes bendraujame šia tema komentaruose. Užduokite klausimus, pasidalykite naudinga informacija.

