Kaip sukonfigūruoti internetą „Windows 11“?

- 4462
- 1219
- Eugene Fadel
Kaip sukonfigūruoti internetą „Windows 11“?
Šiame straipsnyje mes prijungsime „Windows 11“ prie interneto. Tiksliau, mes prijungsime savo kompiuterį ar nešiojamąjį kompiuterį, kuris veikia šioje operacinėje sistemoje. Yra bent penki būdai, kuriais galite sukonfigūruoti interneto ryšį. Mes išsamiai apsvarstysime kiekvieną metodą. Pradėkime nuo populiariausių. Straipsnyje paliksiu nuorodas į kitus naudingus straipsnius šia tema, būtinai atkreipkite dėmesį į juos.
Mes apsvarstysime šiuos prisijungimo prie interneto metodus:
- „Wi-Fi“ tinkle. Tikrai, tai yra populiariausias pasirinkimas. Galite prisijungti prie „Wi-Fi“ tinklo tiek iš nešiojamojo kompiuterio, tiek iš kompiuterio (per įmontuotą arba išorinį USB „Wi-Fi“ adapterį). Kaip prieigos taškas gali būti namų maršrutizatorius, viešas „Wi-Fi“ tinklas, telefonas ir kt. D.
- Naudojant tinklo kabelį (LAN). Čia viskas paprasta. Mes prijungiame kompiuterį ar nešiojamąjį kompiuterį su tinklo kabeliu prie maršrutizatoriaus, prieigos taško, modemo ar tiesiogiai prie teikėjo ir viskas yra paruošta, internetas „Windows 11“ veikia „Windows 11“ darbai.
- Didelio greičio PPPOE ryšys. Jei jūsų interneto teikėjas naudoja PPPOE ryšio protokolą ir neįdiegėte maršrutizatoriaus, tada prijungę tinklo kabelį prie kompiuterio „Windows 11“ nustatymuose, turite sukurti interneto ryšį ir išrašyti parametrus, kuriuos teikia interneto teikėjas.
- Per USB modemą. Nepaisant to, kad yra daugybė operatorių ir modemų, nustatymų algoritmas visada bus maždaug tas pats.
- Per telefoną. Tiek „Wi-Fi“, tiek naudojant USB kabelį.
Interneto ryšys per „Wi-Fi“ tinklą
Norėdami prijungti „Windows 11“ prie „Wi-Fi“ interneto, turite atlikti šiuos dalykus:
- Spustelėkite interneto ryšio piktogramą („Tria“, šalia laikrodžio). Įjunkite „Wi-Fi“, jei jis išjungtas spustelėjus atitinkamą skydelio mygtuką su greitais nustatymais. Jei negalite jo įjungti arba ne mygtuko, žiūrėkite šį straipsnį. Tada spustelėkite mygtuką ">" prie mygtuko „Wi-Fi“.

- Tada iš galimų tinklų, prie kurių norite prijungti kompiuterį, sąrašą pasirinkite tinklą. Spustelėkite mygtuką prisijungti. Įveskite slaptažodį iš šio „Wi-Fi“ tinklo ir spustelėkite mygtuką „Kitas“.
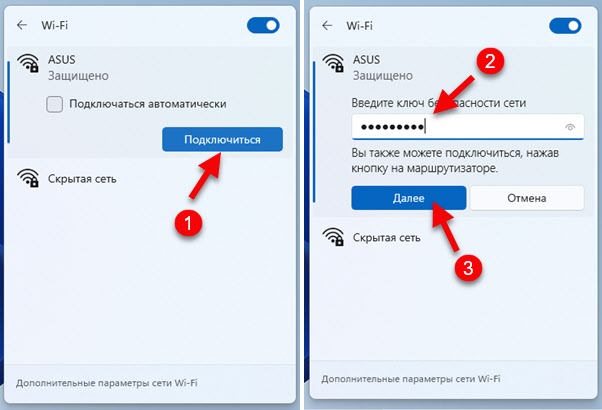
- Jei slaptažodis nurodytas teisingai, tada mūsų kompiuteris turėtų prisijungti prie „Wi-Fi“ tinklo.
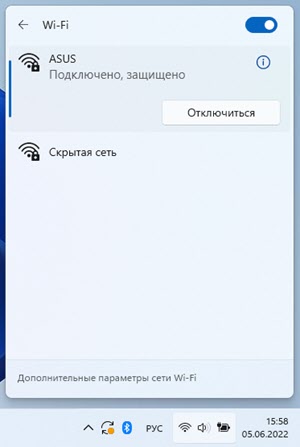 Tinklo būsena pasikeis į „prijungtą, apsaugotą“. Viskas yra pasirengusi! Internetas veikia, galite naudoti!
Tinklo būsena pasikeis į „prijungtą, apsaugotą“. Viskas yra pasirengusi! Internetas veikia, galite naudoti!
Atskiros, išsamesnės instrukcijos: kaip prisijungti prie „Wi-Fi“ „Windows 11“.
Galimos problemos ir sprendimai, kai jungiate ir po prisijungimo prie tinklo:
- Neįmanoma prisijungti prie šio „Wi-Fi“ tinklo „Windows 11“
- „Wi-Fi“ „Windows 11“ be interneto ryšio, be interneto
Mes prijungiame „Windows 11“ prie interneto per kabelį
Šiuo atveju yra dvi galimybės. Mes įdiegėme modemą, maršrutizatorių, optinį terminalą (prie kurio internetas yra prijungtas ir suderintas iš teikėjo) ir mes tiesiog prijungiame jį prie kompiuterio, naudodamiesi tinklo kabeliu. Arba tinklo kabelis iš interneto tiekėjo patenka į butą ar namą, mes neturime maršrutizatoriaus ar modemo, ir mes tiesiogiai prijungiame šį kabelį prie kompiuterio ar nešiojamojo kompiuterio tinklo plokštės. Pažvelkime į daugiau informacijos.
Savo kompiuteryje (sistemos bloke, pagrindinėje plokštėje) arba nešiojamame kompiuteryje turėtų būti tinklo plokštė. LAN uostas. Įėjimas į RJ-45 jungtį. Jei nėra sukurtos tinklo kortelės (tai randama nešiojamuose kompiuteriuose), tuomet galite naudoti USB LAN adapterį. Skaitykite daugiau straipsnyje: Nešiojamajame kompiuteryje nėra interneto laido jungties.
1 variantas (yra maršrutizatorius, modemas, terminalas)
Mums reikės tinklo kabelio (susuktas garas iš dviejų galų yra suspaustas į RJ-45 jungtį). Toks kabelis paprastai būna su maršrutizatoriumi, galite nusipirkti paruoštą pagamintą arba pasidaryti patys pagal šias instrukcijas.
Vieną kabelio galą sujungiame prie maršrutizatoriaus ar modemo LAN prievado.
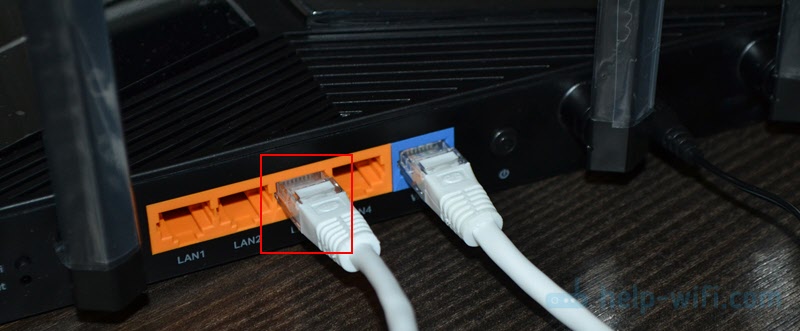
Antrąjį galą prijungiame prie nešiojamojo kompiuterio tinklo kortelės ar kompiuterio.
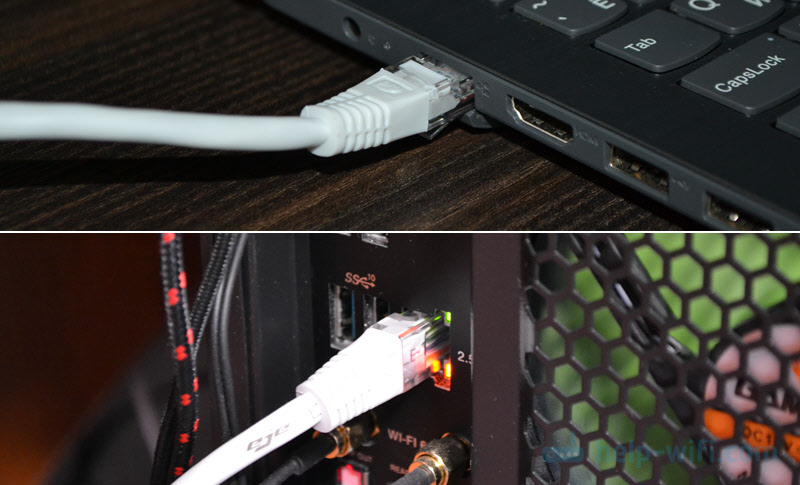
Internetas kompiuteryje turėtų nedelsdamas uždirbti. Jei jis neveikia, žiūrėkite šį straipsnį: Kaip prijungti internetą iš maršrutizatoriaus prie kompiuterio (nešiojamojo kompiuterio) per tinklo kabelį.
2 variantas (prisijungimas tiesiogiai iš teikėjo)
Jei iškart pateksite į savo namą ar butą, tinklo kabelis, suspaustas RJ-45 jungtyje, nėra maršrutizatoriaus, tada galite prisijungti prie interneto tiesiai prie kompiuterio ar nešiojamojo kompiuterio (kaip aukščiau esančioje nuotraukoje). Tik ne iš maršrutizatoriaus, bet tiesiogiai iš teikėjo. „Windows 11“ turi atpažinti tokį ryšį kaip per maršrutizatorių. Internetas turėtų nedelsdamas uždirbti. Ryšio piktograma tria turėtų atrodyti taip:

Prijungiant laidą iš teikėjo, yra du niuansai tiesiai prie kompiuterio:
- Internetas iškart pradės veikti (be konfigūracijos) tik tada, kai jūsų teikėjas naudoja ryšio tipą „Dinaminis IP“. Jei naudojamas kitas ryšio tipas (pavyzdžiui, pppoe, pptp, l2tp, statinis IP) - jis turi būti sukonfigūruotas „Windows 11“ parametruose. Apie tai kalbėsiu žemiau straipsnyje.
- Jei jūsų paslaugų teikėjas naudoja „Mac“ adreso įrišimą, norėdami pradėti veikti internete, turite užsiregistruoti „Mac“ adresų teikėje savo tinklo kortelės teikėje.
Kaip pakeisti IP ir DNS adresą, kai jungiama per kabelį?
Jei, pavyzdžiui, turite rankiniu būdu išrašyti IP ir DNS adresus, kuriuos interneto teikėjas išleidžia, tai gali būti padaryta „Windows 11“ eterneto ypatybėse. Šie nustatymai taip pat gali prireikti, jei jums reikia nurodyti adresą, kai prisijungsite prie maršrutizatoriaus (paprastai to nereikia, nes maršrutizatorius valdo DHCP serverį, kuris automatiškai išleidžia adresą).
Atidarykite parametrus ir eikite į Ethernet nustatymų skyrių.
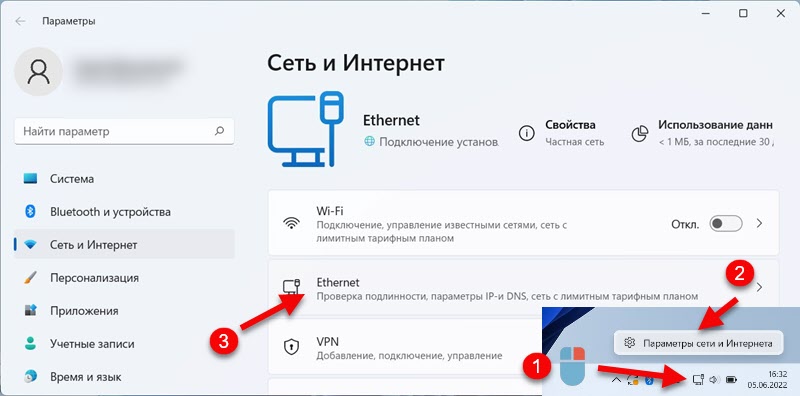
Jei jums reikia pakeisti tik DNS, tada spustelėkite mygtuką „Keisti“ priešais atitinkamą tašką. Jei jums reikia išrašyti IP, šliuzą, kaukę, tada spustelėkite „Redaguoti„ priešingai “tikslo IP“. Pasirinkite „Rankiniu būdu“ ir nurodykite būtinus adresus.
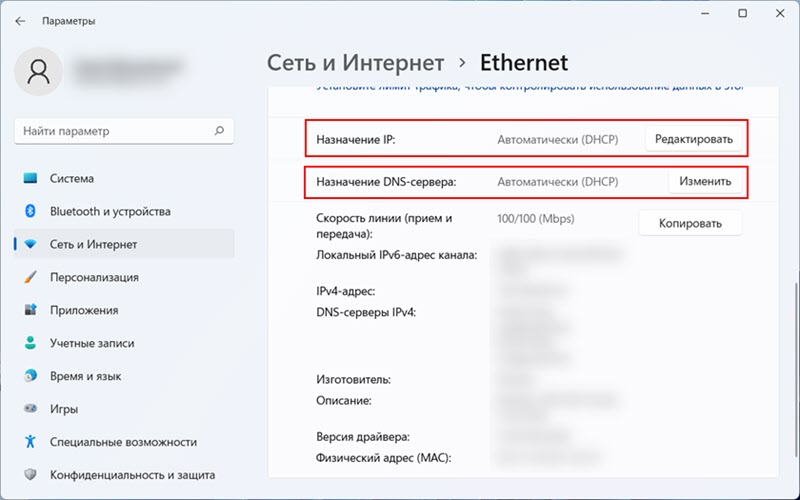
Su įprasto kabelio jungties derinimas buvo sutvarkytas.
Didelio greičio PPPOE ryšio su „Windows 11“ nustatymai
Kai jūsų interneto paslaugų teikėjas suteikia vartotojo vardą ir slaptažodį prisijungti, greičiausiai naudojamas ryšio tipas. Prijunę tinklo laidą prie kompiuterio, turite rankiniu būdu sukonfigūruoti ir paleisti didelio greičio ryšį. Tik po to veiks internetas. Bet tai numatyta, kad turite tiesiogiai ryšį, o ne per maršrutizatorių. Jei yra maršrutizatorius, tada ryšys sureguliuojamas maršrutizatoriuje.
„PPPoe“ nustatymai „Windows 11“:
- Prijunkite tinklo laidą iš teikėjo prie nešiojamojo kompiuterio tinklo arba kompiuterio tinklo plokštės.
- Atidarykite parametrus, eikite į skyrių „Tinklas ir internetas“ ir pasirinkite „Numeris“.
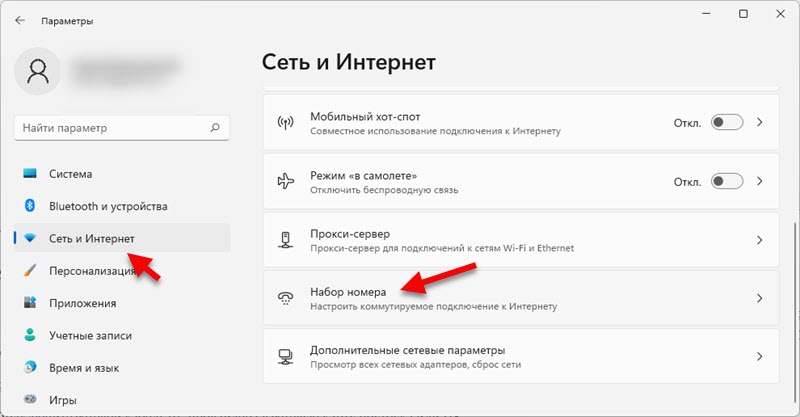
- Pasirinkite „Naujo ryšio nustatymas“.
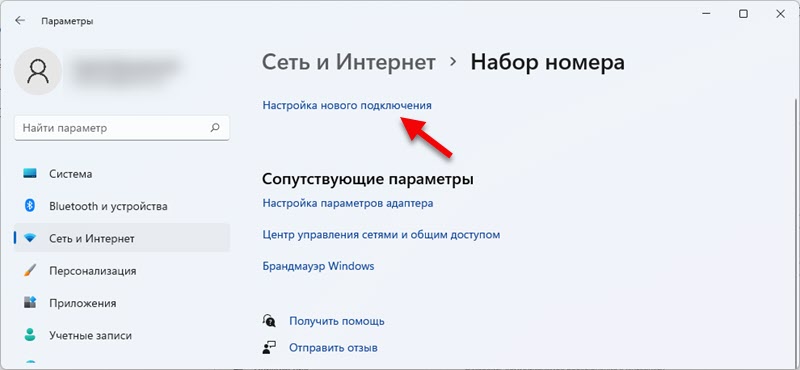
- Pasirinkite „Interneto ryšys“ ir spustelėkite „Kitas“.
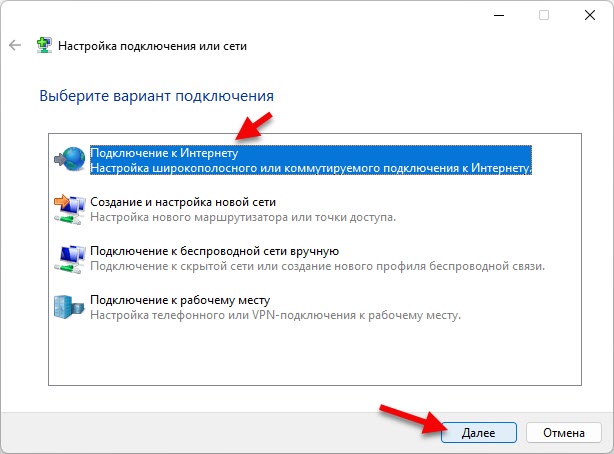
- Pasirinkite „Didelis greitis (su pppoe)“.
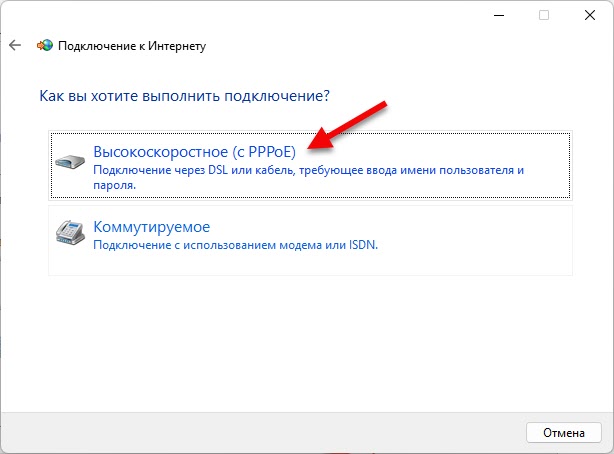
- Įveskite vartotojo vardą ir slaptažodį, kurį jums pateikė interneto teikėjas. Taip pat rekomenduoju pristatyti varnelę šalia „Prisiminkite slaptažodį“ ir „Leiskite naudoti šį ryšį su kitais vartotojais“. Galite nustatyti bet kokį ryšio pavadinimą arba palikti jį. Paspauskite mygtuką „Prijungti“.
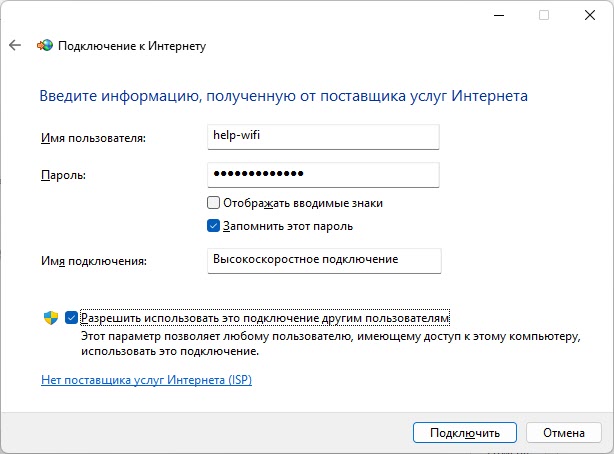
- Po sėkmingo ryšio šį langą galima uždaryti.
Kaip paleisti didelio greičio ryšį ir įdėti nuorodą į savo darbalaukį?
Sukūrę didelį ryšį „Windows 11“, jį reikės paleisti kiekvieną kartą. Jis yra parametruose, skyriuje „Tinklas ir internetas“ - „Skaičio rinkinys“. Tiesiog spustelėkite jį ir pasirinkite „Prisijunkite“.
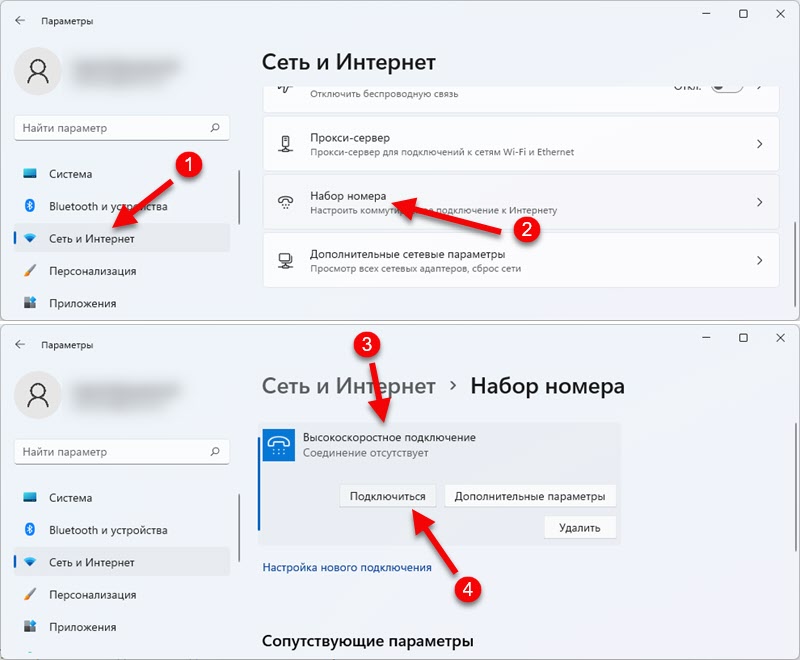
Toje pačioje vietoje, jei reikia, galite pakeisti šio ryšio nustatymus arba pašalinti jį.
Patogumui galite sukurti nuorodą ir įdėti jį į darbalaukį. Lange „Skaičių rinkinys“ spustelėkite „Adapterio nustatymai“. Toliau spustelėkite Sukurto ryšio mygtuką Dešiniuoju pelės mygtuku ir pasirinkite „Sukurkite nuorodą“.
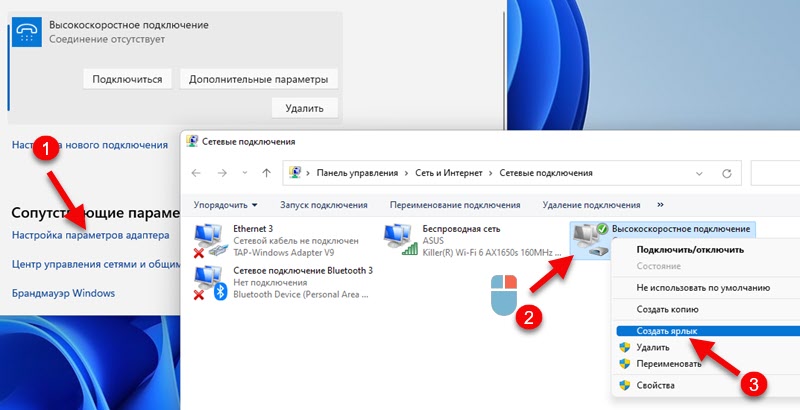
Patvirtinkite etiketės sukūrimą ir ji pasirodys darbalaukyje.
Ryšys per USB modemą
„Windows 11“ veikia su USB modemais be problemų. Deja, aš negaliu pateikti konkrečių nustatymų instrukcijų, nes ji skirsis priklausomai nuo modemo ir jūsų operatoriaus gamintojo, tačiau pabandysiu išrašyti apytikslį algoritmą.
- Prijunkite modemą prie kompiuterio arba nešiojamojo kompiuterio USB prievado.

- Greičiausiai „Windows 11“ pasiūlyme automatiškai bus galima įdiegti modemo tvarkyklę ir programinę įrangą. Jei ne, eikite į „šį kompiuterį“. Mūsų modemas turėtų pasirodyti kaip diskas arba kompaktinis diskas (galbūt su operatoriaus ar modemo logotipu).
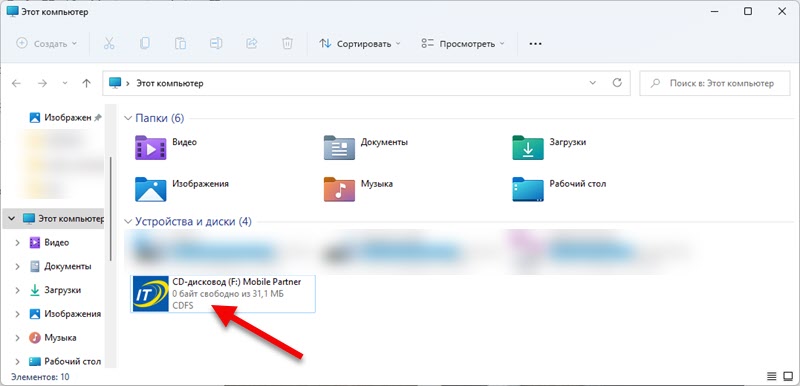 Jį reikia atidaryti ir paleisti įrengus tvarkyklę ir modemo ar operatoriaus programą.
Jį reikia atidaryti ir paleisti įrengus tvarkyklę ir modemo ar operatoriaus programą. - Po įdiegimo paprastai ryšys pasirodo automatiškai. Arba jį reikia sukurti/paleisti programoje, kuri turėtų būti įdiegta.
Aš kartoju, kad tai priklauso nuo operatoriaus ir nuo modemo. Bet kokiu atveju, operatoriaus svetainėje visada galite rasti nustatymo instrukcijas. Jei turite savo modemą (pavyzdžiui, su „Aliexpress“) su SIM kortele, tada ieškokite tvarkyklės, remiantis instrukcijomis, skirtomis jūsų USB modemo modeliui. Manau, kad neturėtų kilti problemų su žaidėju, skirtu modemui po „Windows 11“. Nebent jis yra labai pasenęs.
Telefonu sujungkite „Windows 11“ prie interneto
Populiari tema, kai įprastas telefonas naudojamas kaip kompiuterio ar nešiojamojo kompiuterio modemas. Iš beveik bet kokio telefono galite lengvai suteikti internetą „Windows 11“.
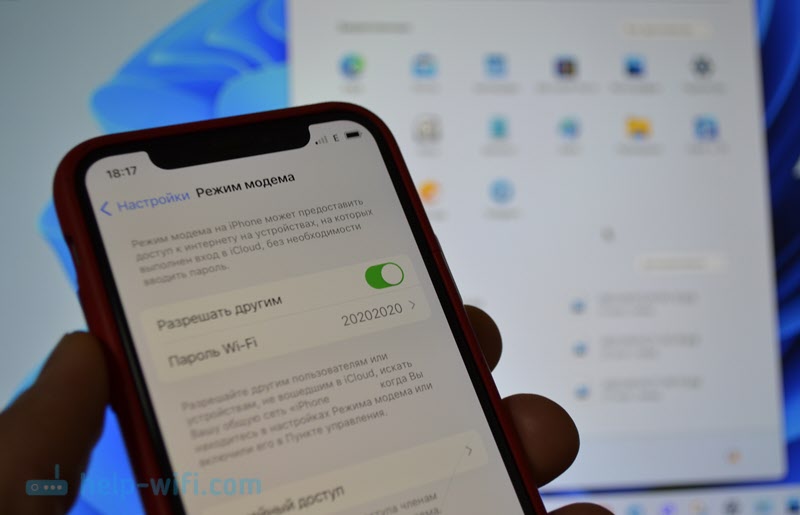
Yra trys būdai:
- Per „Wi-Fi“. Telefone mes paleidžiame prieigos tašką ir prijungiame prie jo nešiojamąjį kompiuterį.
- Per USB laidą. Telefonas veikia kaip kabelio modemas.
- Pasak „Bluetooth“. Mes net nesvarstysime šio metodo. Mažai tikėtina, kad kas nors tuo pasinaudos.
Internetą galite duoti tiek iš telefono „Android“, tiek iš „iPhone“. „Windows 11“ nustatymai nesiskirs.
Svarbus taškas: Jūsų operatorius neturėtų blokuoti interneto paskirstymo. Jei negalite jūsų sukonfigūruoti, greičiausiai blokai. Žr. Tarifo plano sąlygas arba susisiekite su palaikymu.
„IPhone“
Pakanka įjungti prieigos tašką (nustatymai - „modemo režimas“ - „leisti kitiems“) ir prijunkite savo kompiuterį prie šio „Wi -Fi“ tinklo. Kaip tai padaryti, aš parodžiau šio straipsnio pradžioje. Jei norite prijungti internetą prie „Windows 11“ iš „iPhone“ per kabelį, tada prijunkite juos naudodami kabelį ir įjunkite paskirstymą į „iPhone“. Išsamesnės instrukcijos: „iPhone“ ir „iPad“ modemo režimas.
„Android“
„Android“ išmaniuosiuose telefonuose, kaip įtraukti į „Nustatymai“ mobiliojo prieigos tašką „Wi-Fi“ (skaitykite daugiau šiame straipsnyje) ir prijunkite „Windows 11“ prie šio tinklo. Arba prijunkite kompiuterį ir USB kompiuterį ir naudokite telefoną kaip modemą.
Aš visada palaikau ryšį komentaruose. Džiaugiuosi matydamas jūsų straipsnio papildymus ir klausimus!
- « „Bluetooth“ ausinėse (stulpelis) nėra garso „Windows 11“. Nerodomi garso įrenginiuose
- „Wi-Fi“ problemos, įdiegus ar atnaujinus „Windows 11“ »

