Automatinis IP ir DNS adresų gavimas „Windows 11“

- 2019
- 75
- Pete Fahey Sr.
Automatinis IP ir DNS adresų gavimas „Windows 11“
Pagal numatytuosius nustatymus belaidžio „Wi-Fi“ ir „Wired Ethernet Connection“ ypatybėse „Windows 11“, Automatinis IP ir DNS adresų „IPv4“ ir „IPv6“ buvo įdiegti IPv4, o IPv6 buvo įdiegti IPv6 ir įdiegti IPv6. Bet ne retai kada prisijungti prie konkretaus tinklo (maršrutizatoriaus), prie interneto tiekėjo, kai nustatome ryšį, rankiniu būdu išrašome IP adresą, potinklio kaukę, šliuzą, DNS serverius. Norint prisijungti prie interneto konkrečiame tinkle, tai gali prireikti. Bet prisijungus prie kito tinklo, gali kilti problemų, nes mūsų nurodyti adresai tiesiog netinkami. Be to, kai kurios programos (įskaitant kenksmingus) ir VPN gali pakeisti IP ir DNS adresus, po kurių internetas nustoja veikti, arba jūs visiškai negalite prisijungti prie maršrutizatoriaus.
Todėl turite įdiegti automatinį IP ir DNS gavimą „Windows 11“. Tai galima padaryti parametrais, atskirai kiekvienam tinklo adapteriui. Šiame straipsnyje parodysiu, kaip sukonfigūruoti automatinį IP ir DNS gavimą adapteriui „Wi-Fi“) ir „Ethernet“ adapteriui (kai jungiama per tinklo kabelį). Aš visada rekomenduoju patikrinti šiuos nustatymus visada, kai yra keletas problemų, susijusių su prieiga prie interneto, arba su ryšiu per belaidį ar laidinį tinklą. Pavyzdžiui, kai „Wi-Fi“ „Windows 11“ be interneto ryšio.
Patarimas! Norėdami neieškoti ir nekeisti šių nustatymų rankiniu būdu, galite išmesti tinklo parametrus. Po to gamyklos nustatymai bus atkurti visiems tinklo adapteriams. Tai yra, tinklo adapteriai bus sukonfigūruoti automatiškai gauti adresus (DHCP).Paruošimas
Pirmiausia turime atidaryti skyrių su papildomais tinklo parametrais. Ten, „Windows 11“ rodo visus tinklo adapterius, kurie yra mūsų kompiuteryje. Ir tada, atsižvelgiant į ryšį (naudojant kabelį ar „Wi-Fi“), mes pakeisime atitinkamo adapterio parametrus. Dabar aš viską parodysiu.
- Atidarykite parametrus.

- Atidarykite skyrių „Tinklas ir internetas“ ir pasirinkite „Papildomi tinklo parametrai“.
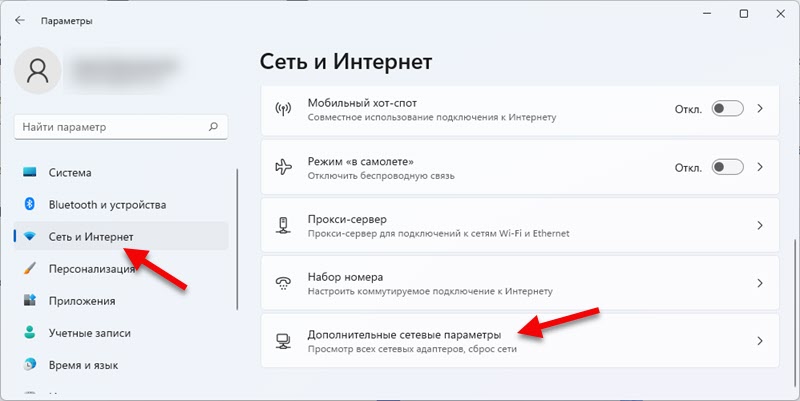 Tada mes keičiame adapterio parametrus, atsižvelgiant į jūsų ryšį.
Tada mes keičiame adapterio parametrus, atsižvelgiant į jūsų ryšį.
Automatinis belaidžio „Wi-Fi“ adapterio IP ir DNS nustatymas
Apsvarstykite adapterio „Belaidžio tinklo“ pavyzdį. Jei turite „Wi-Fi“ ryšį, tada šis straipsnio skyrius skirtas tik jums.
- Spustelėkite adapterį „Belaidis tinklas“ ir pasirinkite „Žiūrėti papildomas ypatybes“.
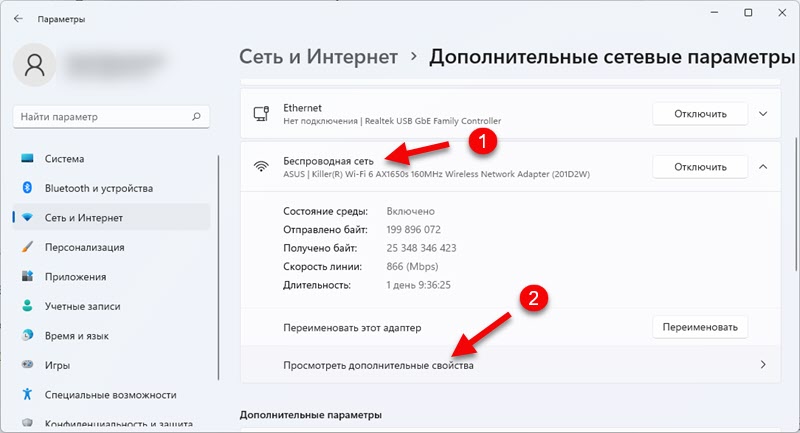
- Norėdami įdiegti automatinį IP adreso gavimą, spustelėkite mygtuką „Redaguoti“. Tada meniu „Drop -down“ pasirinkite „Automatiškai (DHCP)“.
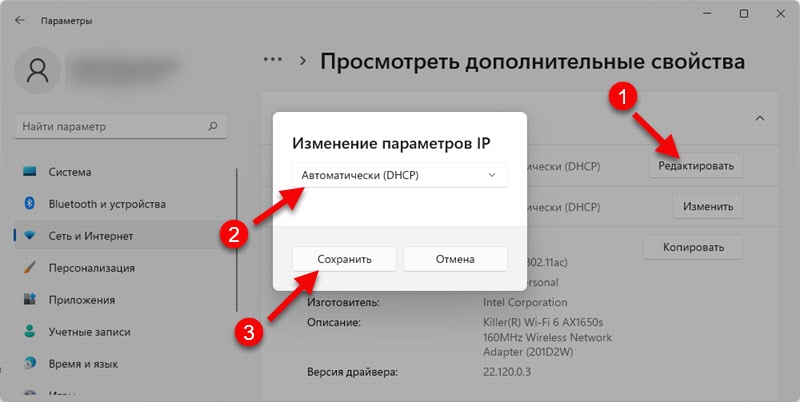 Išsaugokite nustatymus.
Išsaugokite nustatymus. - Jei jums reikia įdiegti automatinį DNS gavimą, tada spustelėkite mygtuką „Pakeiskite“ priešingai „DNS serveris“. Pasirinkite meniu „DHCP) ir išsaugokite nustatymus.
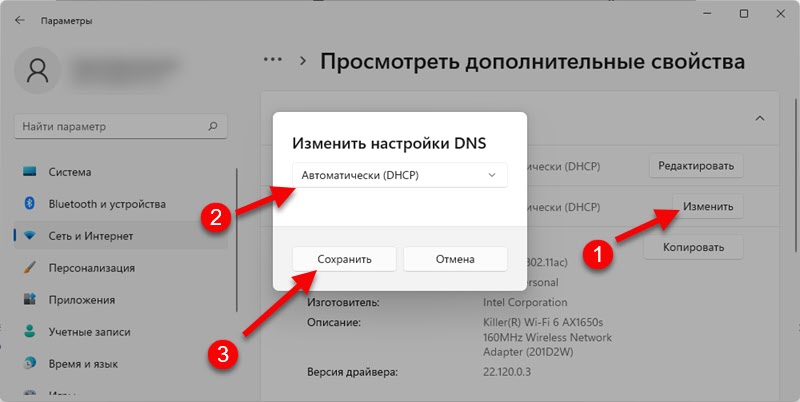
Mes nustatome parametrus, kuriuose „Windows 11“ automatiškai gaus IP ir DNS iš maršrutizatoriaus (su sąlyga, kad DHCP serveris yra įtrauktas į maršrutizatorių), kai jungiama per „Wi-Fi“ tinklą.
IP ir DNS „Automatiškai (DHCP)“, skirtas laidiniam eterneto adapteriui „Windows 11“
Kai jūsų internetas yra prijungtas per kabelį, turite pakeisti „Ethernet“ adapterio parametrus.
- Spustelėkite Ethernet adapterį ir pasirinkite „Žiūrėkite papildomas ypatybes“.
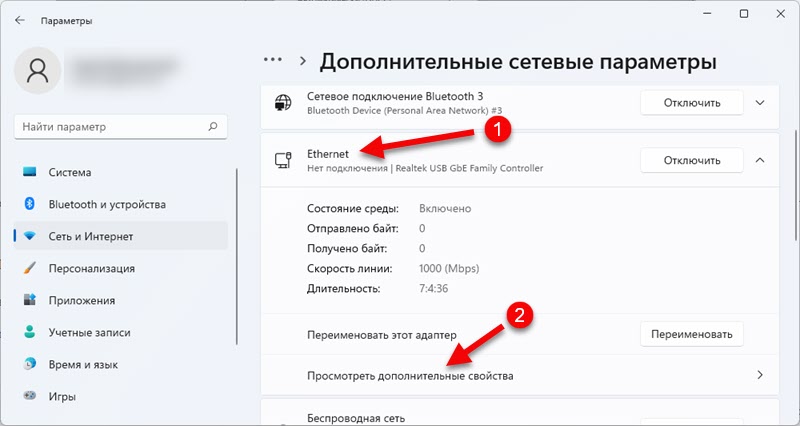
- Norint nustatyti automatinį IP adreso, potinklio kaukių, šliuzo, gavimo, būtina „IP“ priskyrimui į mygtuką „Redaguoti“. Įdiekite „Automatiškai (DHCP)“ ir spustelėkite mygtuką „Išsaugoti“.
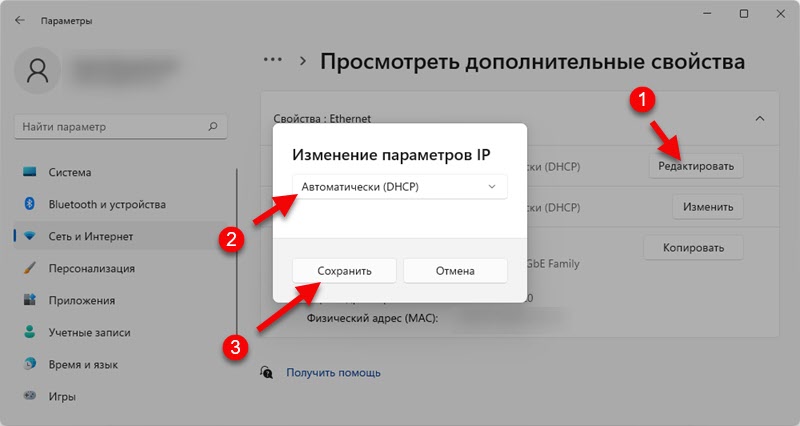
- Norėdami, kad „Windows 11“ automatiškai gautų DNS serverius, kai jungiate per tinklo kabelį, turite spustelėti mygtuką „Pakeisti“, esantį priešingoje DNS serveryje. Tada įdiekite elementą „Automatiškai (DHCP)“ ir išsaugokite parametrus.
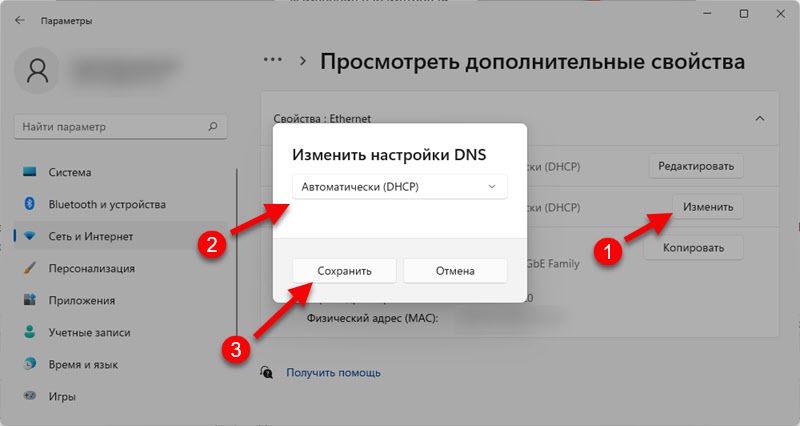
Pakeitus parametrus, patartina iš naujo paleisti kompiuterį.
Jei pakeitėte IP ir DNS parametrus, kad išspręstumėte problemą ar klaidą, o įdiegę automatinį kvitą, problema išlieka, komentaruose galite parašyti, kas nutiko jums, ir aš bandysiu padėti padėti. Tik būtinai išsamiai aprašykite savo problemą ir, jei įmanoma, pridėkite ekrano kopijas.
- « Kodėl internetas nustoja veikti, kai įjungė mobilią karštą vietą „Windows 11“, „Windows 10“, 8?
- „Bluetooth“ ausinėse (stulpelis) nėra garso „Windows 11“. Nerodomi garso įrenginiuose »

