„Bluetooth“ neveikia „Windows 11“ nešiojamajame kompiuteryje ar kompiuteryje

- 3912
- 1118
- Clayton Carter
„Bluetooth“ neveikia „Windows 11“ nešiojamajame kompiuteryje ar kompiuteryje
Jei susiduriate su problema, kai „Bluetooth“ neveikia „Windows 11“, parametruose nėra parametrų, įrenginio tvarkyklėje nėra „Bluetooth“ adapterio, neįmanoma įtraukti jį į valdymo skydelį ar į centrą į centrą. Pranešimai apie jūsų nešiojamąjį kompiuterį ar kompiuterį, tada šio straipsnio rekomendacijos padės jums tai ištaisyti. Stengsiuosi padaryti paprasčiausią ir suprantamiausią nurodymą ir išsamiai parodyti visus sprendimus, kuriuos ne kartą išbandžiau, arba šios svetainės lankytojus.
Šiame straipsnyje mes svarstysime problemą, kai „Windows 11“ nėra „Bluetooth“. Nešiojamajame kompiuteryje, planšetiniame kompiuteryje ar įprastame kompiuteryje. Tai yra, parametruose nėra skyriaus su nustatymais.

Nėra mygtuko, skirto įjungti „Bluetooth“ skydelyje su greitais nustatymais, ir atitinkamai nėra galimybės prijungti tinkamą įrenginį.
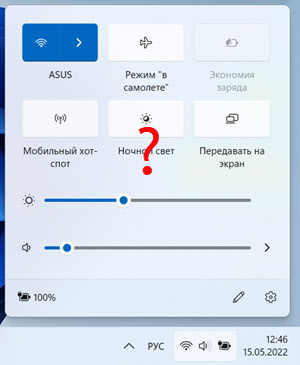
Be to, kai įrenginių tvarkyklėje nėra „Bluetooth“ adapterio. Taip atsitinka, kad adapteris yra su klaida, todėl neveikia arba yra išjungtas.
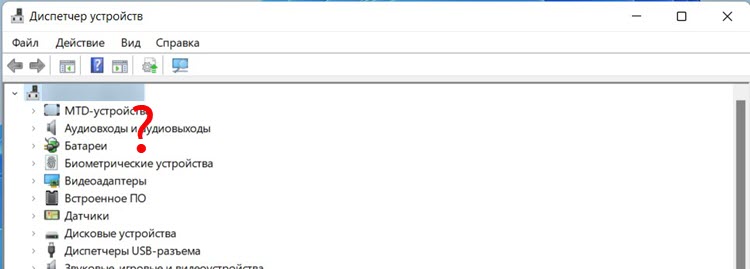
Jei negalite nustatyti, kokią problemą turite, pabandykite įjungti „Bluetooth“ ir prijunkite įrenginį pagal šias instrukcijas: kaip įjungti „Bluetooth“ „Windows 11“ ir kur jis yra nešiojamame kompiuteryje ar kompiuteryje. Pvz., Norėdami patikrinti, galite prijungti ausines. Galbūt viskas jums tinka. Jei jis neveikia, grįžkite į šį puslapį. Įjungus „Bluetooth“, yra dar vienas populiarus gedimas, yra įrenginių paieška, tačiau sistema nemato nė vieno įrenginio. Mes apsvarstysime šią problemą atskirame straipsnyje.
Kodėl „Windows 11“ nėra „Bluetooth“ ir kaip jį ištaisyti?
Pagrindinės priežastys:
- Kompiuteryje ar nešiojamame kompiuteryje yra fiziškai nėra „Bluetooth“ adapterio. Tai labiau taikoma nejudantiems kompiuteriams, nes nešiojamuose kompiuteriuose belaidis modulis (per kurį veikia „Wi-Fi“ ir „Bluetooth“), visada yra įmontuota įmontuota. Na, jei turite „Windows 11“, tada jūsų nešiojamasis kompiuteris yra naujas arba nelabai senas. Čia neturėtų kilti problemų. „Bluetooth“ kompiuterį taip pat galima integruoti į pagrindinę plokštę. Peržiūrėkite savo kompiuterio ar pagrindinės plokštės savybes ir sužinokite, ar ten yra pastatyta „Bluetooth“. Jei ne, jums reikės išorinio „Bluetooth“ adapterio. Jei turite, įsitikinkite, kad jis yra prijungtas.
- „Bluetooth“ adapteris yra išjungtas arba problemos kilo jo darbe.
- Vairuotojas neįdiegė „Bluetooth“ arba įdiegta ne darbo tvarkyklė. Labai dažnai ši problema iškyla įdiegiant „Windows 11“ senuose nešiojamuosiuose kompiuteriuose ir kompiuteryje.
- Sukurtas belaidžio modulio arba išorinis adapteris nepavyko. Deja, taip nutinka ir. Jei tai yra išorinis USB adapteris, patikrinkite, ar jis veikia kitame kompiuteryje. Jei pastatytas modulis (nešiojamas kompiuteris), tada sunkiau. Reikia išardyti, patikrinti, pakeisti. Arba atkreipkite dėmesį į „Wi-Fi“ darbą. Jei tai veikia, paprastai „Bluetooth“ taip pat turėtų veikti.
„Device Manager“ patikrinkite „Bluetooth“ adapterį
Aš visada rekomenduoju pradėti tokias situacijas iš „Device Manager“. Lengviausias būdas jį atidaryti yra spustelėti meniu Pradėti ir pasirinkti „Device Manager“.
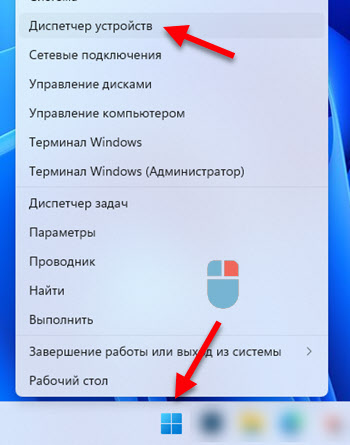
Ten mus domina skyrius “ „Bluetooth“ ". Jei turite, atidarykite. Turėtų būti kažkas panašaus (kai viskas gerai ir viskas veikia):
„Bluetooth“ ". Jei turite, atidarykite. Turėtų būti kažkas panašaus (kai viskas gerai ir viskas veikia):

Pats adapteris (aš turiu „Intel® Wireless Bluetooth®“, galbūt turite kitą gamintoją), kai kuriuos sistemos adapterius ir „Microsoft Bluetooth“ išvardytuvo ir konjuguotų įrenginių protokolus (jei jau juos prijungėte).
Be to, įmanomos šios galimybės:
- Apskritai nėra skyriaus „Bluetooth“ ir pats adapteris „Windows 11“ įrenginių dispečeryje.
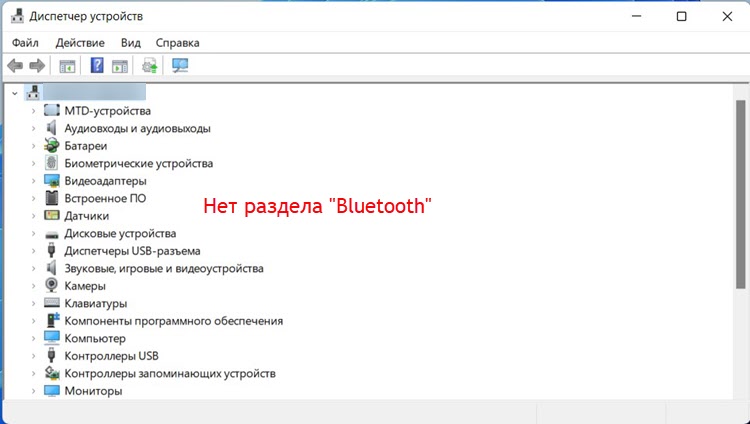 Tokiu atveju pirmiausia yra patikrinti, ar jūsų nešiojamasis kompiuteris ar kompiuteris yra fiziškai pateiktas „Bluetooth“ modulis. Taip pat atkreipkite dėmesį į skirtuką „Kiti įrenginiai“. Jei jis yra ir yra nežinomas įrenginys, galbūt šis įrenginys yra „Bluetooth“ adapteris, tvarkyklės tiesiog neįdiegtas. Būtina jį įdiegti. Daugiau informacijos apie tai žemiau straipsnyje. Taip pat galite pabandyti spustelėti tą patį langą mygtuke „Atnaujinti įrangos konfigūraciją“.
Tokiu atveju pirmiausia yra patikrinti, ar jūsų nešiojamasis kompiuteris ar kompiuteris yra fiziškai pateiktas „Bluetooth“ modulis. Taip pat atkreipkite dėmesį į skirtuką „Kiti įrenginiai“. Jei jis yra ir yra nežinomas įrenginys, galbūt šis įrenginys yra „Bluetooth“ adapteris, tvarkyklės tiesiog neįdiegtas. Būtina jį įdiegti. Daugiau informacijos apie tai žemiau straipsnyje. Taip pat galite pabandyti spustelėti tą patį langą mygtuke „Atnaujinti įrangos konfigūraciją“. - „Bluetooth“ atjungta „Device Manager“. Tokiu atveju šalia adapterio piktogramos bus maža piktograma (rodyklė žemyn)).
 Turite spustelėti adapterį su dešiniu pelės mygtuku ir pasirinkite „Įjunkite įrenginį“.
Turite spustelėti adapterį su dešiniu pelės mygtuku ir pasirinkite „Įjunkite įrenginį“. - Yra adapteris, tačiau su klaida ir neveikia. Kaip atrodo, galite pamatyti žemiau esančioje ekrano kopijoje. Jei šalia adapterio yra klaida (geltonas šaukimas), tuomet turite spustelėti ją su dešiniuoju mygtuku ir pasirinkti „ypatybės“.
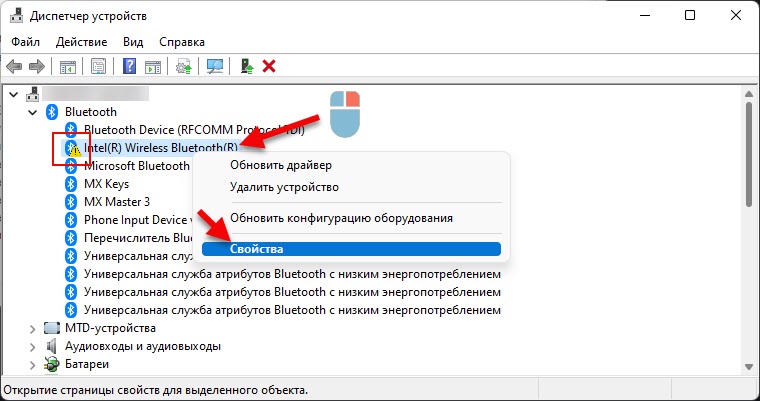 Lauke „Būsena“ bus nurodytas klaidos ir klaidos kodas. Pavyzdžiui, 10 kodas arba 43 kodas. Ir jau priklausomai nuo klaidos, turite ieškoti sprendimo. Dažnai tokioje situacijoje padeda atšaukti ar atnaujinti (iš naujo įdiegti vairuotoją). Skaitykite daugiau straipsnyje „Intel Wireless Bluetooth“: „Code 10“ klaida, „Bluetooth“ nustojo veikti.
Lauke „Būsena“ bus nurodytas klaidos ir klaidos kodas. Pavyzdžiui, 10 kodas arba 43 kodas. Ir jau priklausomai nuo klaidos, turite ieškoti sprendimo. Dažnai tokioje situacijoje padeda atšaukti ar atnaujinti (iš naujo įdiegti vairuotoją). Skaitykite daugiau straipsnyje „Intel Wireless Bluetooth“: „Code 10“ klaida, „Bluetooth“ nustojo veikti. - Yra adapteris, be klaidų, tačiau „Windows 11 Blutuz“ nenori veikti. Tai atsitinka. Atrodo, kad viskas gerai, tačiau nustatymuose viskas, ką aš parodžiau straipsnio pradžioje. Įjunkite ir prijunkite įrenginį negalima prijungti. Tokiu atveju aš rekomenduoju padaryti šiuos dalykus: Spustelėkite adapterį su dešiniu mygtuku ir pasirinkite „Ištrinkite įrenginį“.
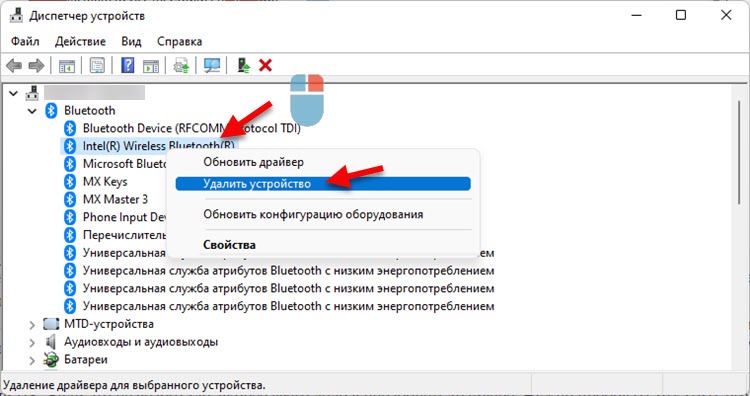 Tada iš naujo paleiskite nešiojamąjį kompiuterį ar kompiuterį. Jei tai neveikė, greičiausiai reikalas yra neveiksmingas vairuotojas. Turite pabandyti jį ištraukti arba iš naujo įdiegti.
Tada iš naujo paleiskite nešiojamąjį kompiuterį ar kompiuterį. Jei tai neveikė, greičiausiai reikalas yra neveiksmingas vairuotojas. Turite pabandyti jį ištraukti arba iš naujo įdiegti.
„Bluetooth“ tvarkyklė „Windows 11“
Pirmas dalykas, kurį rekomenduoju padaryti, yra įkelti adapterio „Bluetooth“ tvarkyklę iš nešiojamojo kompiuterio gamintojo svetainės arba patį adapterį ir įdiekite jį (tiesiog pradėkite diegimo failą ir vykdykite instrukcijas). Taigi galite įdiegti ir atnaujinti tvarkyklę. Vairuotojas turi būti įkeltas pagal jūsų nešiojamojo kompiuterio, adapterio ar pagrindinės plokštės modelį. Ir konkrečiai „Windows 11“. Tačiau problema ta, kad „Windows 11“ tvarkyklė skirta tik naujausiems nešiojamiesiems ir adapteriams. Ir jūsų įrangai vairuotojas gali būti ne. Ką daryti šioje situacijoje:
- Pabandykite „išstumti“ vairuotoją iš „Windows 10“.
- Pabandykite surasti įrangos tvarkyklę (pavyzdžiui, „Wi-Fi“ adapterį) trečiųjų šalių svetainėse.
- Įdiekite visus „Windows 11“ atnaujinimus. Įskaitant pasirenkamus vairuotojų atnaujinimus. Galbūt pati sistema ras dirbantį vairuotoją ir veiks „Bluetooth“.
- Naudokite programas automatinei tvarkyklių paieškai ir diegimui.
Vairuotojo atšaukimas ar pakeitimas
Tai gali padėti tik tokioje situacijoje, kai įrenginio dispečeryje yra adapteris, tačiau „Bluetooth“ neveikia arba šalia adapterio rodoma klaida. Paprastai atšaukimas padeda, kai „Bluetooth“ nustojo veikti atnaujinus tvarkyklę, diegti sistemos atnaujinimus arba atnaujinus į „Windows 11“.
Norėdami gauti atšaukimą (įdiegus senesnę versiją), turite spustelėti adapterį su dešiniu pelės mygtuku ir pasirinkite „Savybės“. Tada skirtuke „Driver“ spustelėkite mygtuką „Runt Back“ (turėtumėte turėti šį mygtuką).
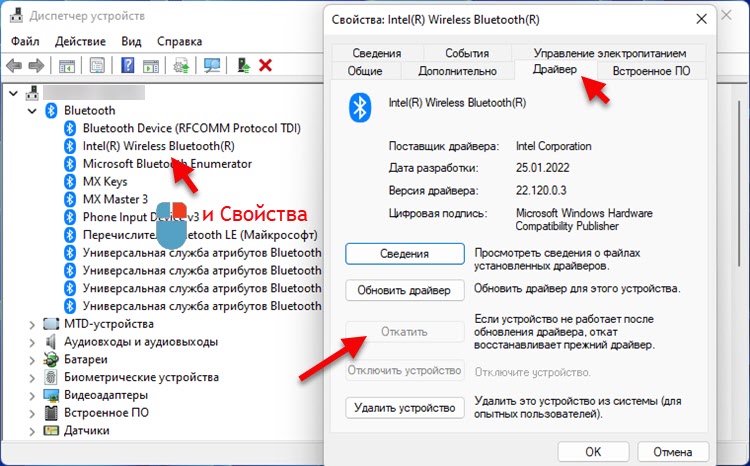
Norėdami pakeisti tvarkyklę, lange, kad aukščiau esančioje ekrano kopijoje turite spustelėti mygtuką „Atnaujinti tvarkyklę“. Tada pasirinkite „Raskite tvarkyklę šiame kompiuteryje“ - „Pasirinkite tvarkyklę iš galimų kompiuterio tvarkyklių sąrašo“.
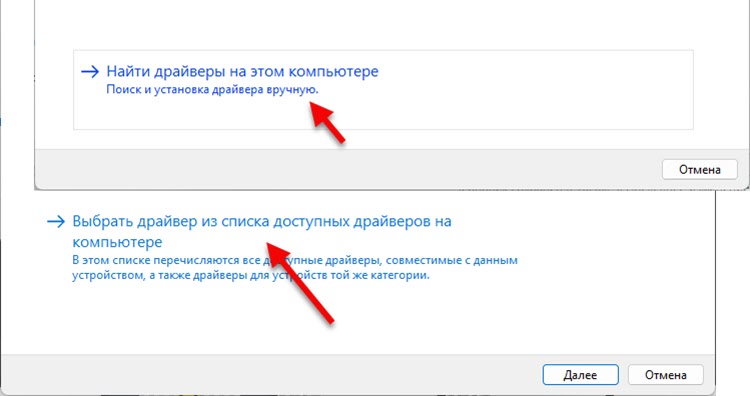
Tada iš sąrašo pasirinkite vieną tvarkyklę ir spustelėkite „Kitas“.
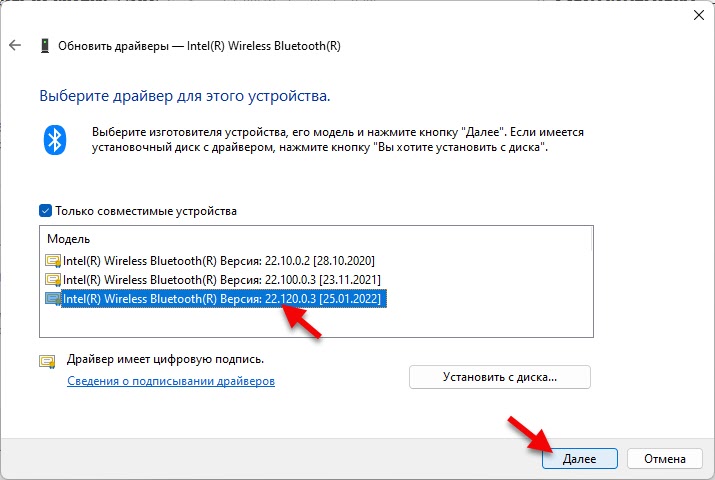
Po diegimo patartina iš naujo paleisti kompiuterį.
Jei trūksta „Bluetooth“
1 sprendimas: elektros energijos tiekimo nutraukimas
Atnaujinimas: Komentaruose Ilja pasidalino tinkamu sprendimu, jei „Bluetooth“ dingo „Windows 11“. Bet jei jis iš pradžių neveikė jums, taip pat galite pabandyti pritaikyti šį sprendimą. Mes tai darome:
- Išjunkite kompiuterį ar nešiojamąjį kompiuterį. Pradžia - darbo baigimas. Jei turite kompiuterį ir „Bluetooth“ adapterį, prijungtą prie USB prievado - išimkite jį.
- Išjunkite kompiuterį iš lizdo 15 minučių. Jei turite nešiojamąjį kompiuterį su nuimama baterija - išimkite jį.
- Neįskaitant kompiuterio galios (neprijungiant akumuliatoriaus), spustelėkite mygtuką Maitinimas ir palaikykite jį paspaudus 10 sekundžių.
- Prijunkite „Bluetooth“ adapterį, jei jį prijungėte.
- Įjunkite kompiuterį.
2 sprendimas: BIOS atstatymas
Atnaujinimas: Kitas Anos komentarų sprendimas. Kai staiga „Bluetooth“ visiškai dingo, padėjo BIOS nustatymų nustatymai iš naujo. Aš taip pat galiu pridurti iš savęs, kad tokios problemos nėra retai išspręstos atnaujinant BIOS.
3 sprendimas: priverstinis nešiojamojo kompiuterio uždarymas
Atnaujinimas: Kai po „Windows 11“ atnaujinimo „Bluetooth“ išnyko, problema buvo ištaisyta išjungus nešiojamąjį kompiuterį naudojant Maitinimo mygtuką. Matyt, šiuo metu yra visiškas pagrindinės plokštės ir kitų komponentų de -enerergizavimas. Ir po to sistema aptinka „Bluetooth“ adapterį.
Tiesiog spustelėkite savo nešiojamojo kompiuterio maitinimo mygtuką ir palaikykite jį paspaustą, kol jis išsijungs. Tada įjunkite spustelėdami tą patį mygtuką.
Aš visada palaikau komentarus. Parašyk. Užduokite klausimus ir pasidalykite savo sprendimais.
- « Kaip prijungti „AirPods“ ausines prie „Windows 11“, sukonfigūruoti ir naudoti?
- Tinklo nustatymai „Windows 11“ »

