Kaip prijungti „AirPods“ ausines prie „Windows 11“, sukonfigūruoti ir naudoti?

- 1317
- 288
- Raul Becker
Kaip prijungti „AirPods“ ausines prie „Windows 11“, sukonfigūruoti ir naudoti?
Jei norite prijungti „AirPods“ belaidžius ausines prie „Windows 11“ ir nežinote, kaip tai padaryti, ar kažkas nepavyksta, tada jūs atėjote į adresą. Šiame straipsnyje išsamiai parodysiu, kaip sujungti, nustatyti ir naudoti „Apple“ ausines nešiojamuose kompiuteriuose ir kompiuteriuose su įdiegta „Windows 11“. Mes jau turime tokią instrukciją savo svetainėje, galite ją pamatyti šioje nuorodoje, tačiau ji parašyta ankstesnių „Windows“ versijų pavyzdys (dešimtys ir septynios).
Visos „AirPods“ ausinių versijos ir kartos, įskaitant „AirPods Pro“ ir „Max“, puikiai veikia „Windows 11“. Žinoma, jie nėra tokie integruoti į sistemą, kaip „Apple“ įrenginių atveju. „Windows 11“ jie nesiskiria nuo kitų „Bluetooth“ ausinių, kurias jau esame prijungti šiame straipsnyje: Kaip prijungti „Bluetooth“ ausines „Windows 11“. Jei norite prijungti ausines, jūsų kompiuteryje ar nešiojamame kompiuteryje turėtų būti „Bluetooth“. Reikėtų įdiegti vairuotojus. Naujausioje „Windows“ versijoje paprastai nėra jokių problemų. Su sąlyga, kad neturite labai seno nešiojamojo kompiuterio ar adapterio.
Žingsnis -By -TEP instrukcijos, susijusios
- Meniu Pradėti paspauskite dešinįjį pelės mygtuką ir pereikite prie parametrų.

- Kairėje mes einame į „Bluetooth“ skirtuką ir įrenginius. Įjunkite „Bluetooth“, jei jis išjungtas. Tada spustelėkite „Pridėti įrenginį“.

- Mes imamės savo lėktuvų. Juos reikia konvertuoti į ryšio režimą, kad kompiuteris galėtų juos aptikti. Norėdami tai padaryti, atidarykite dėklą su ausinėmis ir maždaug 10 sekundžių mes užspaudžiame korpuso mygtuką. Indikatorius turi mirksėti baltai. Priklausomai nuo „AirPods“ versijos, indikatorius gali būti arba už korpuso, ir vidaus. „AirPods Max“ turite užspausti ir išlaikyti triukšmo valdymo mygtuką. Indikatorius taip pat pradės mirksėti baltai.

- Spustelėkite elementą „Bluetooth“, po kurio prasidės įrenginių paieška. Leiskite man priminti, kad dėklo „AirPods“ ausinių indikatorius turėtų būti baltas.

- Kai sąraše pasirodys jūsų „AirPods“ ausinės - spustelėkite jas.
 Ryšio procesas iškart prasidės.
Ryšio procesas iškart prasidės. - „AirPods“ bus prijungti po kelių sekundžių.
 Užrašas „Prijungtas balsas, muzika“ reiškia, kad ausinės gali būti naudojamos tiek stereofoniniame režime (klausytis muzikos), tiek dirbti kaip laisvų rankų įranga. Tai yra, „Windows 11“ naudos mikrofoną „AirPods“. Spustelėkite mygtuką „Parengti“.
Užrašas „Prijungtas balsas, muzika“ reiškia, kad ausinės gali būti naudojamos tiek stereofoniniame režime (klausytis muzikos), tiek dirbti kaip laisvų rankų įranga. Tai yra, „Windows 11“ naudos mikrofoną „AirPods“. Spustelėkite mygtuką „Parengti“.
Tada tiesiog išimkite ausines iš korpuso, įdėkite jas į ausis ir jie automatiškai prisijungia prie jūsų nešiojamojo kompiuterio ar kompiuterio. Jei įdėsite juos atgal į bylą, jie automatiškai atsijungia nuo kompiuterio.
Nustatymai ir valdymas
Be to, turite ką nors sukonfigūruoti. Bet aš jums parodysiu keletą taškų, kurie gali būti naudingi.
Prijungtos ausinės bus rodomos skyriuje „Bluetooth“ - „Įrenginiai“.

Ten jie gali būti prievarta „išjungti“ (tai yra tas pats, jei jūs tiesiog paslėpėte ausines įkroviklyje) arba „Connect“ (jei jie neprijungė automatiškai). Arba „Nuimkite įrenginį“ (ši funkcija visiškai pašalina ausines iš sistemos, kad jas dar kartą naudotumėte, turėsite jį vėl prijungti, kaip parodyta aukščiau pateiktose instrukcijose).
Jei kyla problemų dėl skambėjimo „Windows 11“ per „AirPods“ (kai ausinės yra prijungtos ir nėra garso), tada patikrinkite, ar šaltinis pasirinktas teisingai išeiti. Lengviausias būdas tai padaryti yra paspausti garso piktogramą trijoje, o tada rodyklėje šalia garso reguliavimo.

Įrenginių sąrašą pasirinkite Ausinės.
Įkrovimo lygis ir funkciniai mygtukai
Prijunę „AirPod“ prie „Apple“ įrenginių, galite pamatyti kiekvienos ausinių ir dėklo įkrovimą, sukonfigūruoti funkcinius klavišus atskirai dešinėje ir kairėje ausinių, automatinio ausies išvestyje. „Windows 11“ visa tai neveikia. Netgi rodomas mokesčio lygis. Aš suprantu, kad sistema tiesiog nežino, kaip nustatyti „TWS“ ausinių krūvį, nes rodomas įprastų ausinių krūvis. Taip pat nėra galimybės sukonfigūruoti veiksmo paspausti funkcinį mygtuką dešinėje ir kairėje ausinėse. Mano atveju, prijungus „AirPods 2“, kiekvienos ausinės funkciniai mygtukai atliko funkciją „Kitas takelis“.
Jis užlipo į „Microsoft“ parduotuvę ir ten rado keletą komunalinių paslaugų, kurios šiek tiek išplečia „AirPods“ ausinių funkcionalumą. Tiesa, jiems visiems mokama. Galbūt internete galite rasti nemokamų tokių komunalinių paslaugų. Jei tai žinote, pasidalykite komentaru. Kaip aš suprantu (pagal skaičiavimus), normaliausi yra „MagicPods“ (ne reklama!). Įdiegė bandomąją versiją. Pagrindinių lustų:
- Pop -Up langas su animacija ir kiekvienos ausinių krūvio ir dėklo rodymu iškart po dėklo atidarymo ausinėmis. Norėdami tai padaryti, jums net nereikia prijungti ausinių per „Windows“ parametrus.
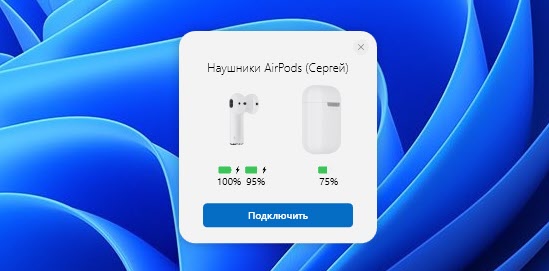
- Įkrovos lygio rodymas pačioje programoje ir „Tria“ piktograma.
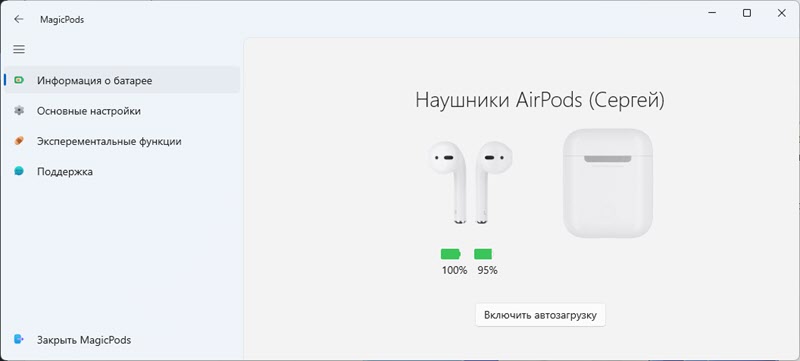
- Veiksmo nustatymas, kai viena ausinė už ausies.

Atminkite, kad šioje programoje nėra galimybės sukonfigūruoti funkcinių mygtukų (kitas/ankstesnis takelis, paleidimas/pauzė) kiekvienoje ausinėje. Matyt, šios funkcijos „Windows“ negali būti įgyvendinta net naudojant trečiosios partijos programos pagalbą.
Aš nepirksiu šios paraiškos. Aš dažnai nenaudoju savo „AirPods“ su nešiojamu kompiuteriu. Bet galbūt kažkas apie šią programą bus naudinga.
- « Neįmanoma prisijungti prie šio „Wi-Fi“ tinklo „Windows 11“
- „Bluetooth“ neveikia „Windows 11“ nešiojamajame kompiuteryje ar kompiuteryje »

