Neįmanoma prisijungti prie šio „Wi-Fi“ tinklo „Windows 11“

- 4286
- 143
- Mrs. Marcos Rippin
Neįmanoma prisijungti prie šio „Wi-Fi“ tinklo „Windows 11“
Viena iš dažniausiai pasitaikančių ir paslaptingų klaidų, susijusių su ryšiu su „Wi -Fi“ tinklu „Windows 11“ - „Negalima prijungti prie šio tinklo“. Mes kovojome su šia klaida ir ankstesnėje „Windows“ versijoje. Ši klaida įvyksta prijungus nešiojamąjį kompiuterį ar kompiuterį prie „Wi-Fi“ tinklo. Priežastys skiriasi tiek prieigos tašku (maršrutizatoriumi), tiek pačiu kompiuteriu. Yra daugybė sprendimų, kuriais pasidalinsiu šiame straipsnyje. Kai kurie darbo sprendimai buvo priimti iš komentarų, kuriuos lankytojai paliko kitiems straipsniams šioje svetainėje.
Pati klaida pasirodo prisijungimo prie „Wi-Fi“ tinklo procese, kai pasirenkame norimą tinklą, įveskite slaptažodį (jei tinklas yra apsaugotas), po kurio yra patikrinimas ir ryšys, o kai reikia įdiegti ryšį , neįmanoma prisijungti prie šio tinklo “.
 „Windows 11“ neprisijungia prie „Wi-Fi“ tinklo, internetas neveikia. Jei bandysite dar kartą užmegzti ryšį, turėdami didelę tikimybę, klaida vėl pasirodys. Iš savo patirties galiu pasakyti, kad ši klaida atsiranda įvairiais atvejais. Su namų ir viešais „Wi-Fi“ tinklais, su apsaugotais ir atidarytais (be slaptažodžio), skirtinguose nešiojamuosiuose kompiuteriuose ir „Wi-Fi“ adapteriuose su skirtingais maršrutizatoriais ir skirtingais diapazonais (2.4 GHz ir 5 GHz). Taip pat bandant platinti internetą iš telefono. Nėra reta, kad ryšio problema atsiranda atnaujinus „Windows 11“, tvarkykles arba keičiant maršrutizatoriaus nustatymus.
„Windows 11“ neprisijungia prie „Wi-Fi“ tinklo, internetas neveikia. Jei bandysite dar kartą užmegzti ryšį, turėdami didelę tikimybę, klaida vėl pasirodys. Iš savo patirties galiu pasakyti, kad ši klaida atsiranda įvairiais atvejais. Su namų ir viešais „Wi-Fi“ tinklais, su apsaugotais ir atidarytais (be slaptažodžio), skirtinguose nešiojamuosiuose kompiuteriuose ir „Wi-Fi“ adapteriuose su skirtingais maršrutizatoriais ir skirtingais diapazonais (2.4 GHz ir 5 GHz). Taip pat bandant platinti internetą iš telefono. Nėra reta, kad ryšio problema atsiranda atnaujinus „Windows 11“, tvarkykles arba keičiant maršrutizatoriaus nustatymus.
Kaip greitai ištaisyti klaidą „negalima prijungti prie šio tinklo“ „Windows 11“?
Visų pirma, norėdamas ištaisyti šią klaidą, rekomenduoju atlikti šiuos dalykus:
- Perkraukite maršrutizatorių, jei turite prieigą prie jo. Tiesiog išjunkite galią 30 sekundžių ir įjunkite ją. Būtinai paleiskite nešiojamąjį kompiuterį.
- Pabandykite „Pamirškite tinklą“. Tai veiks tik tuo atveju, jei anksčiau prisijungsite prie šio „Wi-Fi“ tinklo, o „Windows 11“ jį prisiminė. Spustelėkite dešinįjį pelės mygtuką prie tinklo, kai prisijungdami prie klaidos atsiranda klaida, negalite prisijungti prie šio tinklo ir pasirinkite „Pamirškite“. Čia yra išsamesnė instrukcija: kaip pamiršti (ištrinti) „Wi-Fi“ tinklą „Windows 11“.
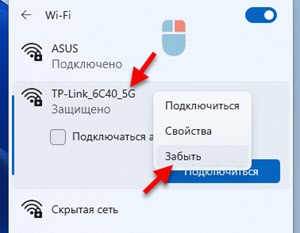 Tada dar kartą turite pasirinkti šį tinklą, spustelėkite „Prisijunkite“ ir įveskite slaptažodį (jei tinklas yra apsaugotas).
Tada dar kartą turite pasirinkti šį tinklą, spustelėkite „Prisijunkite“ ir įveskite slaptažodį (jei tinklas yra apsaugotas). - Pagalvokite ir pabandykite atsiminti, galbūt prieš tai pakeitėte kai kuriuos kompiuterio ar maršrutizatoriaus nustatymus, atnaujinote tvarkykles arba atlikote „Windows 11“. Tai gali padėti greičiau rasti sprendimą.
- Atjunkite antivirusą ir išjunkite ugniasienę.
Papildomi patvirtinti sprendimai
Jei įprasta perkrovimas ir funkcija „pamiršti“ tinklą negalėjo ištaisyti klaidos, pabandykite pritaikyti kitus mano patikrintus sprendimus ir šios svetainės lankytojus. Kaip jau rašiau straipsnio pradžioje, lankytojai pasidalino daugybe sprendimų. Jie tikrinami ankstesnėje „Windows“ versijoje. Ir tai reiškia, kad „Windows 11“ turėtų veikti. Stebėsiu, patikrinsiu ir pridėsiu naujų sprendimų prie straipsnio.
Įrangos konfigūracijos atnaujinimas „Device Manager“
Paprastas, bet vertinant pagal apžvalgas, labai efektyvus sprendimas. Turite atidaryti įrenginio tvarkyklę. Norėdami tai spustelėkite mygtuką Pradėti su dešiniu pelės mygtuku, ir pasirinkite „Device Manager“. Arba spustelėkite „Win+R“, įveskite komandą „DevMGMT“.MSC ir spustelėkite Gerai.
Viskas, ką jums reikia padaryti, tai spustelėti mygtuką „Atnaujinti įrangos konfigūraciją“ “.
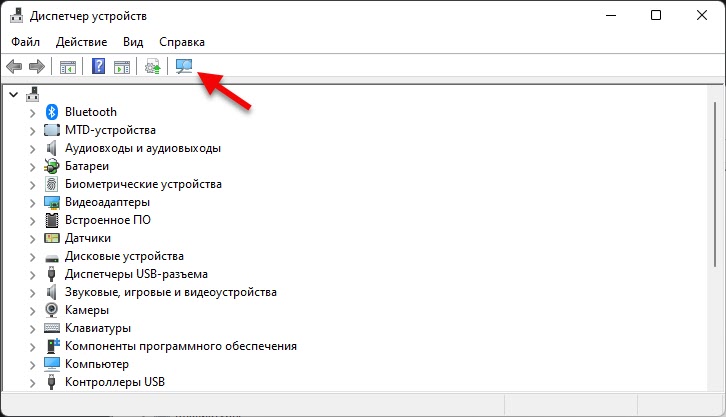
Paspaustas, laukė ir bando prisijungti. Po to vis tiek galite perkrauti kompiuterį.
Iš naujo įdiegus „Wi-Fi“ adapterį
Norėdami tai padaryti, jums tiesiog reikia ištrinti „Wi-Fi“ adapterį „Device Manager“. Atidarykite „Device Manager“ (su dešine mygtuko pele „Start“ meniu ir pasirinkite jį meniu arba „Win+R“ ir „DevMGMT“ komanda.MSC). Atidarykite skirtuką „Tinklo adapteriai“ ir ten raskite belaidį adapterį. Paprastai jo vardu yra „Wi-Fi“, „Wlan“, „Wireless“, „802.vienuolika". Turite spustelėti jį su dešiniu pelės mygtuku ir pasirinkite „Ištrinti“.
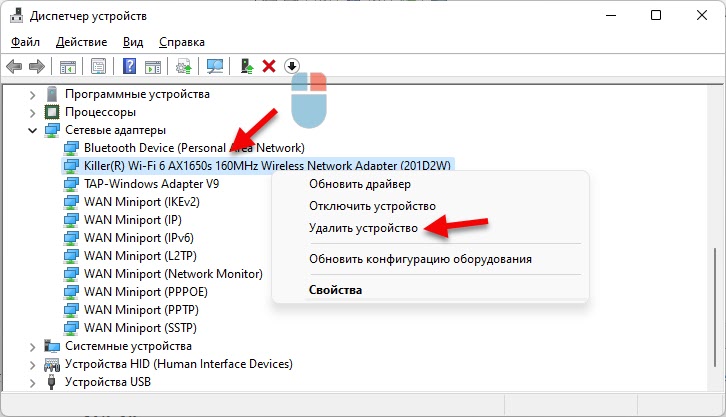
Po pašalinimo atlikite iš naujo.
Tinklo parametrų nustatymas iš naujo
Kitas sprendimas, kuris dažnai padeda ištaisyti klaidą, „neprisijungia prie šio tinklo“. Iš naujo galima atlikti „Windows 11“ parametrus, skyriuje „Tinklas ir internetas“ - „Papildomi tinklo parametrai“ - „Tinklo atstatymas“.

Daugiau informacijos šiame straipsnyje: „Windows 11“ tinklo nustatymas iš naujo.
Režimas „plokštumoje“
Labai paprastas būdas. Jums tereikia įjungti ir išjungti „plokštumos“ režimą. Spustelėkite interneto ryšio piktogramą tria.
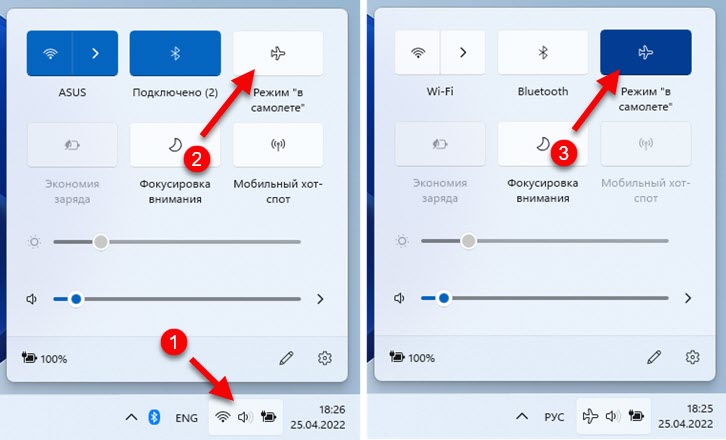
Galbūt prisijungimo prie „Wi-Fi“ tinklo problema bus išspręsta.
„Wi-Fi“ adapterio kanalo pločio keitimas
Veiksmingas sprendimas, tačiau ne visada įmanoma jį pritaikyti, nes daugelis tiesiog neturi tokių parametrų „Wi-Fi“ adapterio savybėmis. Tai priklauso ir nuo pat paties adapterio, ir nuo įdiegtų tvarkyklių. Tačiau jau yra apžvalgų, kad šis sprendimas veikia „Windows 11“.
Turite eiti į „Device Manager“ (galite tai padaryti patogiai jums, pavyzdžiui, spustelėdami paleidimą su dešiniu mygtuku arba pro langą, vykdykite (Win+R) komandą „DevMGMT“.MSC). Atidarę skirtuką „Tinklo adapteriai“, spustelėkite „Wi-Fi“ adapterį su tinkamu pelės mygtuku ir pasirinkite „Savybės“. Tada eikite į skirtuką „Papildomai“.
Ten reikia rasti elementą „kanalo plotis 2.4 GHC “arba„ Kanalo plotis 5 GHz (atsižvelgiant į diapazoną, kuriame veikia tinklas, kurio negalima prijungti) ir nustatykite 20 MHz (20 MHz) vertę (20 MHz).
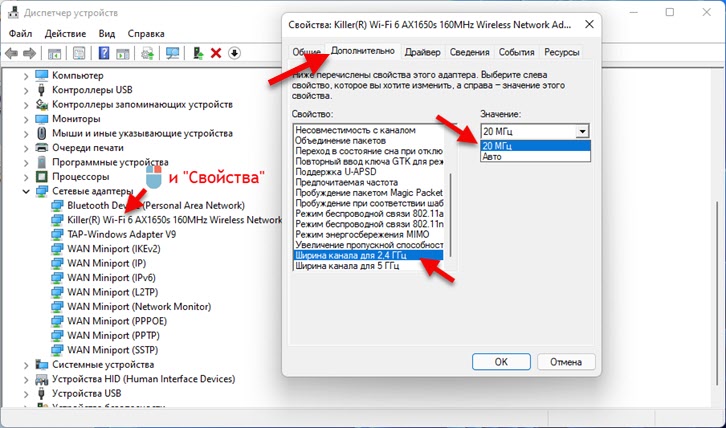
Taip pat nustatymų taškas gali būti vadinamas „pralaidumu“, jei turite anglų kalbą.
Atsitiktinės aparatinės įrangos adresai
Atidarykite „Windows 11“ parametrus, eikite į skyrių „Tinklas ir internetas“ - „Wi -Fi“ ir įtraukite funkciją „Atsitiktinės aparatūros adresai“.
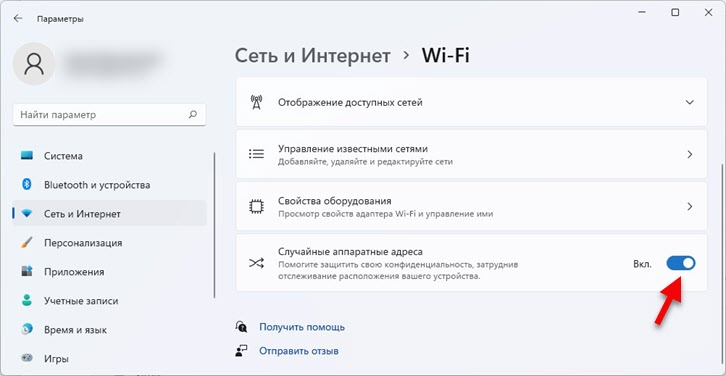
Jei jis neveikia iškart, paleiskite nešiojamąjį kompiuterį iš naujo.
ATNAUJINIMAS, ATSAKYMAS, „Wi-Fi“ adapterio tvarkyklės pakeitimas
Manipuliacijos su „Wi-Fi“ tvarkykle taip pat dažnai padeda, kai neįmanoma prisijungti prie „Wi-Fi“ tinklo „Windows 11“. Kažkam padeda tvarkyklės atnaujinimas, o kam nors - kitos versijos, kuri jau buvo įdiegta į sistemą, atšaukimą ar pakeitimą.
Išsamios instrukcijos: „Winds“ tvarkyklė „Windows 11“: atnaujinimas, atšaukimas, pakeitimas skirtingoms problemoms ir klaidoms išspręsti.
Kaip atnaujinti?
Geriausias ir teisingas sprendimas yra atsisiųsti tvarkyklę iš nešiojamojo kompiuterio gamintojo arba belaidžio adapterio svetainės ir paleisti diegimą. Mačiau apžvalgas, kad atnaujinimas per specialias trečiosios partijos programas taip pat mojavo. Bet aš iš tikrųjų jais nepasitikiu.
Kaip riedėti ar pakeisti?
- Įrenginio dispečeryje (galite jį atidaryti paspausdami paleidimą „Pradėti meniu“ arba „Win+R“ ir „DevMGMT“ komanda.MSC) Turite atidaryti adapterio „Wi-Fi“ savybes „tinklo adapterių“ tinkle ir pereiti į skirtuką „tvarkyklė“. Už atšaukimą Turite spustelėti mygtuką „Roll Back“, pasirinkite bet kurią parinktį (priežastį) ir spustelėkite „Taip“.
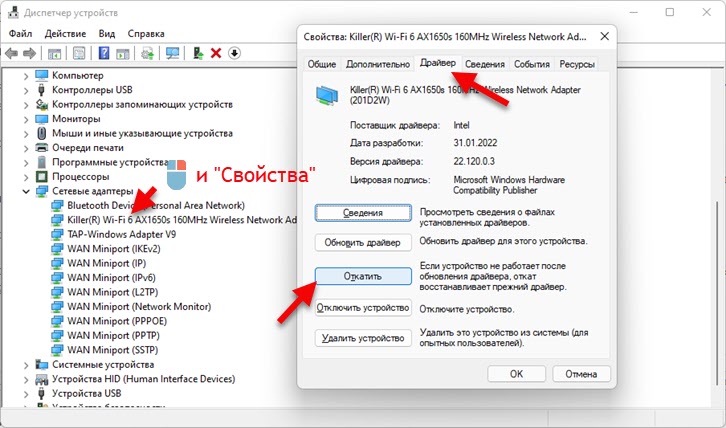
- Norėdami pakeisti tvarkyklę Tame pačiame lange turite spustelėti mygtuką „Atnaujinti tvarkyklę“. Tada naujame lange pasirinkite „Raskite tvarkyklę šiame kompiuteryje“. Kitame veiksme spustelėkite „Pasirinkite tvarkyklę iš turimų tvarkyklių sąrašo kompiuteryje“.
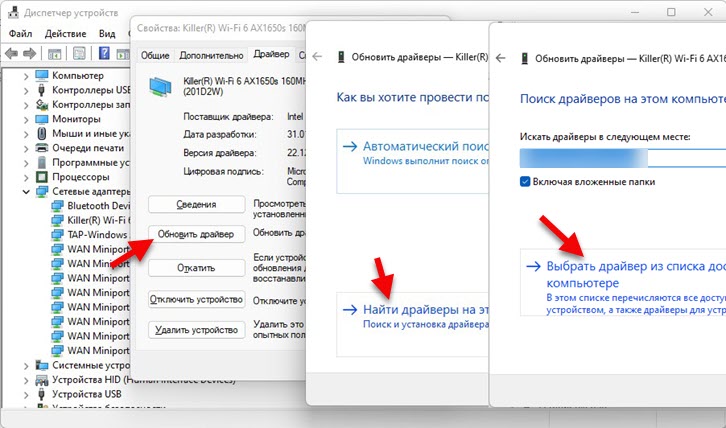 Iš sąrašo pasirenkame kitą vairuotojo versiją ir įdiekite ją.
Iš sąrašo pasirenkame kitą vairuotojo versiją ir įdiekite ją.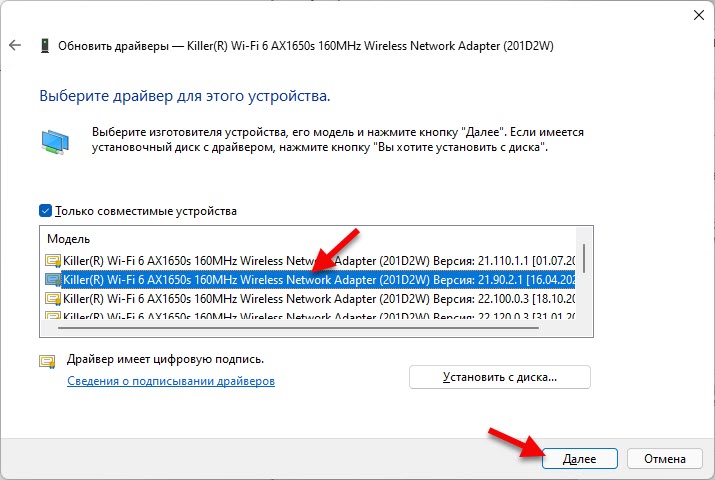 Po diegimo patartina iš naujo paleisti kompiuterį. Bet jūs galite pabandyti prisijungti prie „Wi-Fi“ vienu metu, galbūt galite treniruotis.
Po diegimo patartina iš naujo paleisti kompiuterį. Bet jūs galite pabandyti prisijungti prie „Wi-Fi“ vienu metu, galbūt galite treniruotis.
„Wi-Fi“ tinklo nustatymų keitimas maršrutizatoriuje
Jei turite prieigą prie maršrutizatoriaus nustatymų ir ne vienas iš aukščiau aprašytų metodų padėjo ištaisyti klaidą „negalima prijungti prie šio tinklo“, galite pabandyti pakeisti kai kuriuos belaidžio tinklo parametrus maršrutizatoriaus šone.
Atminkite, kad jei neturite patirties nustatant maršrutizatorių, kai kurių parametrų pakeitimas gali sukelti problemų sujungus visus ar atskirus įrenginius su jūsų „Wi-Fi“ tinklu.Turite pereiti į maršrutizatoriaus nustatymus. Šis straipsnis čia gali būti naudingas. Mus domina tik „Wi-Fi“ tinklo nustatymai ir tinklo saugumas. Skyrius su šiais nustatymais paprastai vadinamas. Arba kitas „belaidis režimas“, „belaidis“. Viskas priklauso nuo maršrutizatoriaus, modelio, programinės įrangos, įdiegtos kalbos gamintojo. Konkrečias instrukcijas šiuo atveju labai sunku pateikti.
Ką galite pabandyti pakeisti:
- Kanalo „Wi-Fi“ tinklas. Paprastai įdiegtas automatinis pasirinkimas. Galite įdėti konkretų kanalą nuo 1 iki 12. Yra atskiras straipsnis šia tema.
- Kanalo plotis. Jei kainuosite „Auto“ arba 40 MHz - įdėkite 20 MHz. Arba atvirkščiai.
- „Wi-Fi“ tinklo veikimo režimas. Pvz., Jei įdiegtas mišrus „b/g/n“, galite įdėti tik „N“. Arba tik „AC“, jei mes kalbame apie 5 GHz diapazono tinklą.
- Saugos nustatymuose patartina įdiegti WPA2-PSK su AES šifravimu. Arba mišrus WPA2/WPA3.
- Aš taip pat pamačiau apžvalgas, kurios padėjo pakeisti „Wi-Fi“ tinklo pavadinimą (SSID).
- Taip pat yra informacijos, kuri padeda išjungti WPS funkciją maršrutizatoriaus nustatymuose.
Pvz., Aš parodysiu šiuos nustatymus „TP-Link“ maršrutizatoriuje.
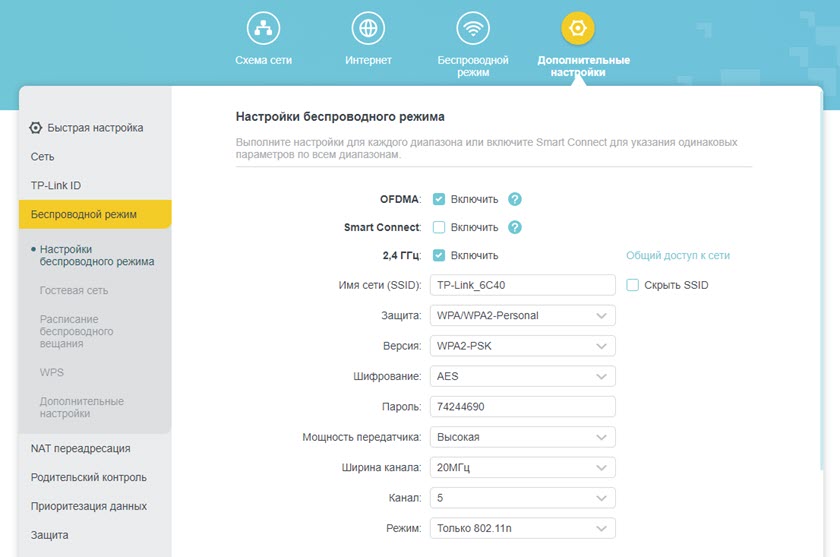
Nekeiskite visų parametrų vienu metu. Vienas po kito. Eksperimentas. Taip pat nepamirškite juos išsaugoti pakeitus nustatymus ir paleiskite maršrutizatorių iš naujo. Patartina atsiminti arba nufotografuoti originalius parametrus, kad galėtumėte viską grąžinti atgal.
Būtinai palikite komentarus. Jei padėjo koks nors sprendimas - parašykite, kuris iš jų. Jei negalėjote išspręsti klaidos, išsamiai aprašykite savo bylą, galbūt galiu ką nors pasakyti.
- « Silpna „Wi-Fi“ apsauga „iPhone“, ką daryti ir kaip ištaisyti?
- Kaip prijungti „AirPods“ ausines prie „Windows 11“, sukonfigūruoti ir naudoti? »

