Tinklo nustatymai „Windows 11“
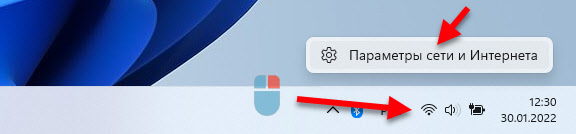
- 2175
- 23
- Tyler Daniel
Tinklo nustatymai „Windows 11“
„Windows 11“ yra daugybė skirtingų tinklo parametrų, kurie keičiasi nustatant interneto ryšį, vietinį tinklą, nustatant VPN, kai rankiniu būdu išrašome kai kuriuos tinklo adresus ir pan. D. Be to, šie nustatymai labai dažnai keičia programas (įskaitant kenksmingas), dėl kurių interneto ryšys neveikia, arba jis veikia labai blogai. Mažas greitis, klaida, ryšio trūkumas kabeliu arba „Wi-Fi“ ir „T“. D. Visa tai galima išspręsti tiesiog iš naujo nustatant tinklo nustatymus „Windows 11“. Yra bent du būdai: labai paprasta per parametrus ir naudojant komandinę eilutę. Mes svarstome abu.
Keletas svarbių punktų:
- Užbaigus tinklo parametrus, visi išsaugoti „Wi-Fi“ tinklai bus ištrinti, aš nustatysiu visų tinklo adapterių numatytas vertes. Jei rankiniu būdu paskyrėte IP ar DNS adresus, jie taip pat bus ištrinti. Nieko blogo neįvyks, tačiau gali tekti iš naujo įdiegti ryšį su „Wi-Fi“ tinklu, sukonfigūruoti interneto ryšį arba pakeisti kitus tinklo nustatymus.
- Iš naujo nustatyti šią instrukciją neišspręs problemos, kai „Windows 11“ nėra „Wi-Fi“ ar „Ethernet“ adapterio. Čia esmė greičiausiai yra jo fiziniame nebuvime ar vairuotojo problema. Straipsnio pabaigoje paliksiu nuorodą į straipsnį su šios problemos sprendimais.
- Jūsų asmeniniai failai ir kiti nustatymai nebus ištrinti/pakeisti.
Tinklo nustatymas iš naujo į „Windows 11“ per parametrus
- Greičiausias būdas patekti į skyrių, kurio mums reikia parametruose.
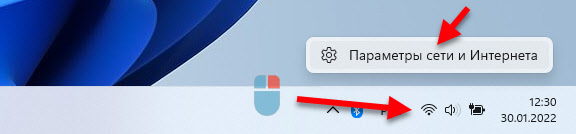
- Apačioje bus elementas „Papildomi tinklo parametrai“ - mes jį atidarome.
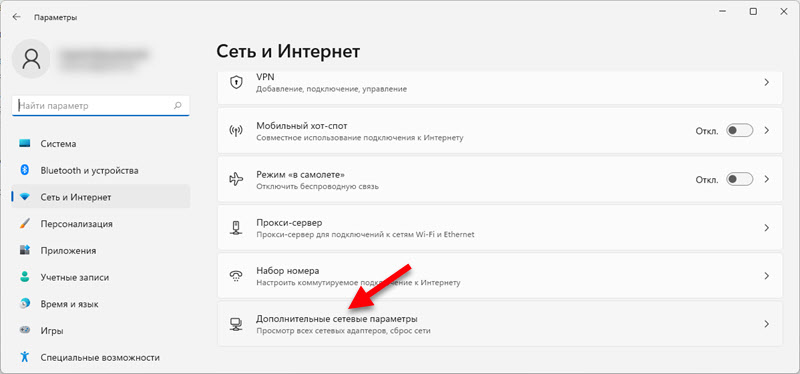
- Prekės „tinklas“ pasirinkimas.
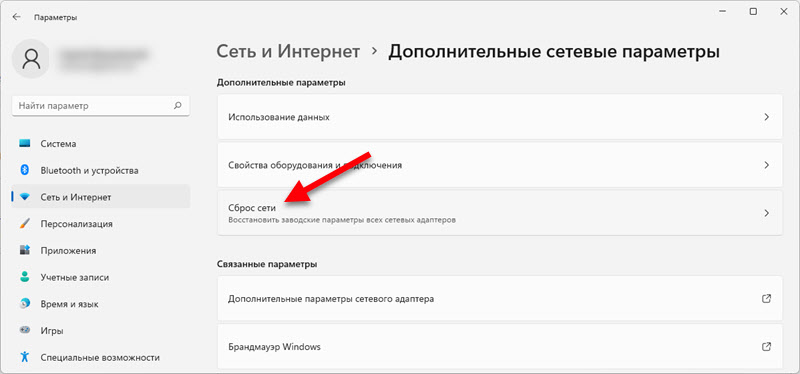
- Norėdami atkurti visų tinklo adapterių gamyklos parametrus, spustelėkite mygtuką "Nuleisk dabar". Ir patvirtinkite iškrovą paspausdami „Taip“.
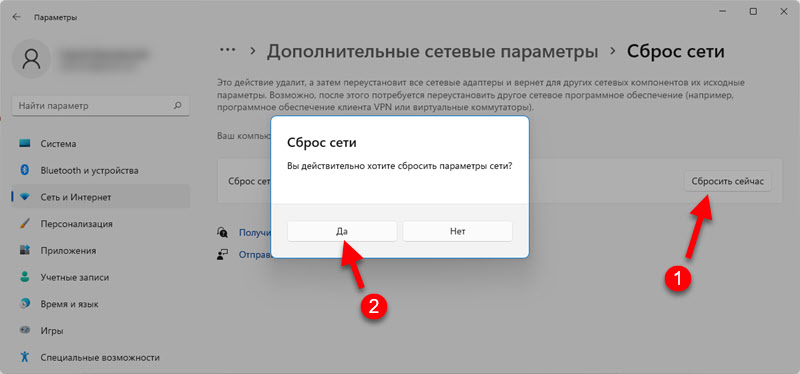
- Po patvirtinimo visi tinklo adapteriai bus atkurti ir jų pradiniai parametrai bus atkurti.
Jei tai neveikė, o iš naujo paleidus problemą, galbūt priežastis yra kažkokia kita dalis. Šio straipsnio pabaigoje rasite keletą rekomendacijų, kaip išspręsti populiariausias interneto ryšio problemas „Windows 11“.
Tinklo parametrų nustatymas per komandinę eilutę
Geriau ir lengviau naudoti aukščiau pateiktą metodą. Bet jei jums patinka daugiau naudoti komandinę eilutę, tada mes tai darome:
- Mes atidarome komandinę eilutę administratoriaus vardu. Administratoriaus vardu taip pat galite naudoti „PowerShell“ („Windows Terminal“).
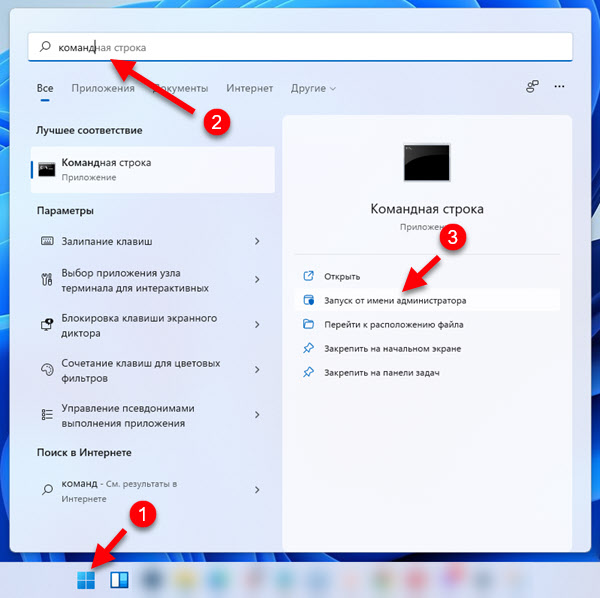
- Mes paeiliui nukopijuojame į komandinę eilutę ir atliekame (paspausdami klavišą Enter) tris komandas:
„Ipconfig“ /„flushdns netsh winsock“ atstatyti „NetSH INTSH“ RESET turėtų būti rezultatas, kaip ir mano ekrano kopijoje žemiau. Po to komandinę eilutę galima uždaryti.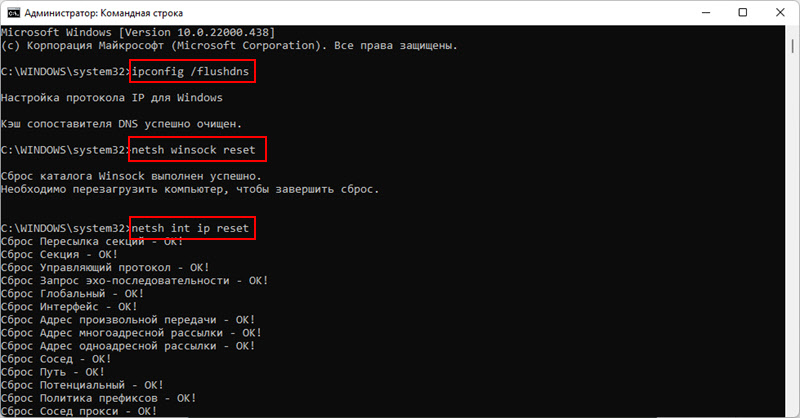
- Užpildykite kompiuterį.
Naudinga informacija
Keletas papildomų sprendimų ir patarimų, kurie padės išspręsti problemas, susijusias su tinklo nustatymu ar prisijungimu prie interneto „Windows 11“.
- Jei jums reikia ištrinti tik „Wi-Fi“ tinklo profilį, tai nėra būtina iš naujo nustatyti parametrus, naudokite šį sprendimą.
- „Wi-Fi“ įtraukimo problemos arba šių nustatymų iš viso trūksta? „Windows 11“ žiūrėkite „Wi-Fi“ straipsnį: Kaip įjungti, kodėl nėra „Wi-Fi“ mygtuko, nėra parametrų ir adapterio „belaidžio tinklo“.
- Įsitikinkite, kad problema nėra maršrutizatoriaus ar teikėjo pusėje. Patikrinkite, ar internetas veikia kituose įrenginiuose.
- Patikrinkite sistemą naudodami antivirusinę naudingumą. Pavyzdžiui: DR. „Web Cureit“, „ESET Online“ skaitytuvas.
Deja, atkuriant tinklo nustatymų gamyklinius parametrus, nebus įmanoma išspręsti visų įmanomų problemų, tačiau šis metodas vis tiek veikia ir dažnai gana dažnai. Jei yra klausimų, arba problema nebuvo išspręsta - rašykite apie tai komentaruose. Pasakyk mums, kas tau nutiko, ir aš bandysiu tau padėti.
- « „Bluetooth“ neveikia „Windows 11“ nešiojamajame kompiuteryje ar kompiuteryje
- Kaip sužinoti „Wield“ tinklo „Windows 11“ slaptažodį? »

