Kaip sužinoti „Wield“ tinklo „Windows 11“ slaptažodį?

- 3126
- 896
- Mrs. Marcos Rippin
Kaip sužinoti „Wield“ tinklo „Windows 11“ slaptažodį?
Turime prijungti naują įrenginį prie „Wi-Fi“ tinklo arba iš naujo sujungti senąjį, ir mes sėkmingai pamiršome arba pametėme slaptažodį. Bendra situacija? Tačiau „Wi-Fi“ tinklo slaptažodį gali prireikti kitose situacijose. Šiame straipsnyje aš parodysiu keletą būdų, kuriais galėsite sužinoti „Windows 11“ slaptažodį iš „Wi-Fi“ slaptažodžio. Tai yra, žiūrėkite slaptažodį iš „Wi-Fi“ tinklo, prie kurio šiuo metu prijungtas kompiuteris ar nešiojamasis kompiuteris, arba kuris buvo prijungtas anksčiau.
Prisijungdami prie „Windows 11“ belaidžio tinklo, jis išlaiko slaptažodį, todėl mes turime galimybę bet kada žiūrėti jį bet kuriuo metu. Tiesa, turite ieškoti slaptažodžio giliai sistemos nustatymuose arba net ieškoti per komandinę eilutę. Bet tai nėra sunku, dabar parodysiu. Pabaigoje straipsnyje bus papasakoti apie papildomus metodus, kurie gali būti naudingi, jei nematysite slaptažodžio iš savo „Wi-Fi“ tinklo „Windows 11“ nustatymuose.
Peržiūrėkite „Wi-Fi“ tinklo slaptažodį, prie kurio dabar prijungtas „Windows 11“
Šis paprastas būdas leidžia jums tiksliai išsiaiškinti slaptažodį iš tinklo, prie kurio šiuo metu prijungta sistema, o ne tai, kas buvo prijungta anksčiau (iš išsaugotų tinklų sąrašo, daugiau apie tai kitame sprendime). Pvz., Jei jūsų nešiojamasis kompiuteris dabar yra prijungtas prie jūsų namų tinklo, ir jūs turite peržiūrėti šio tinklo slaptažodį, tada šis metodas jums tiktų.
1 metodas: parametrais
Tai yra naujausias ir paprastas būdas. Jis tapo prieinamas atnaujinus „Windows 11“ („Assembly 23466“). Dabar „Wi-Fi“ tinklo slaptažodį galima peržiūrėti paties tinklo savybėse parametruose.
- Atidarykite parametrus.

- Atidarykite skyrių Tinklas ir internetas. Spustelėkite tinklo, į kurį šiuo metu prijungta „Windows 11“, savybes.
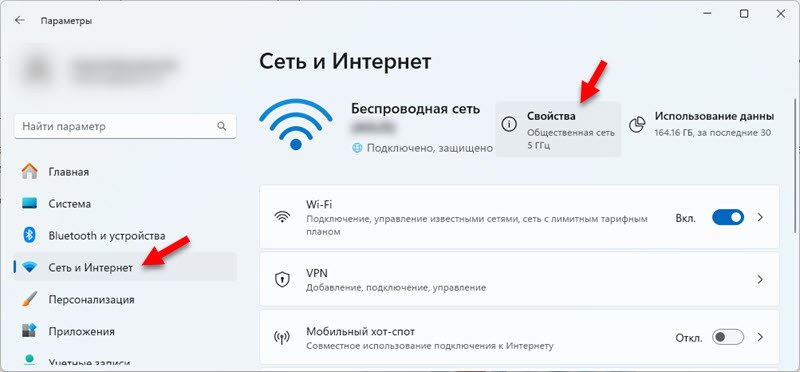 Arba spustelėkite skirtuką „Wi-Fi“ ir atidarykite ten esančias tinklo ypatybes.
Arba spustelėkite skirtuką „Wi-Fi“ ir atidarykite ten esančias tinklo ypatybes. - Slinkite puslapį į elementą „Peržiūrėkite„ Wi-Fi “tinklo saugos klavišą ir spustelėkite mygtuką Vaizdas Priešais jį. Pasirodys langas, kuriame bus šio „Wi-Fi“ tinklo saugos raktas.
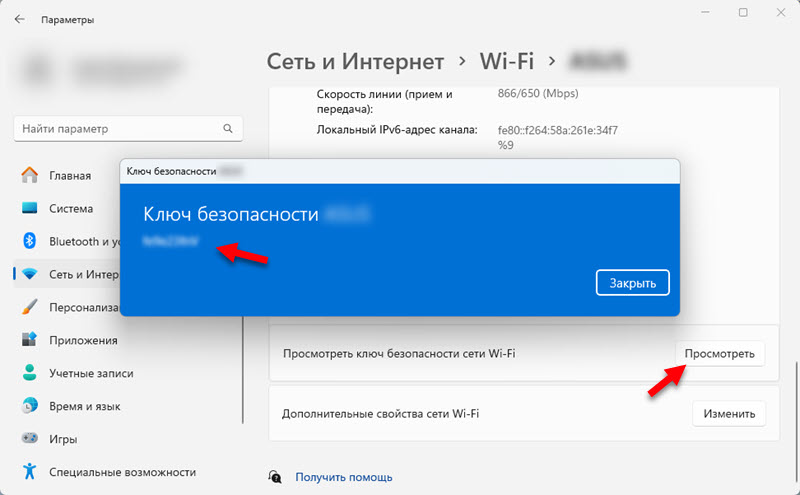 Slaptažodį galima paskirstyti ir nukopijuoti.
Slaptažodį galima paskirstyti ir nukopijuoti.
Jei neturite tokių nustatymų, turite įdiegti naujausius „Windows 11“ atnaujinimus. Arba naudokite kitą metodą.
2 metodas: pro tinklo ryšio langą
- Turite atidaryti langą „Tinklo jungtys“. Lengviausias būdas tai padaryti yra spustelėti raktų derinį Win+r, Įveskite (arba nukopijuokite/įterpkite) komandą NCPA.Cpl Ir paspauskite Gerai.
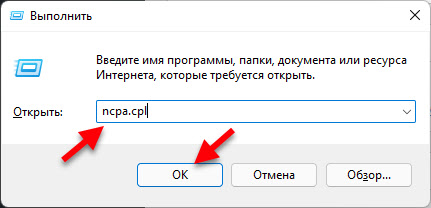
- Tada turite paspausti dešinįjį mygtuką prie adapterio "Bevielis tinklas" (pavadinimu „Wi-Fi“ tinklas turėtų būti nurodytas, kuriam jis dabar yra prijungtas, ir atitinkamai, iš kurių žiūrėsime slaptažodį) ir pasirinksime) ir pasirinkite „Valstija“.
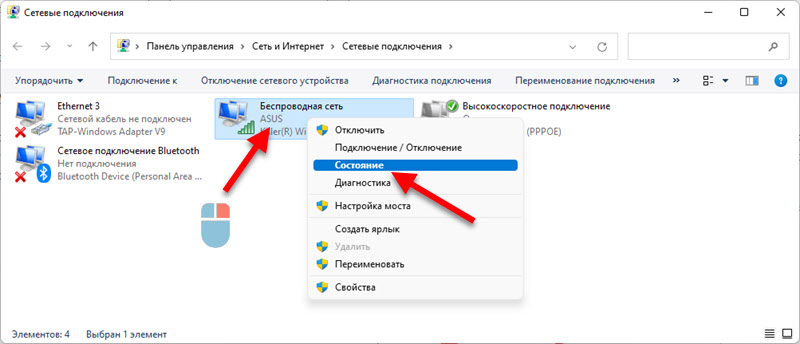
- Tada spustelėkite mygtuką „Belaidžio tinklo savybės“. Atsidarys kitas langas, kuriame mes einame į skirtuką „Saugumas“, Mes įdėjome varnelę šalia "Parodykite įvestus ženklus" Ir lauke „Tinklo saugos raktas“ Iš šio „Wi-Fi“ tinklo pasirodys slaptažodis.
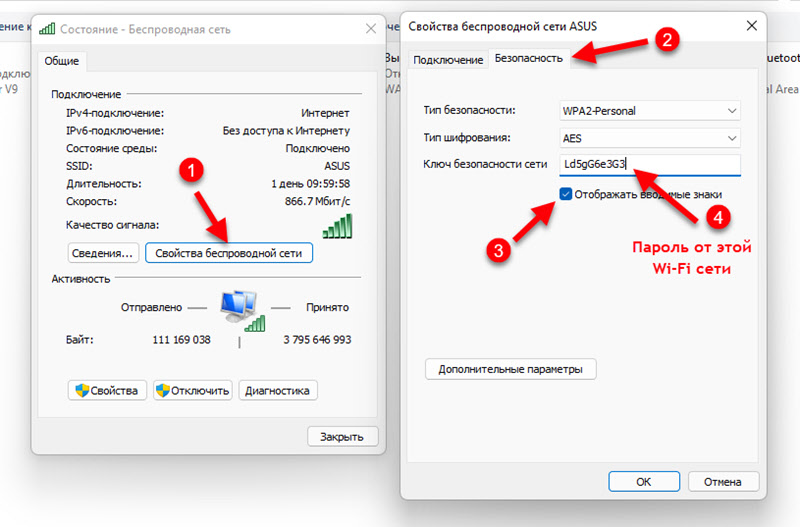 Galite tai pamatyti ir parašyti kažkur, įveskite tinkamą įrenginį ar net nukopijuokite ir išsaugokite tekstinį failą kompiuteryje. Pažvelgę į slaptažodį, spustelėkite mygtuką „Atšaukti“ ir uždarykite visus „Windows“.
Galite tai pamatyti ir parašyti kažkur, įveskite tinkamą įrenginį ar net nukopijuokite ir išsaugokite tekstinį failą kompiuteryje. Pažvelgę į slaptažodį, spustelėkite mygtuką „Atšaukti“ ir uždarykite visus „Windows“.
Kaip jau sužinojome, šis metodas leidžia sužinoti slaptažodį iš tik vieno tinklo, prie kurio šiuo metu prijungtas „Windows 11“. Jei mums reikės atsiminti tinklo, prie kurio mes prisijungėme anksčiau, slaptažodį, turėsime naudoti komandinę eilutę.
Kaip sužinoti slaptažodį iš tinklo, išsaugoto „Windows 11 Wi-Fi“?
Naudodamiesi dviem būdais, kuriuos parodysiu žemiau, galite pamatyti slaptažodį iš bet kurio tinklo, prie kurio naudojote savo nešiojamąjį kompiuterį ar kompiuterį prijungti.
1 metodas: valdant garsių „Wi-Fi“ tinklų valdymą
„Windows 11“ išsaugo informaciją apie visus „Wi-Fi“ tinklus, prie kurių jis jungiasi ir saugo „žinomų tinklų valdymą“ parametruose. Ten saugomi slaptažodžiai, kuriuos galime pamatyti be problemų.
- Atidarykite parametrus. Spusteliu meniu paleidimo mygtuką ir pasirinkite parametrus. Galite naudoti šį metodą.
- Kairėje pasirinkite skyrių Tinklas ir internetas Ir atidarykite skirtuką Bevielis internetas.
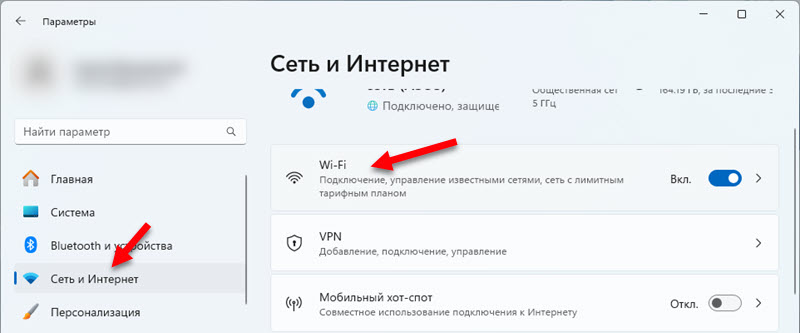
- Eiti į skyrių Garsių tinklų valdymas.
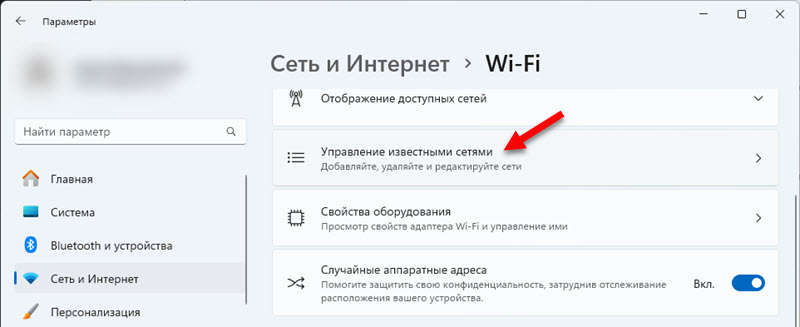
- Iš sąrašo pasirinkite tinklą, slaptažodį, iš kurio norite žinoti.
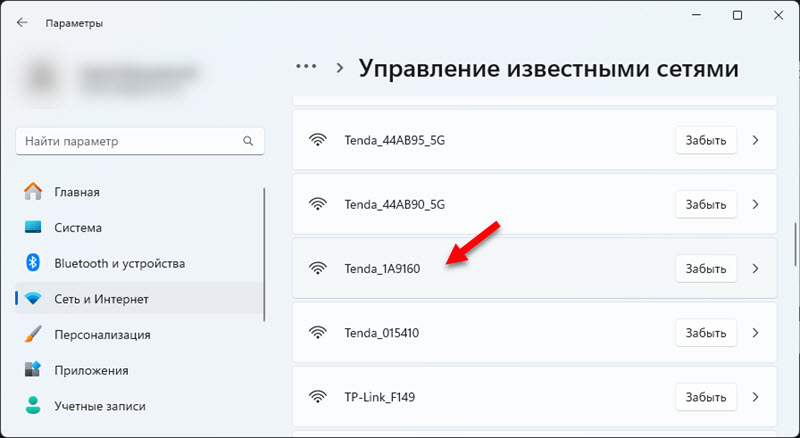
- Priešais tašką „Peržiūrėkite„ Wi-Fi “tinklo saugos raktą, spustelėkite mygtuką Vaizdas. Išsaugoto „Wi-Fi“ tinklo slaptažodis pasirodys naujame lange.
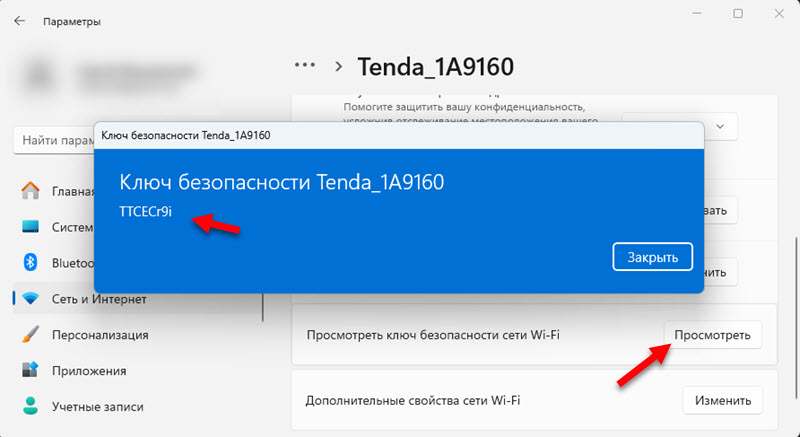 Išsaugokite slaptažodį arba naudokite jį prijungti kitus įrenginius.
Išsaugokite slaptažodį arba naudokite jį prijungti kitus įrenginius.
Jei nėra elemento „Peržiūrėkite„ Wi-Fi “tinklo saugos raktą, tai reiškia, kad ryšio metu tinklas buvo atidarytas, o ne apsaugotas slaptažodžiu. Arba neįdiegėte sistemos atnaujinimų (ši funkcija pasirodė „Assembly 23466“).
2 metodas: per komandinę eilutę
Mes naudosime komandinę eilutę arba „Windows“ terminalą, paleistą administratoriaus vardu.
- Administratoriaus vardu turime atidaryti „Windows“ terminalą arba komandinę eilutę. Aš paprastai paleidžiu komandinę eilutę taip: atidarau pradžią ir pradedu rašyti „Komandos eilutę“. Tada paieškos rezultatuose spustelėsiu „Paleiskite administratoriaus vardu“. Norėdami atidaryti „Windows“ terminalą, tiesiog spustelėkite paleidimą su dešiniu mygtuku ir pasirinkite "„ Windows “terminalas (administratorius)".
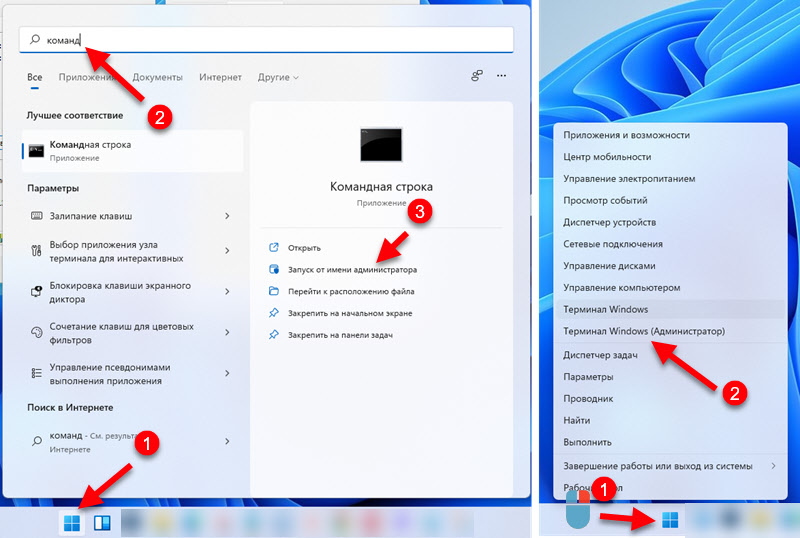
- Toliau turite gauti išsamų tinklų, kuriuos „Windows 11“ „prisiminė“, sąrašą ir slaptažodį, iš kurio galime sužinoti. Norėdami tai padaryti, įveskite arba nukopijuokite šią komandą:
„NetSh WLAN“ rodymo profilio įterpimas/įveskite jį komandinės eilutėje ir spustelėkite „Enter“.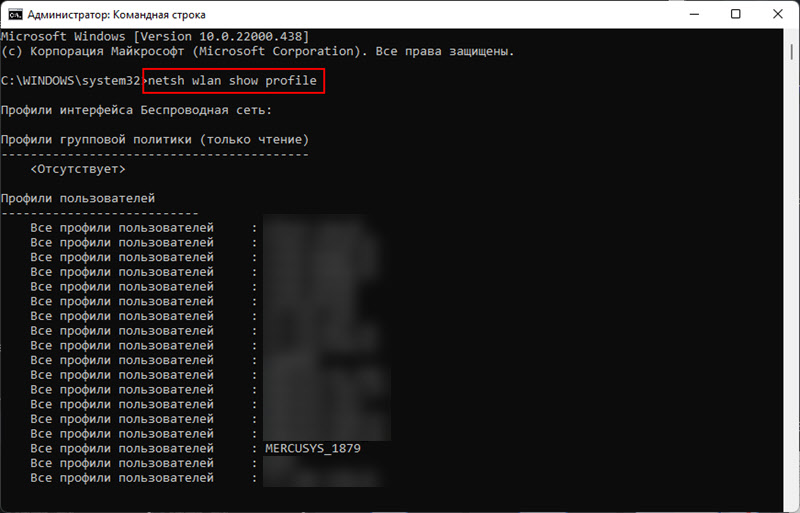 Pamatysite tinklų sąrašą (jų vardai) Slaptažodžiai, iš kurių galite pamatyti, jei reikia. Mums reikia tinklo pavadinimo (mes jį naudosime šiame etape), saugos raktą, iš kurio turime pamatyti. Pvz., Turiu tinklą su pavadinimu „MERCUSYS_1879“ (jį galima nukopijuoti komandų eilutėje).
Pamatysite tinklų sąrašą (jų vardai) Slaptažodžiai, iš kurių galite pamatyti, jei reikia. Mums reikia tinklo pavadinimo (mes jį naudosime šiame etape), saugos raktą, iš kurio turime pamatyti. Pvz., Turiu tinklą su pavadinimu „MERCUSYS_1879“ (jį galima nukopijuoti komandų eilutėje). - Toliau turite nustatyti tinklo pavadinimą į šią komandą:
NetSh wlan show profy. Jei turite tinklo pavadinimą su spraga, tada mes jį įtraukiame į citatą. Mes atliksime šią komandą ir, priešais „Pagrindinio turinio“ elementą, nurodys šio „Wi-Fi“ tinklo slaptažodį. Gavau tokį rezultatą: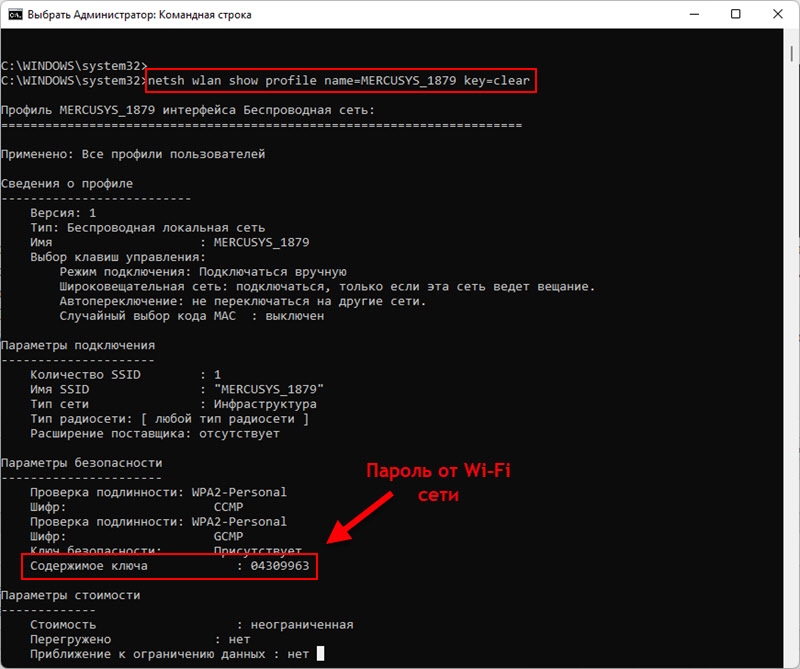 Pats slaptažodį galima kažkur perrašyti arba nukopijuoti ir išsaugoti kompiuteryje.
Pats slaptažodį galima kažkur perrašyti arba nukopijuoti ir išsaugoti kompiuteryje.
Kiti sprendimai
Yra dar bent du darbo metodai, leidžiantys prisiminti pamirštą slaptažodį. Aš jums papasakosiu apie juos tik tuo atveju.
Maršrutizatoriaus nustatymuose
Jei turite prieigą prie maršrutizatoriaus nustatymų, tuomet galite pereiti prie jų ir jau žiūrėti ten ar net pakeisti slaptažodį. Jums tereikia atidaryti maršrutizatoriaus nustatymus, rasti skyrių su „Wi-Fi“ tinklo ar belaidžio tinklo nustatymais ir pamatyti saugos raktą. Taigi, pavyzdžiui, jis atrodo „TP-Link“ maršrutizatoriuje:
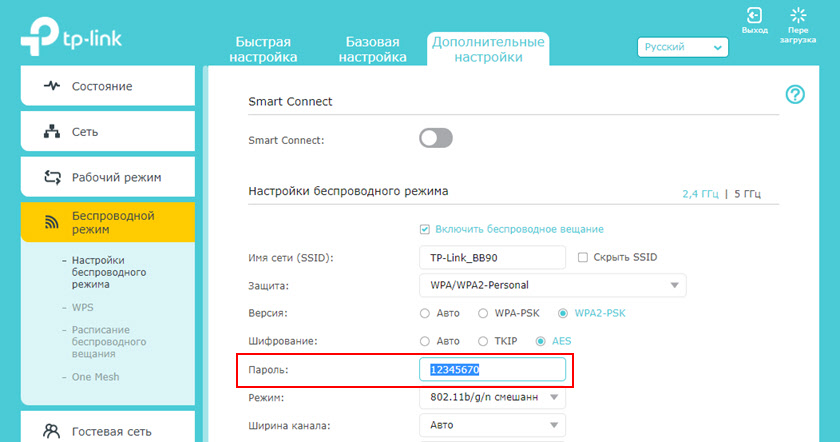
Apie šį metodą papasakojau išsamiau čia: kaip sužinoti savo slaptažodį iš „Wi-Fi“ arba ką daryti, jei pamiršote slaptažodį.
Naudojant trečiąsias dienomis programas
Yra programų, kurios iš sistemos išsaugotų belaidžių tinklų ir slaptažodžių profilius. Pavyzdžiui, „WirelessKeyView“. Jį galima nemokamai atsisiųsti iš oficialios svetainės. Patikrino, jis puikiai veikia „Windows 11“. Jums nereikia jo diegti, tiesiog paleiskite ir jis iškart parodys tinklų sąrašą. Priešais lauką „Key“ tinkle, bus nurodytas slaptažodis. Labai patogiai.
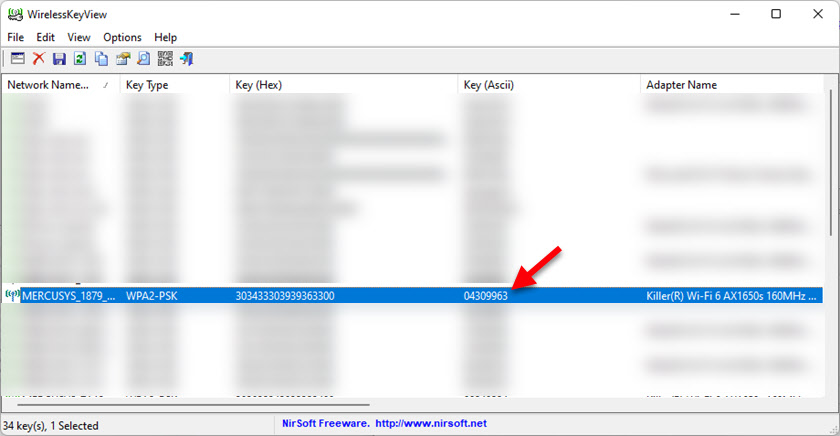
Jei neturite kompiuterio ar nešiojamojo kompiuterio arba jis nėra prijungtas (ir nebuvo prijungtas) su jums reikalingu „Wi-Fi“ tinklu, galbūt galėsite peržiūrėti savo „Wi-Fi“ slaptažodį telefone.
Naudodamiesi visais šiais sprendimais, galite pamatyti slaptažodį iš belaidžio tinklo ne tik „Windows 11“, bet ir ankstesnėse šios operacinės sistemos versijose.
Palikite klausimus komentaruose, pasidalykite savo sprendimais ir naudinga informacija. Geriausi linkėjimai!
- « Tinklo nustatymai „Windows 11“
- Kaip platinti internetą per „Wi-Fi“ „Windows 11“ iš nešiojamojo kompiuterio ar kompiuterio? »

