Diagramų ir grafikų kūrimo metodai „Excel“ programoje

- 4082
- 63
- Gerard Ernser PhD
Didelę žmonių dalį lengviau ir lengviau suvokti informaciją, kai ji aiškiai pateikiama. Tai galite padaryti patys naudodami pristatymus ir ataskaitas naudodami diagramas ir schemas. Tai yra būtinas beveik bet kokio analitinės veiklos komponentas.
Tuo pačiu metu net pradedantysis gali susidoroti su diagramų ir grafikų kūrimu „Excel“ programoje. Tai nėra taip sunku, kaip atrodo iš pradžių.

Bet jums reikės įvaldyti keletą niuansų, spręsti statybos principus, atidžiai ištirti programos funkcionalumą.
Grafikams ir diagramoms reikia atskirai apsvarstyti.
Grafikų statyba
Verta pradėti nuo to, kaip sukurti funkcijų ir duomenų grafikus „Excel“.
Tvarkaraštyje rodomi duomenų pakeitimai. Dažniausiai pokyčiai laikui bėgant yra susiję. Pavyzdžiui, įmonė tam tikru laikotarpiu gavo ypatingą pelną. Yra daugybė variantų. Bet esmė visur yra ta pati.
Dažniausiai grafikai yra sukurti, vadovaujasi duomenimis iš „Excel“ programos lentelės. Galų gale, „Excel“ yra pagrindinis darbas su lentelėmis.
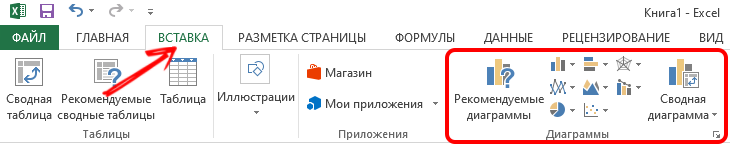
Norėdami sudaryti tvarkaraštį, turite išsiaiškinti, kokias galimybes siūlo „Excel“ ir kaip jas teisingai naudoti.
Lengviausias tvarkaraštis
Kadangi grafikai atspindi tam tikrų duomenų pokyčius, juose turėtų būti nustatyta tam tikra informacija.
Yra pradinė informacija. Ir jūs turite išsiaiškinti, kaip teisingai sudaryti tvarkaraštį „Excel“ pagal šiuos duomenis. Jis parodys įvykius, vykstančius skirtingais laiko etapais.
Pavyzdžiui, kiekvienais metais į universitetą patenka tam tikras skaičius pareiškėjų. Dabar etapuose apie tai.
Veiksmų seka yra tokia:
- Atidarykite skirtuką „Įterpti“, kur bus pateiktos kelios diagramos;
- Spustelėkite „Tvarkaraštis“;
- Pop -Up lange pasirinkite grafiko tipą;
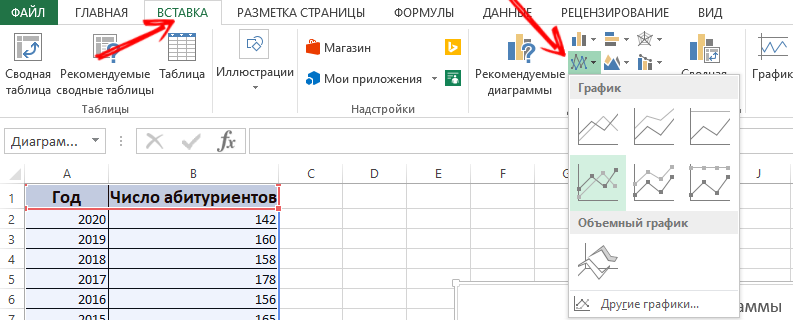
- Prisimetant žymeklį, užuomina apie tai, ar tą ar tą tipą geriau naudoti;
- Dabar reikia pasirinkti tinkamą parinktį;
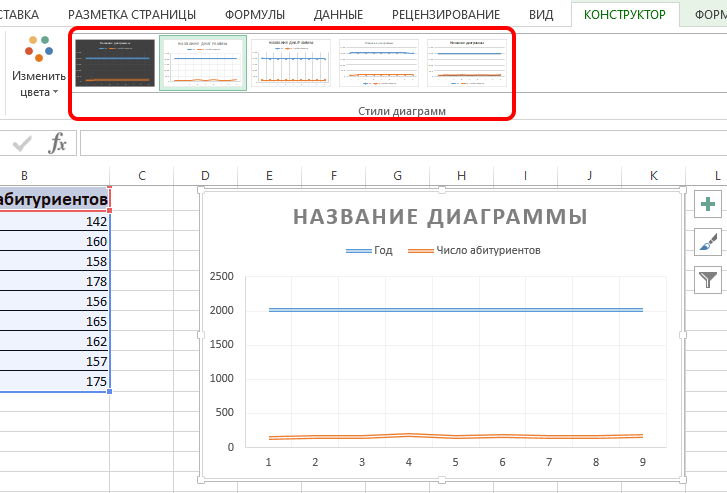
- Taip pat nukopijuokite ir įdėkite lentelę su pradine informacija į diagramos sritį.
Patvirtinkite veiksmą ir palaukite rezultato. Mėlynos horizontaliai išdėstytos linijos nereikia. Pakanka jo pasirinkti ir pašalinti.
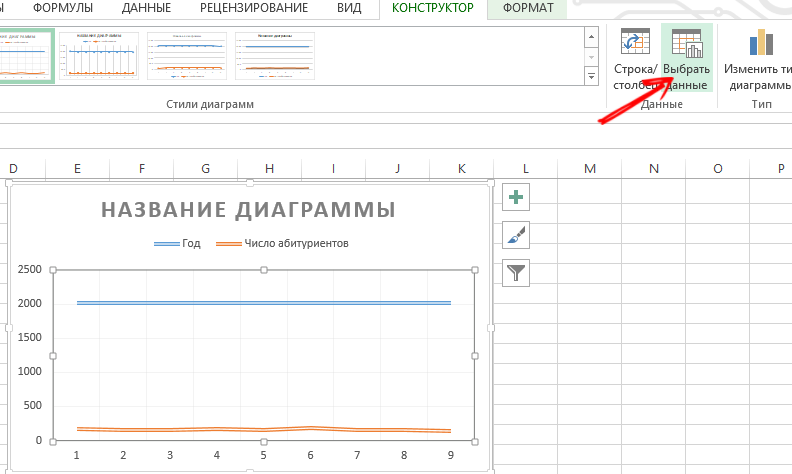
Čia bus naudojama tik viena kreivė. Todėl nedvejodami ištrinkite informaciją į tvarkaraščio dešinę. Jis vadinamas „legenda“. Norėdami paaiškinti, parašykite žymeklius. Norėdami tai padaryti, atidarykite skirtuką „Maketas“ ir pasirinkite „Parašai“. Čia pasirinkite vietą, kur bus numeriai.
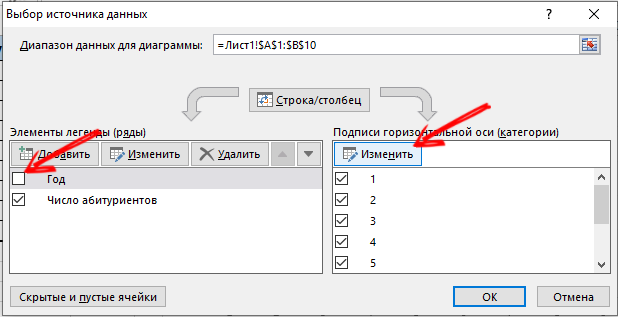
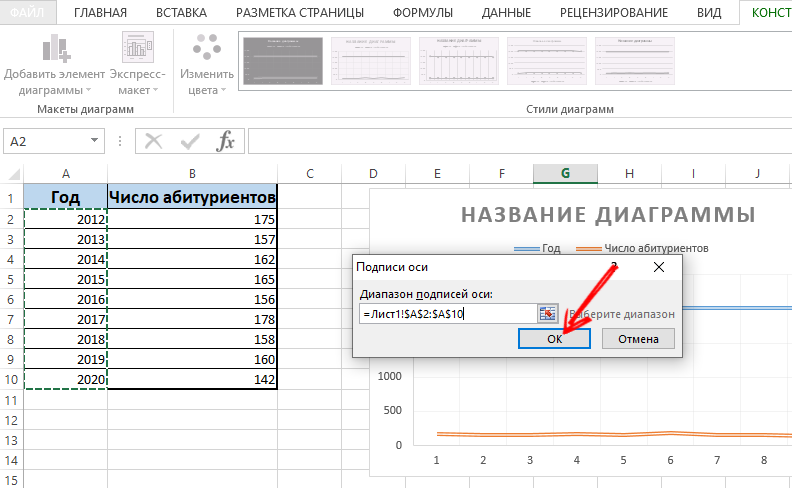
Tvarkaraštį galite dar labiau patobulinti naudodami „Matca“ meniu ir skyrių „Ašių pavadinimas“.
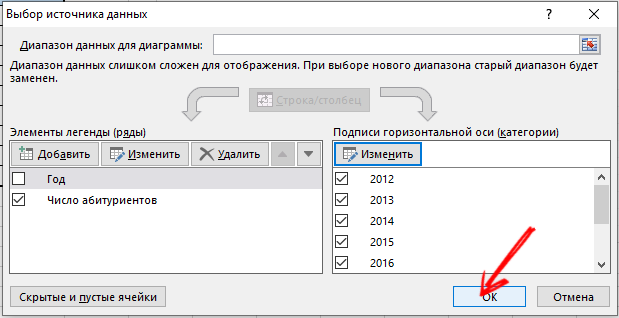
Perkelkite pavadinimą savo nuožiūra. Galite pakeisti šrifto stilių, užpildyti dydį, pakeisti dydį. Visa tai daroma per skirtuką „Diagramos pavadinimas“.
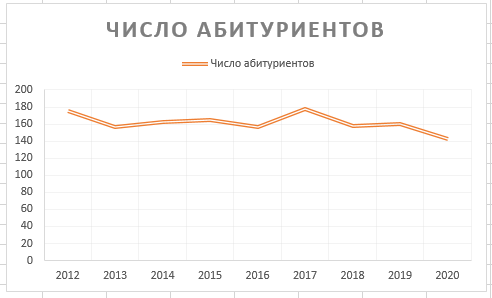
Du ar daugiau kreivų
Taip pat galite įterpti ir modifikuoti grafiką naudodamiesi „Excel“ programa, kuri turės iš 2 ar daugiau kreivių.
Pavyzdžiui, būtina parodyti ne tik tų, kurie įstojo į universitetą, skaičių, bet ir tuo pačiu laikotarpiu absolventų skaičiumi. Tai yra, pasirodo daugiau pradinės informacijos lentelėje. Nors grafiko sukūrimo principas nesikeičia. Bet prasminga neištrinti legendos.
Jei reikia, pridėkite papildomą ašį su tais pačiais matavimo vienetais, naudojamais pagal instrukcijas, kurios jau buvo pateiktos aukščiau. Jei pateikiami skirtingų tipų duomenys, reikės pagalbinės ašies.
Tokiu atveju nubrėžkite atitinkamus grafikus naudodami „Excel“ programą pagal šį algoritmą:
- Sukurkite grafiką taip, lyg būtų naudojami tie patys vienetai;
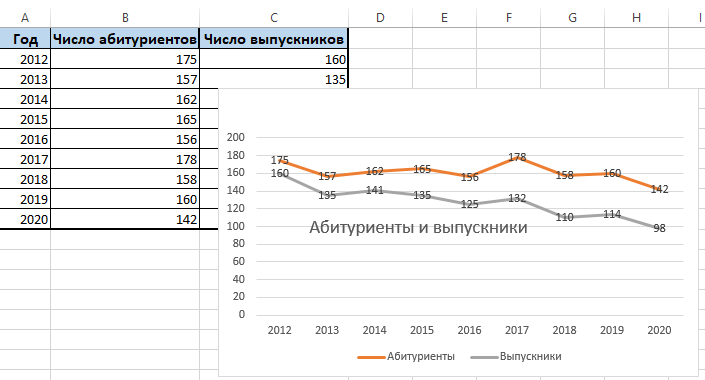
- Pažymėkite ašį, kur reikia pridėti dar vieną, pagalbinį;
- Paspauskite šią ašį su dešiniu pelės mygtuku;
- Pasirinkite parinktį „Daugelio duomenų formatas“, tada eikite į skyrių „eilutės parametrai“;
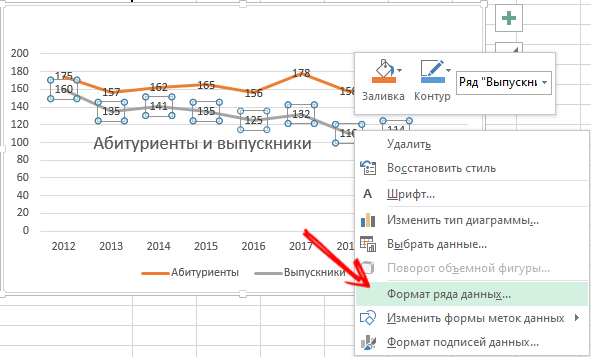
- Čia turite spustelėti „Pagalbinės ašies“;
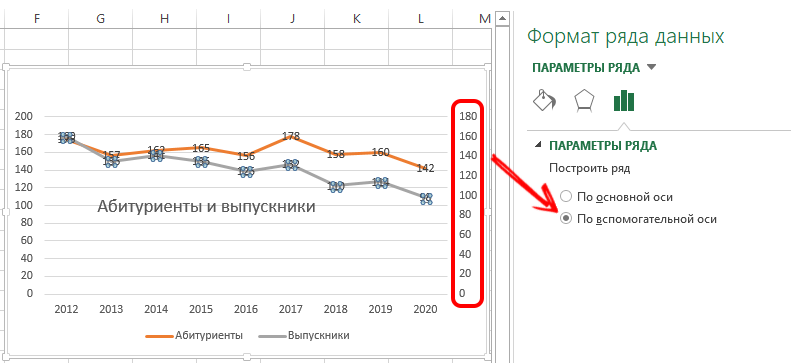
- Uždarykite langą, po kurio turėtų atsirasti kita ašis.
Ši parinktis turi alternatyvų sprendimą. Kitas metodas numato, kad galite pakeisti naudojamos diagramos tipą.
Čia jums reikia:
- Pirmiausia spustelėkite dešinįjį mygtuką linijoje, kuriai reikalinga papildoma ašis;
- Tada spustelėkite „Keisti eilutės schemos tipą“;
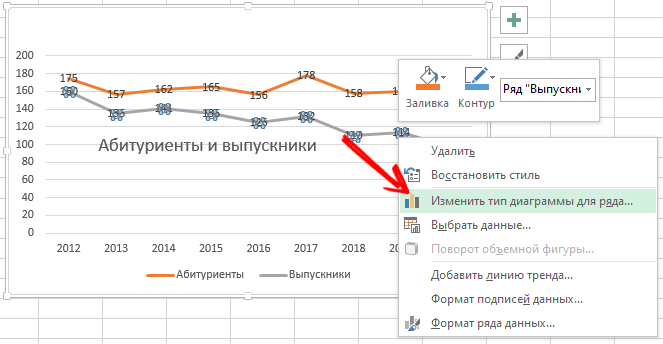
- Pasirinkite antrosios informacijos eilutės tipą.
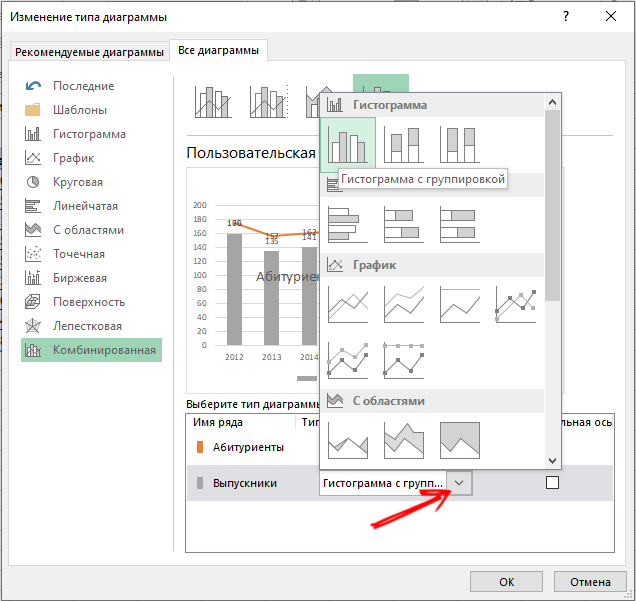
Patvirtinkite pakeitimus ir mėgaukitės modifikuotu tvarkaraščiu.
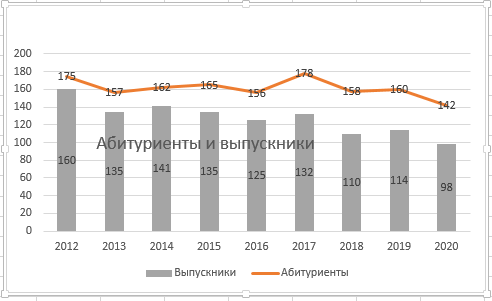
Kaip matote, pakanka atlikti kelis paspaudimus, ir pagaminta papildoma ašis.
Funkcijų tvarkaraštis
Kai yra funkcija.
Vykdydamas žingsnis po žingsnio, visą procedūrą galima suskirstyti į 2 etapus:
- Stalo kūrimas;
- Grafinis formavimas.
Pirmiausia reikia padaryti stalą. Yra sąlygiškai 2 stulpeliai. Tai yra x ir y.
0,5 žingsniuose yra sąlyginė formulė y = x (x-2).
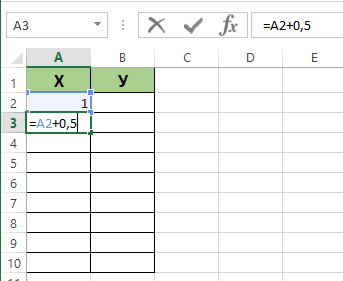
Pirmame stulpelyje bus x. O pirmosios ląstelės vertė bus 1. Kiekviena paskesnė ląstelė yra 0,5 daugiau nei ankstesnė. Turite įterpti formulę = (langelio pavadinimas) + 0,5. Dabar pasirinkite apatinį dešinį langelio kampą, kur yra formulė, ir ištraukite žemyn. Tokiu atveju ląstelės bus automatiškai užpildytos vertėmis.
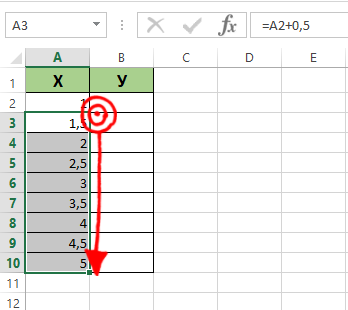
Antrasis Y stulpelis. Čia nustatyta apskaičiuota formulė, kuri naudojama funkcijos funkcijai suformuoti suformuoti. Todėl turite spustelėti Enter. Programoje bus atsižvelgiama į visas nurodytas vertes. Formulę galima skleisti išilgai kolonėlės, ištraukiant langelio kampą žemyn. Viskas, stalas yra.
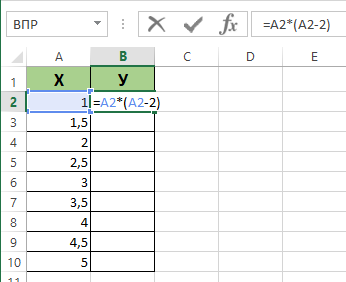
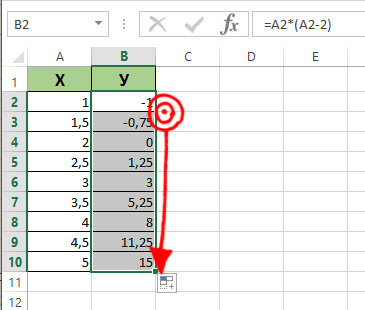
Kitas algoritmas yra toks:
- Atidarykite naują lapą;
- Spustelėkite skyrių „Įterpti“, eikite į skyrių „Diagrama“;
- Pasirinkite parinktį „Point“;
- Naudokite tipą, kuris jums labiausiai patinka;
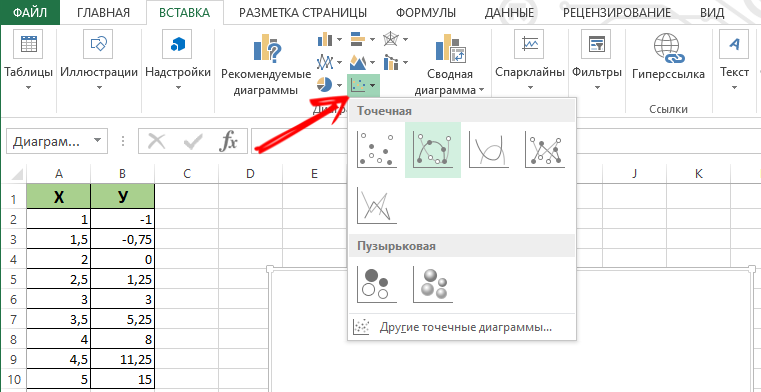
- Spustelėkite savo diagramos sritį naudodami dešinįjį pelės mygtuką;
- Spustelėkite „Pasirinkite duomenis“;
- Dabar iš pirmo stulpelio pasirinkite reikšmes, tai yra, x, tada spustelėkite „Pridėti“;
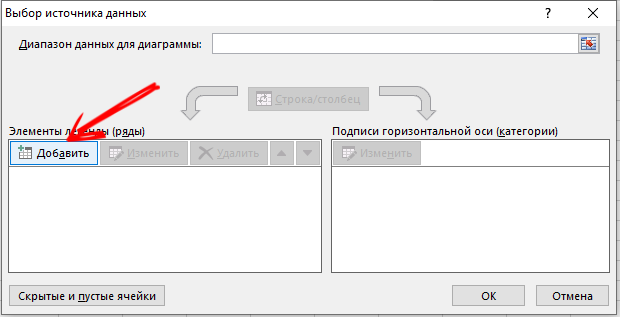
- Kai pasirodo langas su pavadinimu „eilutės pakeitimas“, nustatykite pavadinimą į jį, taip pat x pirmojo stulpelio x reikšmei, o antrą;
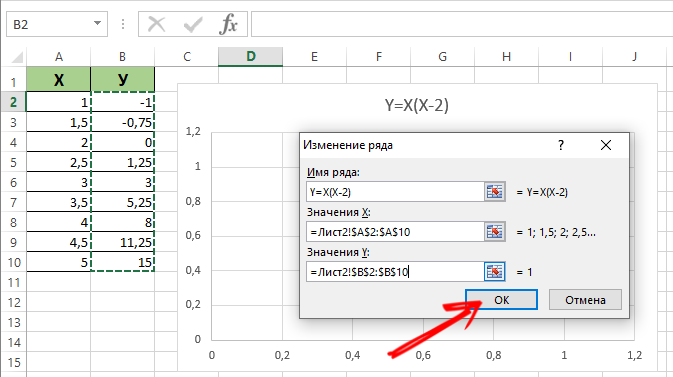
- Spustelėkite Gerai ir sužinokite, kas iš viso to yra.
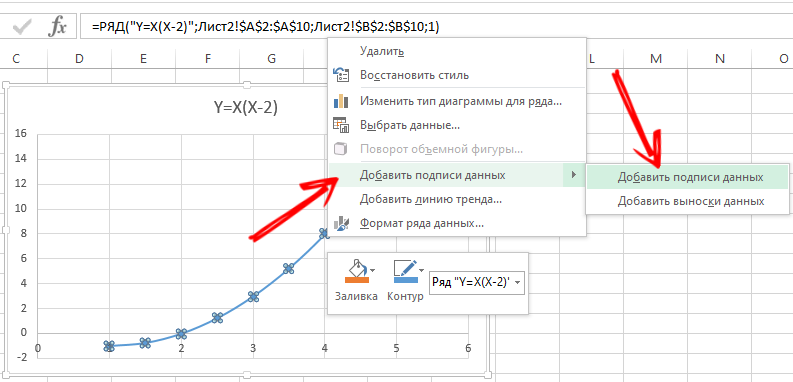
Galbūt X ašyje nebus reikšmių, o tik skaičiai taškuose. Norėdami ištaisyti šį trūkumą, turėsite padaryti savo tvarkaraščio ašies parašus. Tiesiog spustelėkite mygtuką Teisingu mygtuku ir spustelėkite meniu „Pasirinkite Duomenis“, tada pakeiskite horizontalios ašies parašą. Čia pabrėžti norimą diapazoną. Dabar tvarkaraštis įgauna pilną užpildytą išvaizdą.
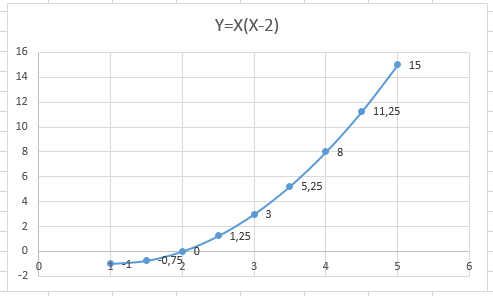
Derinys ir įvedimas
Nėra nieko sudėtingo padaryti porą grafikų vienu metu „Excel“. Tam reikia sujungti 2 skirtingas programos funkcijas, naudojant programą darbui su vienu lauko lentelėmis. Pridėkite naują formulę prie ankstesnės. Tarkime, kad tai bus formulė z = x (x-3).
Pasirinkite šiuos duomenis ir įterpkite esamos diagramos lauke. Per atitinkamą meniu „Pasirinkite duomenis“ galite redaguoti informaciją, jei yra kokių nors netikslumų ar neatitikimų.
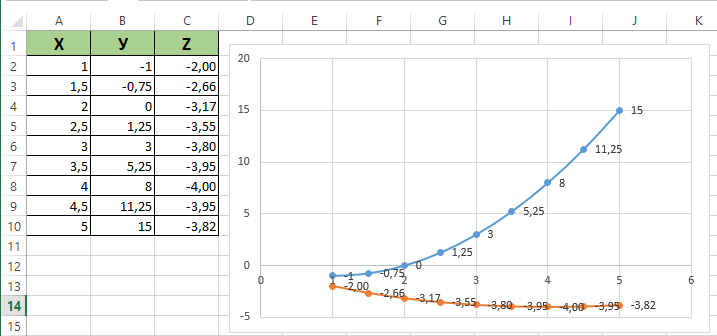
Viskas, dabar pora funkcijų tvarkaraščių yra harmoningai viename lauke.
Kaip sudaryti priklausomybės grafiką
Tokiu atveju informacija iš vienos eilutės ar stulpelio priklausys nuo šaltinio duomenų iš kito stulpelio ar eilutės.
Pirmiausia pasirinkite tinkamą diagramos tipą. Taško parinktis su žymekliais ir lygiomis kreivėmis atrodo gerai. Bet jūs galite pasirinkti tai, kas jums labiau patinka arba tinkama konkrečiai užduotims.
Dabar pateikiami duomenys, spustelėkite mygtuką „Pridėti“. Čia galite laikytis šio principo:
- Eilutės pavadinimas bus a;
- Vertės x bus vertės a;
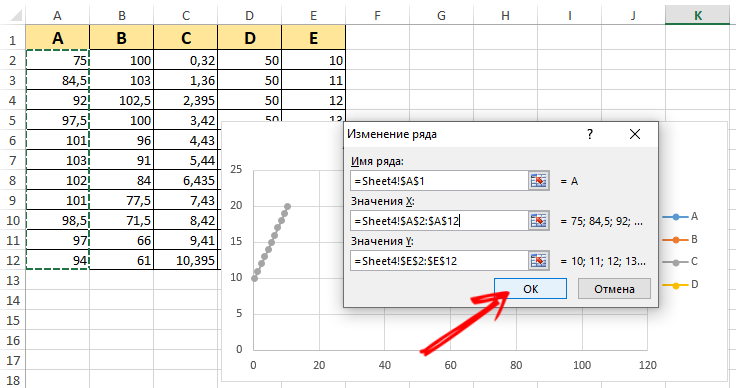
- Y vertei e;
- Dar kartą spustelėkite „Pridėti“;
- Dabar serijos pavadinimas bus B, o vertė x yra duomenys iš B stulpelio;
- Y vertės bus duomenys iš E stulpelio.
Pagal atitinkamą principą, likusi lentelė yra pastatyta.
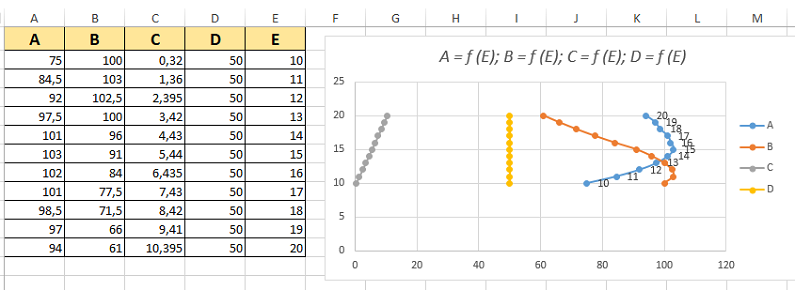
Kaip lengva ar sunku, kiekvienas vartotojas nustato savarankiškai. Verta išbandyti, praktikuoti, apsvarstyti keletą vaizdinių pavyzdžių. Kuo daugiau patirties ir žinių, tuo lengviau dirbti su grafikais per „Excel“ programą.
Diagramų statyba
Be grafikų, taip pat yra schemų, kurios taip pat supaprastina vienos ar kitos informacijos suvokimą. Tai ypač pasakytina apie duomenis su skaitmeninėmis vertėmis. Juos galima palyginti vienas su kitu, palyginti.
Yra keletas variantų, kaip sukurti schemas „Excel“. Jie gali parodyti skirtingas reikšmes tokiu forma, kaip patogu jas suvokti vartotojams. Todėl naudojamos visų rūšių variantų. Įskaitant taškų ir dinamines grafines schemas, skirtas dirbti su „Excel“ lentelėmis.
Pradinė stalo schema
Pirmiausia, kaip sudaryti vaizdinę diagramą naudojant duomenis iš „Excel“ lentelės.
Čia turite atlikti kelis žingsnius -step procedūras:
- Pirmiausia sukurkite lentelę, kurioje būtini duomenys bus pateikiami jūsų nuožiūra;
- Tada pasirinkite sritį su reikšmėmis, pagal kurias bus sudaryta diagrama;
- Pasirinkite skirtuką „Įterpti“ ir spustelėkite vieną iš jums patinkančių schemų tipų;
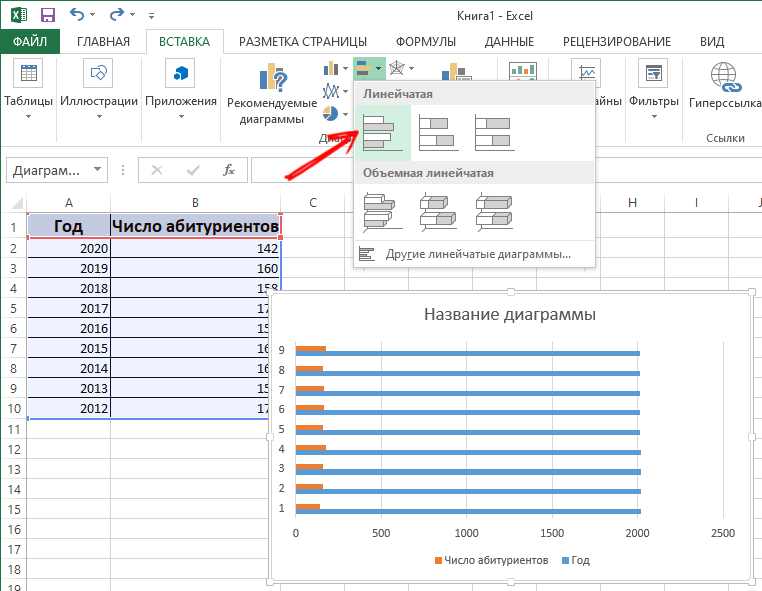
- Kaip parinktį pasirinkite histogramą ir tada vieną iš jos variantų;
- Pasirodo pasirinkus automatinį pristatymą.
Apskritai padarykite tokią „Excel“ schemą, dirbti ant stalo, nėra sunku. Bet automatiškai sukurtas pristatymas gali būti ne iki galo išdėstytas. Turite atlikti pakeitimus.
Už tai:
- Spustelėkite du kartus pagal pavadinimą ir parašykite histogramos vardą;
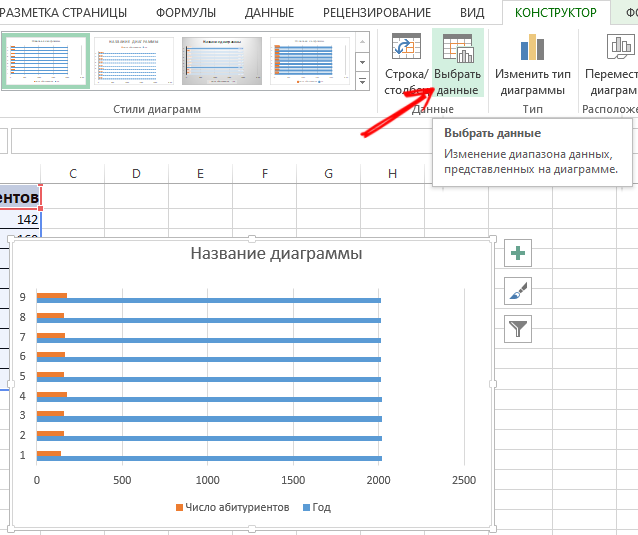
- Dabar pakeiskite vertikalios ašies parašą;
- Čia turėtumėte pereiti į skirtuką „Išdėstymas“, tada „parašas“ ir pasirinkite „Ašių pavadinimas“;
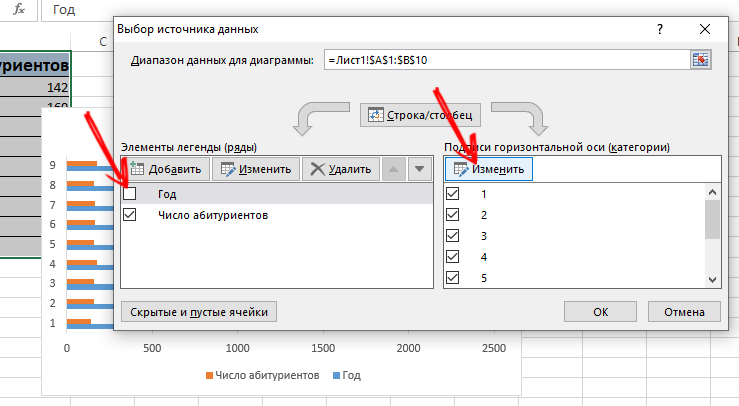
- Spustelėkite vertikalią ašį ir pasirinkite jos pavadinimą;
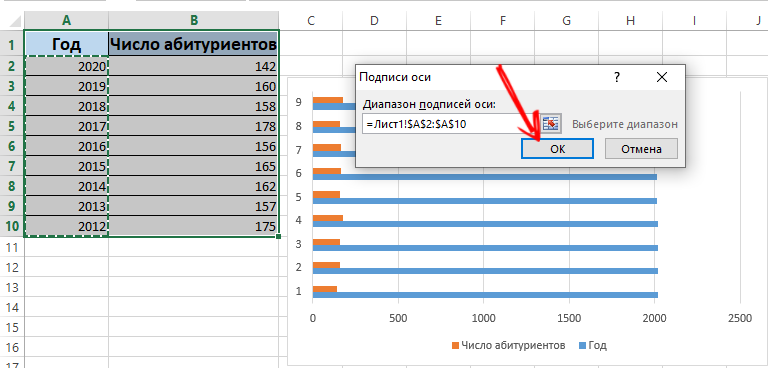
- Jei lentelėje yra mažai duomenų, įrašą dešinėje, tai yra, legendą, galima saugiai pašalinti paspaudus ir spustelėjus ištrinti;
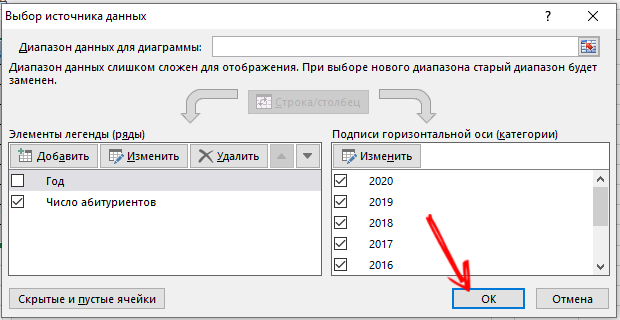
- Taip pat galite pakeisti standartinius stilius ir spalvas per skirtuką „Dizaineris“ ir meniu „Diagramos stiliai“.
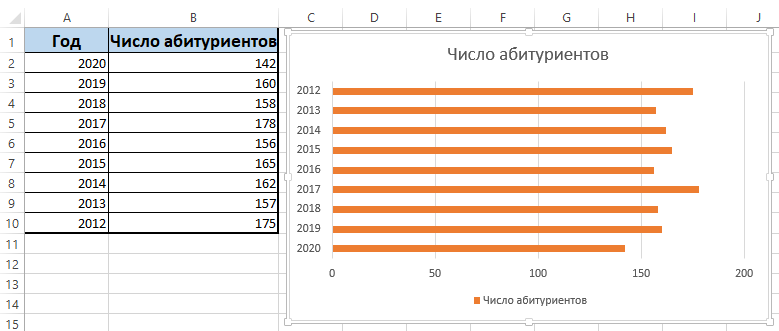
Diagrama yra visiškai redaguota, kuri leidžia suteikti jai nuomonę, kurios reikia vartotojui. Jei norite, galite sudaryti apskritą diagramą, tašką, tiesinę ir kt. Šiuo atžvilgiu „Excel“ programa yra gana galinga ir funkcionali.
Duomenų pridėjimas prie diagramos
Yra situacija, kai yra baigta diagrama, tačiau turite pridėti naujų duomenų per „Excel“ programą.
Tai nėra sunku. Instrukcija atrodo taip:
- Pridėkite naują vertę prie šaltinio lentelės, užrašykite atitinkamus skaičius, sugalvokite pavadinimą;
- Dabar pažymėkite diapazoną su naujais duomenimis, o fiksuodami pavadinimą;
- Kopijuoti į „Exchange“ buferį;
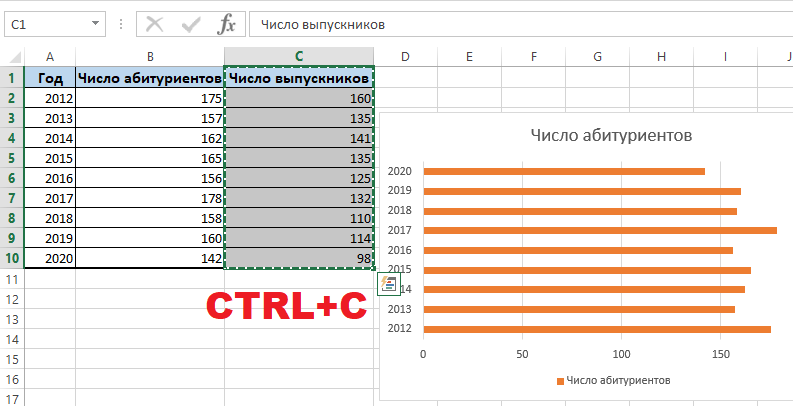
- Pabrėžkite anksčiau sukurtą diagramą;
- Įdėkite ankstesniame etape pasirinktą fragmentą iš atnaujintos lentelės.
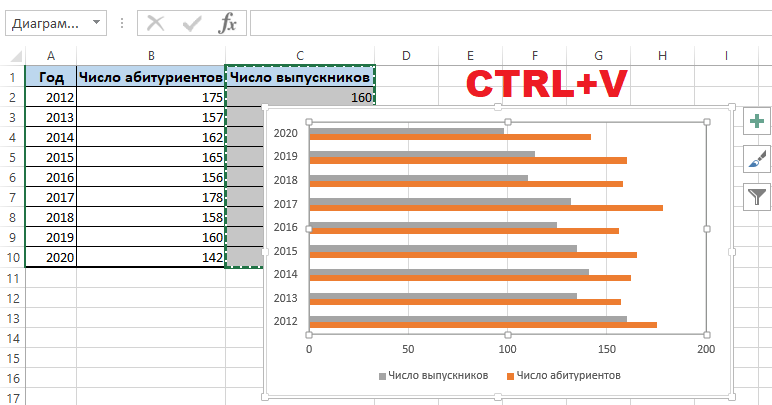
Kadangi nauji tvarkaraščio duomenys nėra visiškai aiškūs, legenda ateina į gelbėjimą. Norėdami tai padaryti, atidarykite skirtuką „Maketas“, spustelėkite „Legend“ meniu ir pridėkite jį dešinėje, apačioje, iš viršaus arba naudokite kitą tinkamą parinktį.
Legenda kartu su skirtingomis histogramos spalvomis leidžia suprasti, kur, kokie duomenys yra susiję tarpusavyje. Viskas yra aišku ir vizualiai lengvai suvokiama.
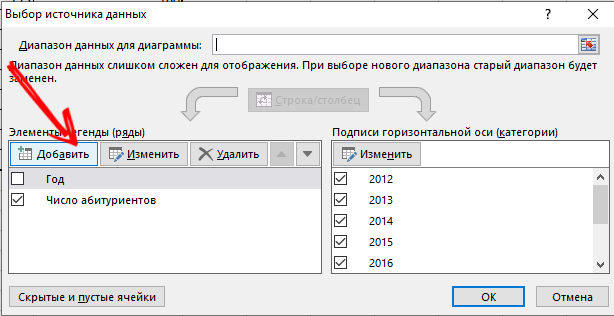
Nors yra alternatyvus būdas pridėti duomenis prie jau sukurtos diagramos. Tai sudėtingiau. Čia naudojamas meniu „Duomenų šaltinio pasirinkimas“. Norėdami jį atidaryti, turite spustelėti dešinįjį pelės mygtuką ir spustelėkite „Pasirinkite duomenis“. Spustelėjus mygtuką „Pridėti“, pasirodys eilutė, per kurią galėsite pasirinkti duomenų diapazoną.
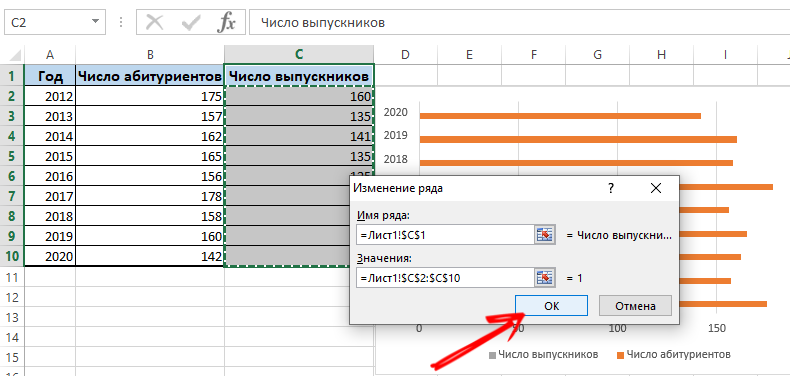
Kaip pakeisti ašį
Taip pat yra situacijų, kai sukurtoje schemoje reikia pakeisti skirtingų ašių vietas per „Excel“ programą.
Tai padaryti nėra sunku. Jums tereikia remtis šiomis instrukcijomis:
- Pasirinkite diagramą ir spustelėkite ją su dešine mygtuku;
- Kontekstiniame meniu spustelėkite „Pasirinkite duomenis“;
- Atsiras naujas meniu, kai spustelėkite parinktį „Linija/stulpelis“.
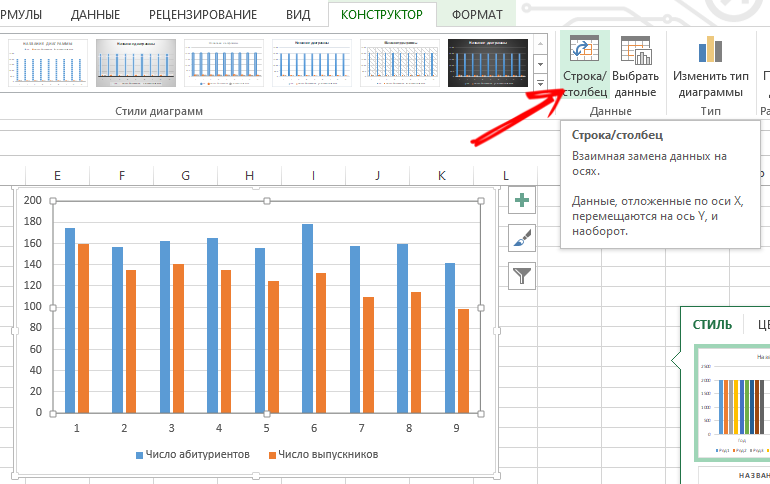
Dabar kategorijų ir eilučių parametrai automatiškai pakeis savo vietas.
Valdymo elementai
„Excel“ taip pat leidžia ištaisyti valdiklius, kurie bus išdėstyti sukurtoje diagramoje.
Aktualūs tais atvejais, kai prie histogramos reguliariai pridedama nauja informacija. Ir kiekvieną kartą keičiant diapazoną nėra ypač patogu.
Optimaliausias sprendimas šioje situacijoje bus dinamiška schema. Tai yra, jis gali automatiškai atnaujinti. Norėdami, kad histograma valdytų valdiklius, turite konvertuoti duomenų sritį į So vadinamąją išmaniąją lentelę.
Čia vartotojas turės būti padarytas taip:
- Pabrėžkite verčių diapazoną;
- Pagrindiniame meniu spustelėkite „Formatas kaip lentelė“;

- Pasirodys naujas langas, kuriame galėsite pasirinkti bet kokį savo skonio stilių;
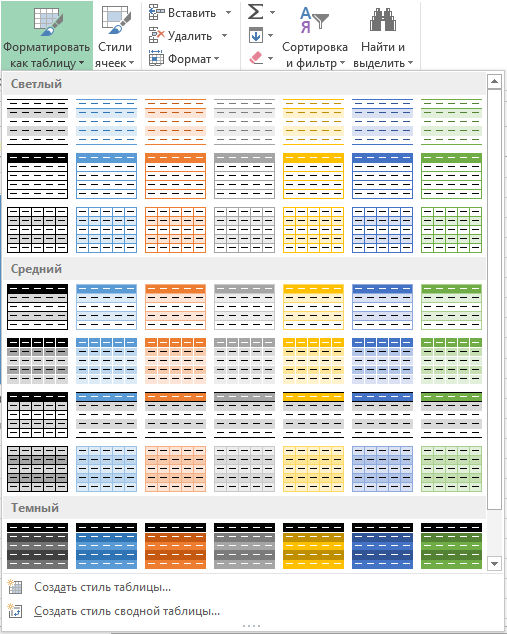
- Sutikite su programos pasiūlymu pasirinkti diapazoną;
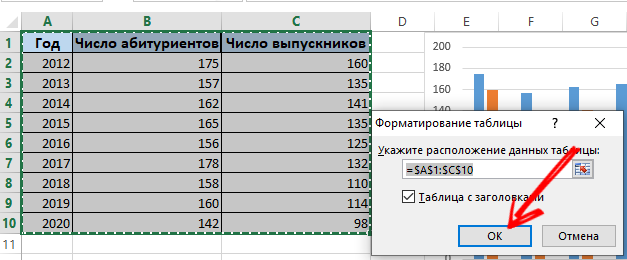
- Pristatydami naujas vertes, pati schema pradės keistis lygiagrečiai, tai yra, ji taps dinamiška.
Taigi naudojami gatavi duomenys, paversti į intelektualią lentelę. Arba galite padaryti viską nuo nulio pasirinkdami meniu „Įterpti“, tada sukurkite naujus parametrus per skyrių „Table“.
Diagrama kaip procentas
Kai kuri informacija yra lengvesnė ir patogesnė, jei ji pateikiama ne tik skaičiais, bet ir procentais.
Tokioms užduotims geriau naudoti apskrito tipo diagramą.
Naudojant tam tikrus pradinius duomenis, būtina:
- Lentelėje pasirinkite duomenis;
- Atidarykite skirtuką „Įterpti“;
- Tada paspauskite „Circular“ ir pasirinkite tūrio tipą;
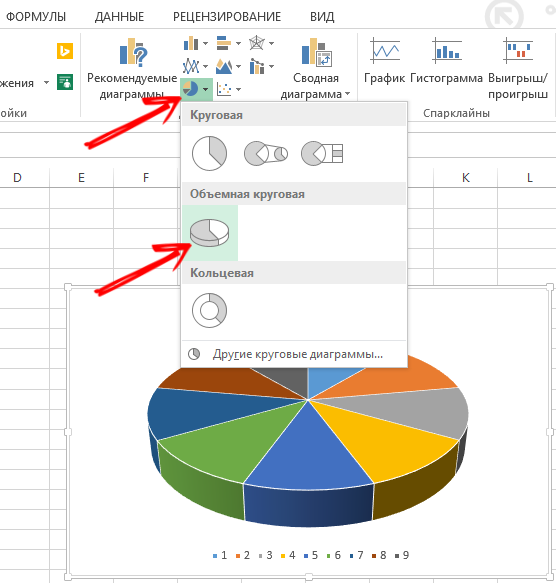
- Skirtuke „Dizaineris“ spustelėkite „Diagramos išdėstymas“;
- Tarp variantų, tarp jų susidomėjimo, pateikiami keli stiliai;
- Pasirinkite tinkamą tipą.
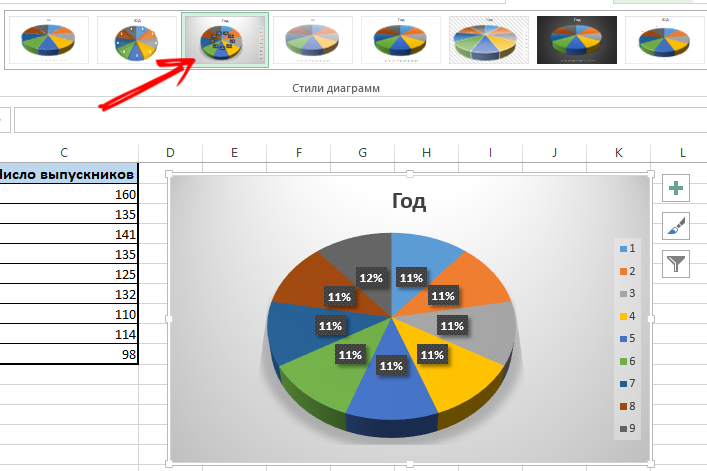
Jei susidomėjimas yra mažas, šie sektoriai gali būti menkai matomi. Norėdami juos paskirstyti per dizainerį, turite pakeisti diagramos tipą ir pasirinkti apskritą iš antrinės.
Kai sukuriama procentinė diagrama automatiškai, ji dažnai nevisiškai tinka vartotojui. Todėl čia galite spustelėti bet kurį iš sektorių su dešiniu mygtuku, po kurio atsiranda pasienio taškai. Per kontekstinį meniu pasirinkite „Prisiminti“ formatą “. Dabar eilutei nustatomi būtini parametrai, o pakeitimai išsaugoti.
„Gfuant“ diagrama
Diagrama nusipelno ypatingo dėmesio, į kurį daugiafunkcinio įvykio duomenys gali būti rodomi stulpelių pavidalu. Gražu ir visai ne sunku.
Tarkime, kad mokytojo mokytojas, kuris stebi ataskaitų pateikimo terminą. Turite atlikti šiuos dalykus:
- Paruoškite lentelę su pradine informacija;
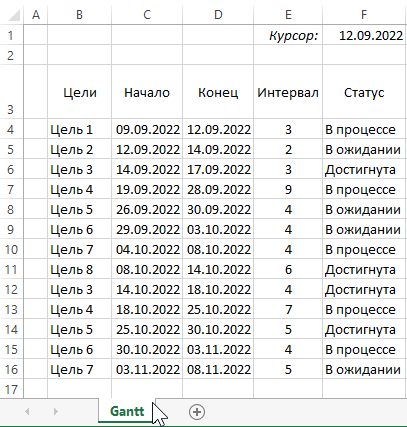
- Pridėkite stulpelį, kuriame rodomas schemos dienų skaičius;
- stulpelis užpildytas formule;
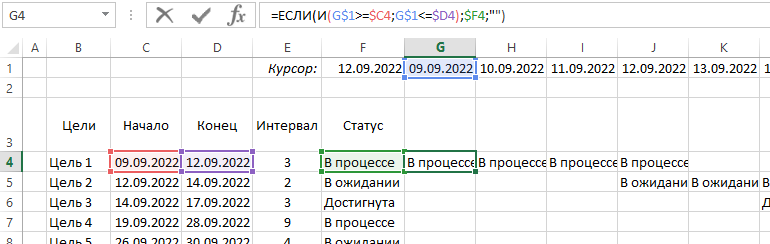
- Pasirinkite diapazoną, kuriame bus sukurta „Ganta“ diagrama;
- Ląstelės čia bus užpildytos skirtingomis spalvomis nuo pradžios datos ir ataskaitų pateikimo termino pabaigos;
- Pagrindiniame meniu pasirinkite „Sąlyginis formatavimas“;
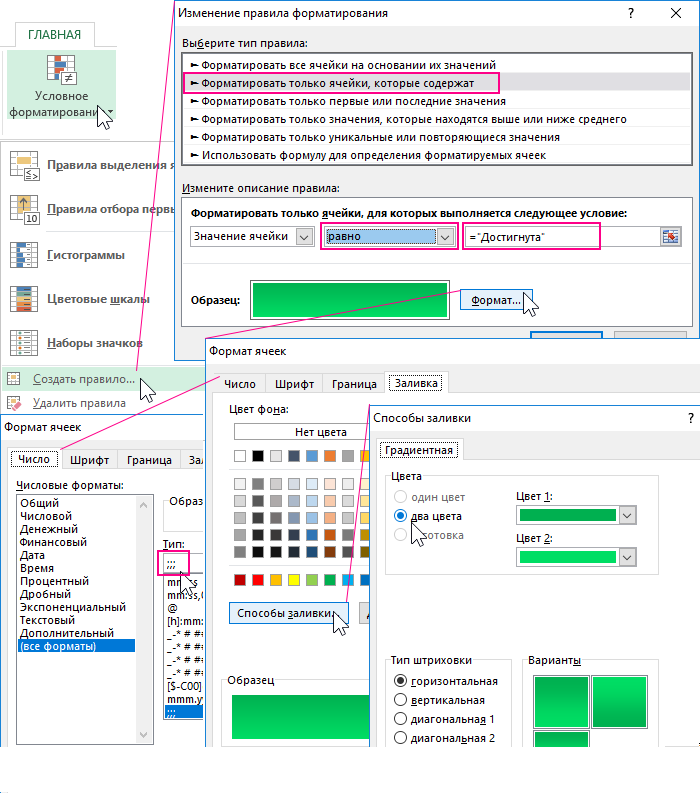
- Spustelėkite „Sukurkite taisyklę“ ir spustelėkite elementą „Naudokite formulę langeliams nustatyti“;
- Čia parašykite formulę = ir (e $ 2> = $ b3; e $ 2<=$D3);
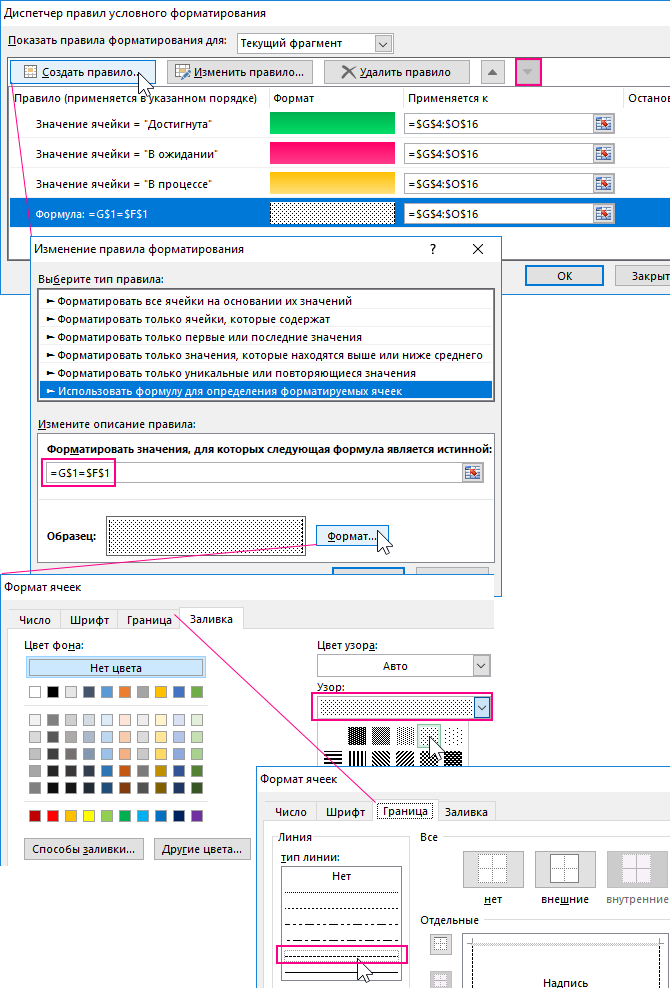
- Čia diagrama, kaip operatorius, palygins tam tikros ląstelės datą su pradžios datomis ir įvykio pabaiga;
- Dabar spustelėkite „Formatas“ ir pasirinkite tinkamų spalvų užpildymui.
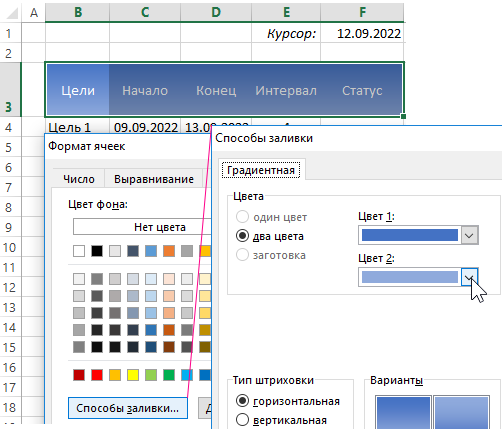
Patikrinkite, ar esate visiškai išdėstytas.
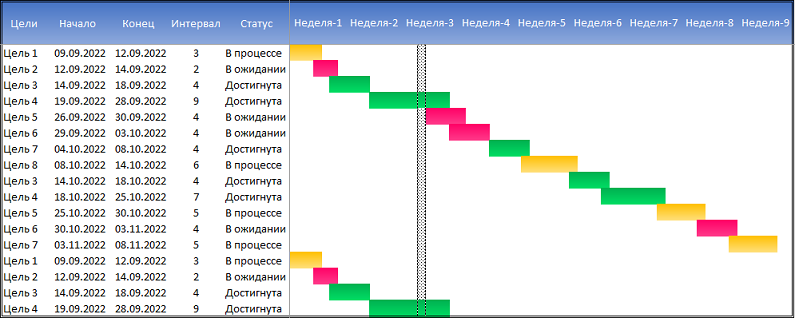
Tokią užduotį nėra sunku atlikti. Bet jūsų niuansai dirbant su grafikais ir schemomis per „Excel“ programą yra.
Ar teko dirbti su tvarkaraščiu ar diagrama? Kodėl jiems reikėjo? Kokie sunkumai atsirado? Ką galite patarti pradedantiesiems šiuo klausimu?
Pasidalinkite savo patirtimi ir palikite komentarus. Prenumeruokite, užduokite klausimus ir kalbėkite apie mūsų projektą savo draugams!

