Skaičių pakeitimas žodžiais „Excel“

- 3262
- 961
- Clayton Carter
Kiekvienas vartotojas, kuris turi dirbti su dokumentais, daugelis žmonių norėtų supaprastinti, bent tam tikru mastu automatizuoti jo darbą. Specialūs įrankiai, kuriuos įgyvendina „Microsoft Excel“ lentelės redaktoriaus kūrėjai. Šiame straipsnyje išsiaiškinsime, kaip skaičių paversti „Excel“ ir atvirkščiai. Pradėkime. Eik!

Skaičių konvertavimas į teksto formą
Yra keletas būdų, kaip efektyviai išspręsti užduotį. Išsamiau apsvarstykite kiekvieną iš jų.
Formatavimas per kontekstinį meniu
Tai yra dažniausiai naudojama konversijos parinktis, todėl nusprendėme pradėti nuo jos. Vykdykite toliau pateiktas instrukcijas, ir jums pasiseks.
- Visų pirma, pasirinkite vertes lape, kurį norite konvertuoti į tekstą. Dabartiniame etape programa suvokia šiuos duomenis kaip skaičių. Tai liudija nustatytas parametras „Bendrasis“, kuris yra skirtuke „Pagrindinis“.
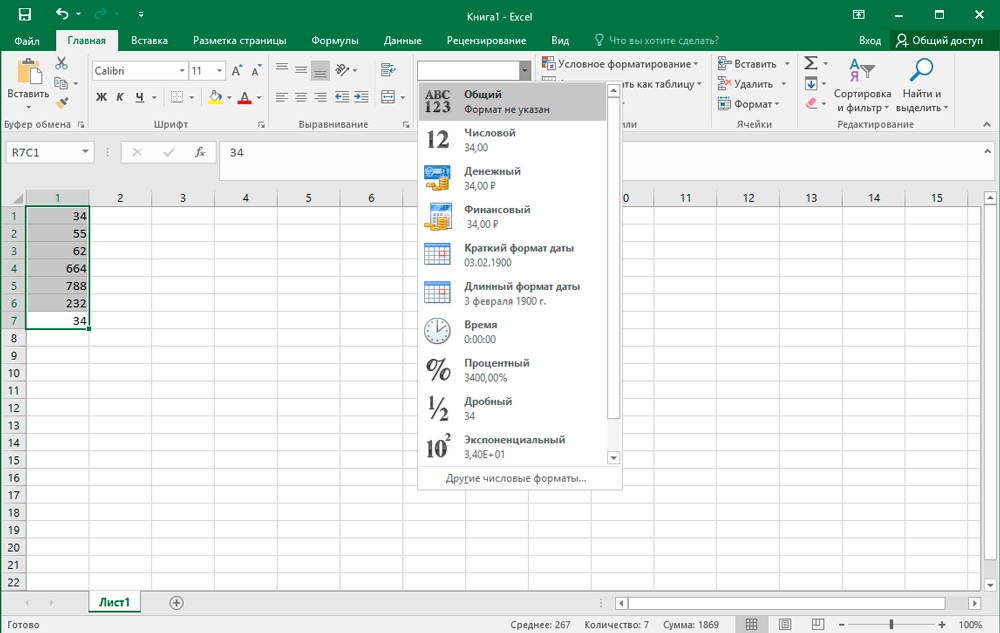
- Spustelėkite dešinįjį pelės mygtuką ant paryškinto objekto ir pasirodusiu meniu pasirinkite „Cell Format“.
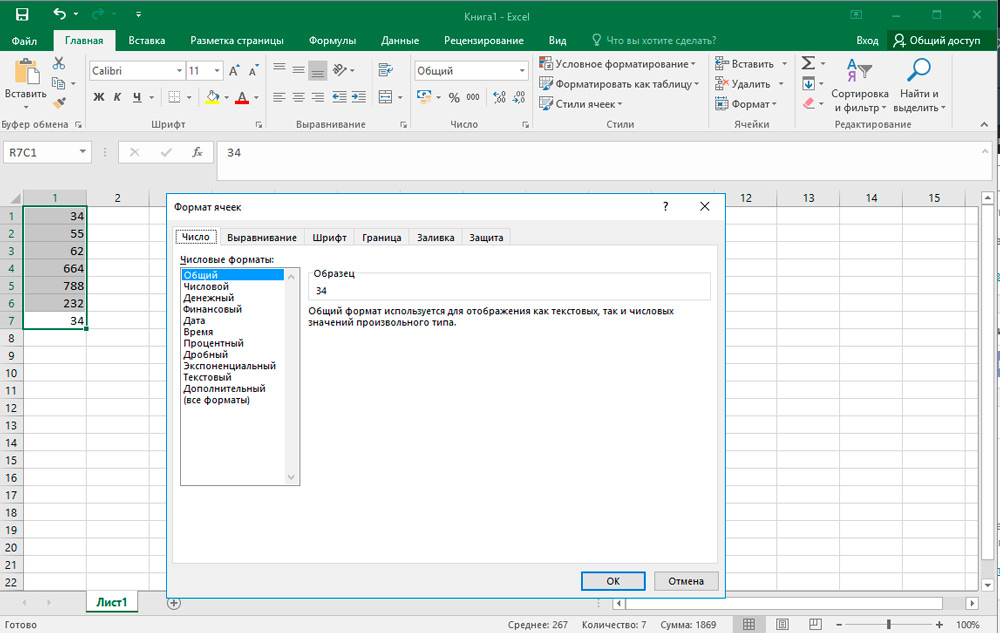
- Priešais jus pasirodys formatavimo langas. Atidarykite „Skaičio“ poskyrį ir sąraše “Skaitmeniniai formatai. Spustelėkite elementą„ Tekstas “. Tada išsaugokite klavišo „Gerai“ pakeitimus.
- Pasibaigus šiai procedūrai, galite įsitikinti, kad sėkmingai transformuojate, žiūrėdami į submeniu „numerį“, esantį įrankių juostoje. Jei viską padarėte teisingai, informacija bus rodoma specialiame lauke, kad langeliai turi teksto formą.
- Tačiau ankstesniame etape nustatymas nesibaigia. „Excel“ dar nevisiškai įvykdė konversiją. Pvz., Jei nuspręsite apskaičiuoti automobilio automobilį, rezultatas bus rodomas šiek tiek žemiau.
- Norėdami užbaigti formatavimo procesą, pakaitomis kiekvienam pasirinkto diapazono elementui, atlikite šias manipuliacijas: atlikite du paspaudimus su kairiuoju pelės mygtuku ir spustelėkite klavišą Enter. Dvigubą paspaudimą taip pat galima pakeisti funkciniu mygtuku „F2“.
- Paruoštas! Dabar programa supras skaitinę seką kaip tekstinę išraišką, todėl šios duomenų srities automatinė dalis bus lygi nuliui nuliui. Kitas ženklas, kad jūsų veiksmai paskatino reikiamą rezultatą, yra žalias trikampis kiekvienos ląstelės viduje. Vienintelis dalykas yra tai, kad kai kuriais atvejais šio ženklo gali nebūti.
Įrankiai juostoje
Taip pat galite pakeisti „Excel“ duomenų tipą naudodami specialius įrankius, esančius viršutiniame programos skydelyje. Šis metodas susideda iš skaitmeninio bloko ir lango su formato ekranu, kurį jau minėjome. Veiksmų algoritmas yra šiek tiek paprastesnis nei ankstesniu atveju. Tačiau norėdami išvengti klausimų ir sunkumų, mes parengėme atitinkamą vadovybę.
- Pabrėžkite norimą vertybių sritį, tada eikite į skirtuką „Pagrindinis“. Čia turite rasti kategoriją „numeris“ ir spustelėkite mažą trikampį šalia formato lauko („Bendroji“ nustatyta pagal numatytuosius nustatymus).
- Krentančiame parinkčių sąraše pasirinkite „Teksto“ ekrano tipas.
- Po to, kaip ir ankstesniu metodu, iš eilės visam diapazonui, įdiekite kiekvienos ląstelės žymeklį ir padarykite dvigubą LCM (arba F2) spustelėjimą, tada spustelėkite klavišą ENTER klavišą.
Naudojant funkciją
Papildomas būdas performatuoti skaitmeninius elementus į tekstinius elementus yra pagrindinė funkcija „tekstas“. Ypač patogu jį naudoti tais atvejais, kai reikia perkelti reikšmes nauju formato į kitą stulpelį arba duomenų tūris yra per didelis, kad būtų galima rankiniu būdu atlikti kiekvienos ląstelės transformacijas. Sutikite, jei dokumentas turi šimtus ar net tūkstančius eilučių, konversija naudojant jau nagrinėjamas parinktis nėra racionalus, nes tai užtruks per daug laiko.
Kaip dirbti su šia galimybe:
- Pasirinkite langelį, su kuriuo prasidės konvertuota diapazonas. Toliau, šalia linijos su formulėmis, spustelėkite piktogramą „Įterpti funkciją“.
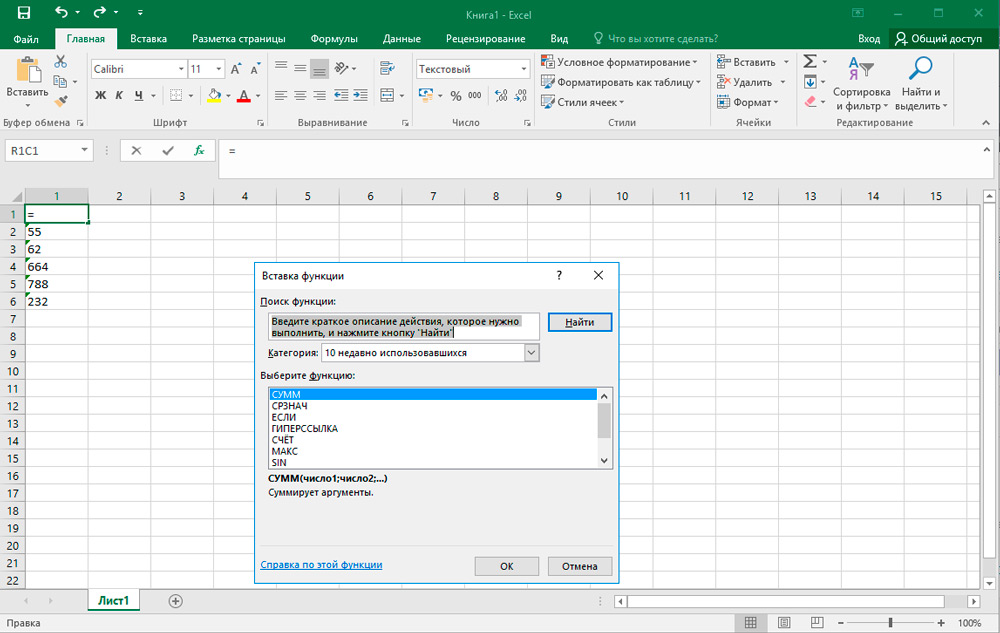
- Priešais jus atsidarys langas „Funkcijų meistras“. Čia turite pasirinkti kategoriją „Tekstas“ ir lauke, esančiame tiesiai žemiau, atitinkamas taškas „Tekstas“. Patvirtinkite paspausdami „Gerai“.
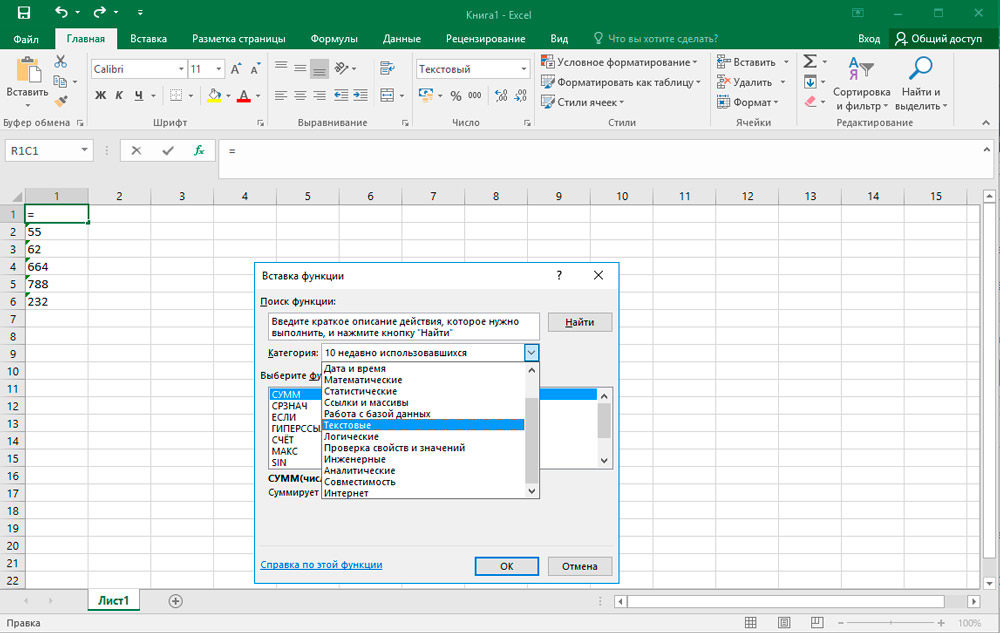
- Tada pasirodys skydelis su pasirinktos funkcijos argumentais, kuriuos sudaro du parametrai: „Reikšmė“ ir „Formatas“. Pirmajame lauke įveskite transformuotą numerį arba nurodykite nuorodą į vietą, kur ji yra. Antrasis laukas yra skirtas sureguliuoti nesumažų skaičių. Pvz., Jei užrašysite „0“, tada rezultatas bus be trupmeninių ženklų, net jei jie buvo šaltinyje. Atitinkamai, jei parašysite „0.0“, tada teksto tipas turės vieną skaitmenį po dešimtuko. Panašiai tai, ką pamatysite išvestyje, yra suformuota, jei įvesite „0.00“ ir panašias parinktis.
Baigę visas manipuliacijas, spustelėkite mygtuką „Gerai“.
- Dabar jums tereikia nukopijuoti formulę į gretimus lapo elementus. Norėdami tai padaryti, atneškite žymeklį į kairįjį naujai redaguotos langelio apatinį kampą. Kai žymeklis pakeičia mažo kryžiaus vaizdą, spustelėkite kairę pelės mygtuką ir vilkite formulę į visą diapazono lauką, lygiagreti pradiniams duomenims.
- Kaip matote, visi skaičiai atsirado jų vietose. Tačiau konvertavimo procesas dar nėra baigtas. Pažymėkite gautą stulpelį ir skirtuką Pagrindinis skirtuke pačiame pirmame skyriuje „Mainų booferis“. Spustelėkite piktogramą „Kopijuoti“.
- Jei norite išsaugoti pradinę parinktį: neišmesdami išleidimo, spustelėkite konvertuotą sritį su dešiniu mygtuku ir siūlomame sąraše skaičių ".
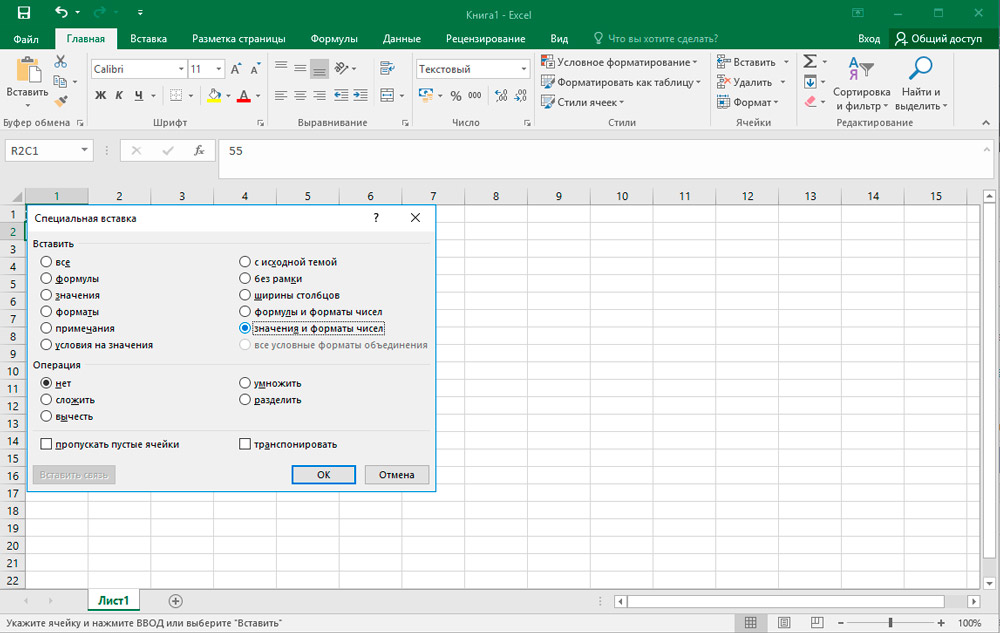
Jei norite pakeisti pradinius duomenis naujais. Įterpkite tą patį principą, aprašytą aukščiau.
- Jei pasirinkote antrą variantą, tada galima pašalinti fragmentą su formulėmis. Norėdami tai padaryti, paryškinkite juos, spustelėkite PKM → „Išvalykite turinį“.
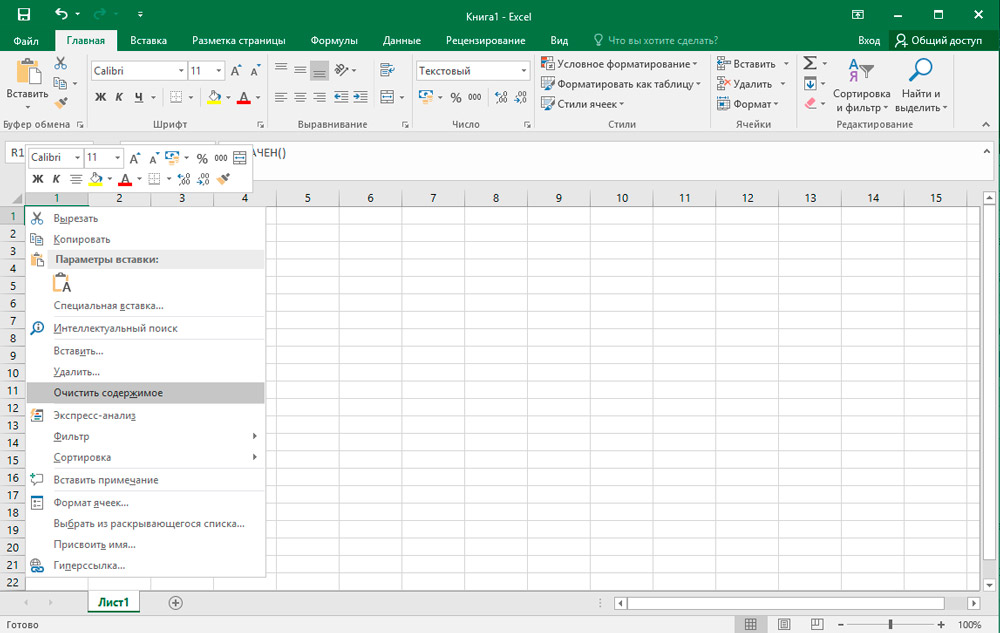
Teksto konvertavimas
Laikas apsvarstyti atvirkštinio konvertavimo į „Excel“ būdus. Teksto duomenų pavertimo skaitmeniniais duomenimis metodai, todėl esame tikri, kad jums bus tinkamiausias sau tinkamiausias.
Transformacija naudojant pranešimą apie klaidą
Vienas greičiausių ir paprasčiausių būdų konvertuoti yra speciali piktogramos naudojimas, pranešiantis vartotojui apie galimą klaidą. Ši piktograma turi rombo formą, kurioje užrašytas šauktukas. Paprastai tai pasirodo, kai ląstelės viršutiniame kairiajame kampe turi žalią ženklą, apie kurį jau buvome kalbėję. Skaičiai, esantys lauke su teksto pateikimu. Tačiau „Excel“ ne visada rodo šią piktogramą, todėl nagrinėjamas formatavimo metodas yra gana situacinis. Bet bet kokiu atveju, jei rasite šį „švyturį“, galite lengvai atlikti reikiamus transformacijas.
- Spustelėkite langelį, kuriame yra klaidų indikatorius, tada spustelėkite atitinkamą piktogramą.
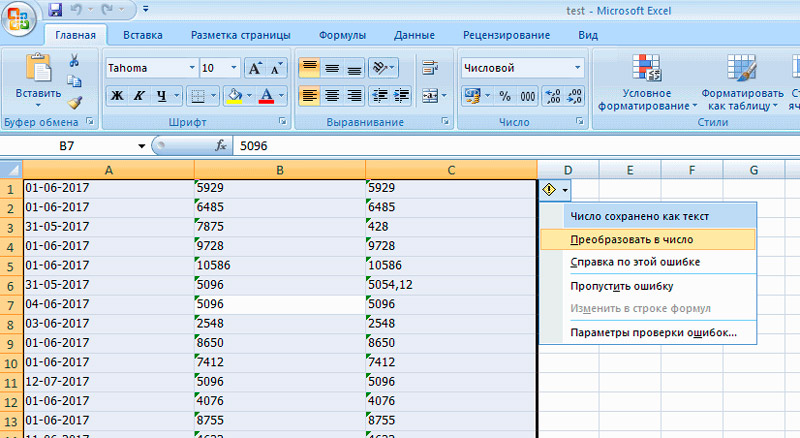
- Atidarytame meniu pasirinkite elementą „Transformuoti į skaičių“.
- Po to objektas iškart ims skaitmeninį tipą.
- Jei jums reikia performatuoti keletą verčių tuo pačiu metu, pažymėkite visą diapazoną ir pakartokite ankstesnius veiksmus.
Formatavimo langas
„Excel“ taip pat turi galimybę atvirkščiai konvertuoti per specialų formatavimo langą. Algoritmas yra toks:
- Pažymėkite skaičių, pateiktų teksto versijoje, diapazoną, tada spustelėkite mygtuką Tešiu.
- Kontekstiniame meniu mus domina pozicija „langelių formatas“.
- Prasidės formatavimo langas, kuriame reikia pasirinkti vieną iš dviejų formatų: „bendras“ arba „skaitmeninis“. Nepriklausomai nuo to, kurioje versijoje jūs išspręsite, programa supras numerius kaip skaičių. Vienintelis dalykas. Po visų manipuliacijų spustelėkite Gerai.
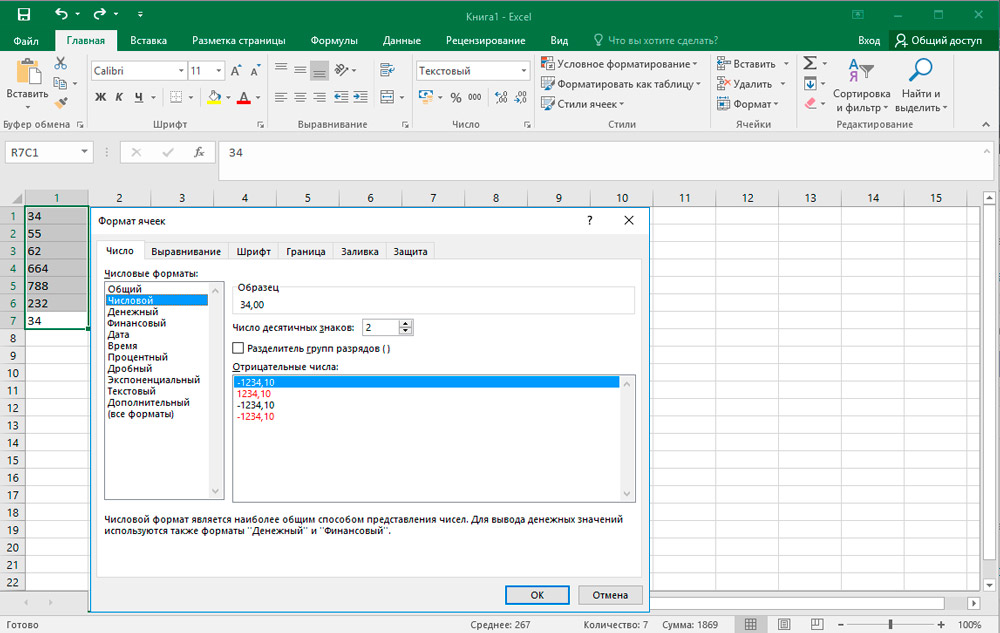
- Paskutiniame etape po vieną reikia išversti visus elementus, įdiegdami žymeklį kiekviename iš jų ir paspausdami „Enter“.
Įrankiai juostoje
Kitas gana paprastas teksto tipo vertimo vertimo į skaitmenis būdas yra atliekamas naudojant įrankius, esančius viršutiniame darbo skydelyje.
- Visų pirma, reikėtų atskirti vertes, kurias reikia pakeisti. Toliau „Fast Access“ skydelyje eikite į skirtuką „Pagrindinis“, tada juostoje raskite „numerio“ grupę.
- Specialiame lauke nustatykite „bendrąjį“ vaizdą arba „skaitinį“.
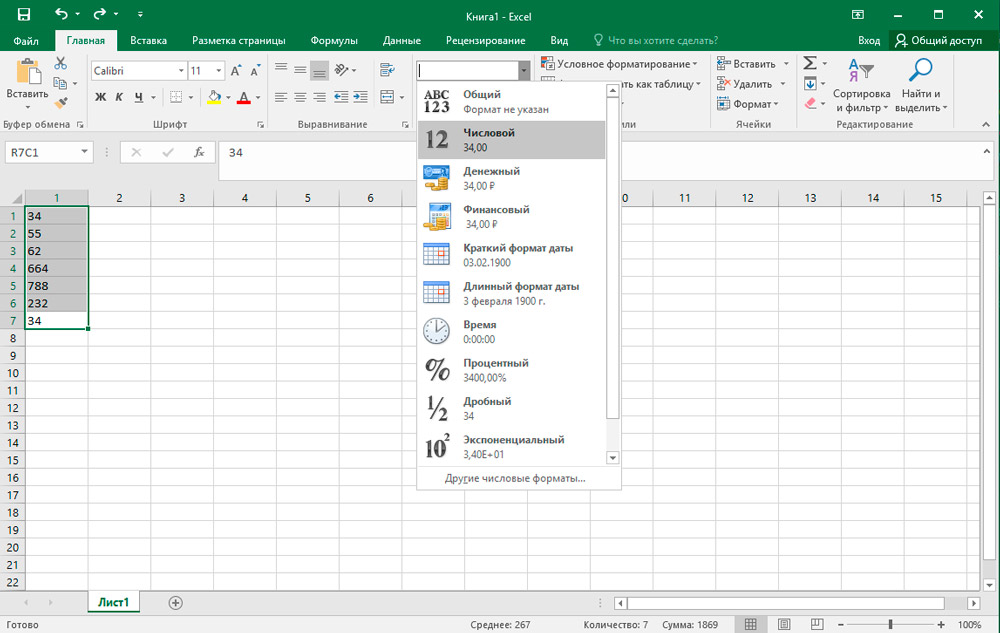
- Po to spustelėkite atskirai kiekvienai iš paskirtų langelių, naudodami „F2“ ir „Įveskite“ klavišus. Algoritmas jau aprašytas aukščiau.
Formatavimas baigtas! Būtini teksto duomenys pakeitė tipą į skaitinį.
Formulės taikymas
Norėdami pakeisti dabartinį naują formatą, galite kreiptis į specialią formulę, skirtą šiam tikslui. Išsamiau apsvarstykite šį metodą praktiškai.
- Tuščioje langelyje, priešais pirmąjį transformuotą objektą, įveskite šią simbolių seką: „=“ ir „(ženklas„ lygus “ir du trūkumai). Tada nurodykite nuorodą į transformuojamą elementą. Tuo atveju, mes atlikome dvigubą padauginimą iš „-1“ ir gavome tą patį rezultatą, tačiau tik kitokiu formatu.
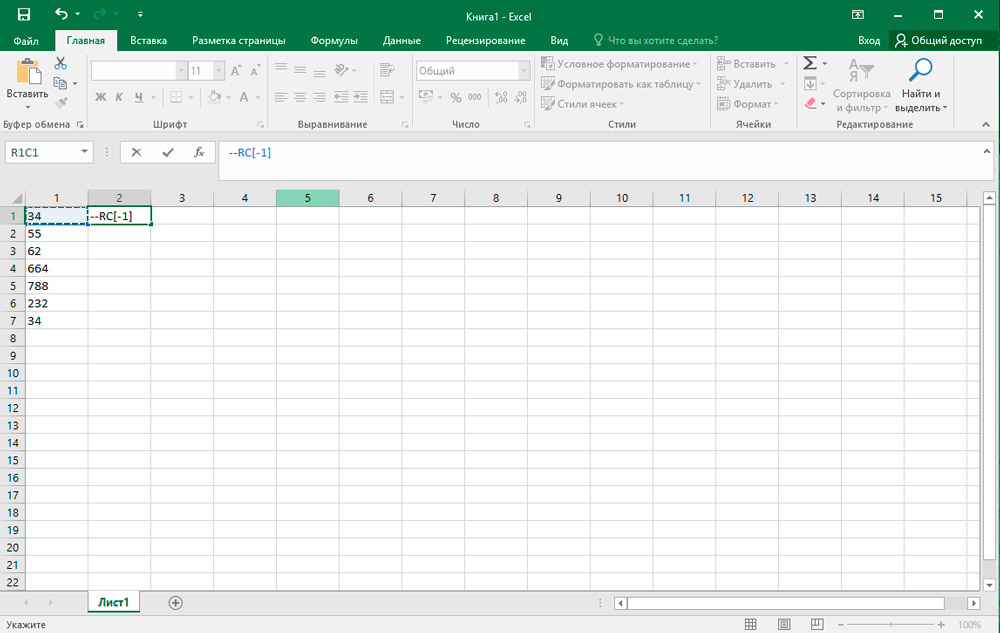
- Spustelėję „Enter“ pamatysite baigtą reikšmę. Naudodamiesi užpildymo žymekliu, ištieskite šią formulę visoje diapazono srityje. Šis veiksmas panašiai apibūdina mus pastraipoje apie funkciją „Tekstas“.
- Dabar turite paryškinti sukurtą stulpelį ir jį nukopijuoti spustelėję atitinkamą mygtuką „Pagrindinis“ skirtuke. Be to, galite naudoti derinį: „Ctrl + C“.
- Tada pasirinkite pradinį sąrašą ir spustelėkite PKM. Parinkčių sąraše pasirinkite „Special Intern“ → Skaičių vertės ir formatai “.
- Pradinius duomenis pakeitė nauja. Scenoje „Transit“ diapazonas su mūsų formule jau gali būti ištrinta. Pasirinkite jį, spustelėkite dešinįjį pelės mygtuką ir meniu „Drop -Town“ pasirinkite „Išvalykite turinį“.
Atminkite, kad vietoj dvigubo padauginimo iš minuso galima naudoti kitas operacijas, kurios neturi įtakos galutiniam skaičiui. Pavyzdžiui, pridėkite arba atimkite iš jo nulį ir panašiai.
Specialaus įdėklo parinktis
Šis metodas iš esmės panašus į ankstesnį, tačiau jis turi vieną skirtumą: nereikia kurti naujo stulpelio. Pereikime tiesiai prie instrukcijų:
- Bet kurioje tuščioje vietoje esančiame lape įveskite numerį „1“, tada nukopijuokite šį langelį į jau pažįstamą parinktį „Kopijuoti“ įrankių juostoje.
- Tada pasirinkite transformuotą diapazoną ir spustelėkite PKM. Du kartus atidarytame lange eikite į „Special Intern“ elementą.
- Meniu „Nustatymai“ bus atidarytas, čia reikia įdiegti vėliavą „operacijos“ bloke priešais liniją „Keli“. Patvirtinkite mygtuko „Gerai“ pakeitimus.
- Tai viskas! Konversija baigėsi. Pagalbinį bloką, kurį mes naudojome šiai procedūrai.
Įrankis „Tekstas su stulpeliais“
Šio įrankio naudojimas yra puikus sprendimas tokiose situacijose, kai ne kablelis naudojamas kaip dalijantis simbolis, tačiau taškas arba tarpas pakeičia apostrofą. Anglų kalbos programos versijoje ši parinktis rodoma kaip skaitmeninė, tačiau rusų kalboje -kaip tekstas. Norėdami rankiniu būdu netrukdyti kiekvienam elementui, galite naudoti patogesnį ir greitą metodą.
- Pasirinkite pradinį fragmentą, tada paleiskite būtiną parinktį peržengdami „Data“ būdą → Darbas su duomenimis → Tekstas pagal stulpelį.
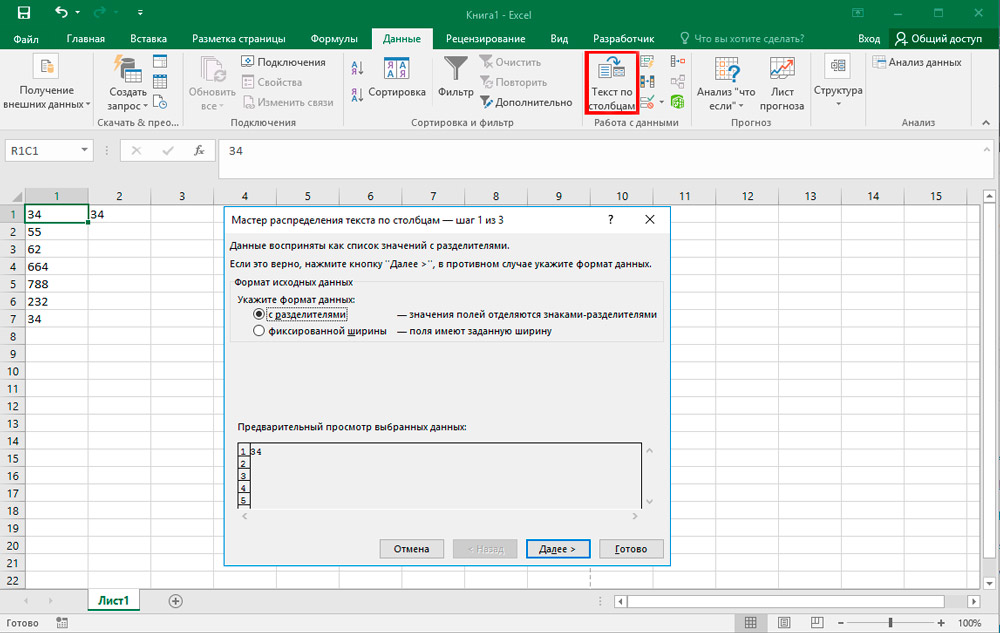
- „Tekstų meistras“ atsidarys priešais jus. Kai pirmame puslapyje būtinai įsitikinkite, kad formatavimo bloke priešais „su dalikliais“ yra vėliava. Po to spustelėkite „Kitas“.
- Antrame žingsnyje nieko nereikia pakeisti, todėl tiesiog spustelėkite „Kitas“.
- Trečiajame etape turite kirsti mygtuką „Skaityti daugiau“, esantį dešinėje lango pusėje.
- Nustatymų lange, laisvame lauke „Viso ir trupmenos dalies separatorius“ įveskite tašką, o lauke „Skyriaus padalinys“ - Apostrofas. Po „gerai“.
- Grįžę prie „Tekstų meistro“, spustelėkite „Parengta“.
Makrokomandų naudojimas
Jei dažnai turite kreiptis į didelę teksto verčių kiekį, tada prasminga sukurti specialią makrokomandą. Tačiau pirmiausia turite suaktyvinti šią funkciją ir įjungti kūrėjo skydelio rodymą. Mes pereiname prie makrokomandos įrašo:
- Užpildykite perėjimą prie skirtuko „Kūrėjas“, tada juostoje raskite kategoriją „Kodas“ ir spustelėkite „Visual Basic“ „Visual Basic“.
- Redaktorius atidarys, kuriai reikės įterpti šį tekstą:
Sub text_v_Pasirinkimas.NumberFormat = "Bendras"Pasirinkimas.Reikšmė = pasirinkimas.VertėPabaigaĮdėjus, tiesiog uždarykite šį langą spustelėdami standartinį kryžių.
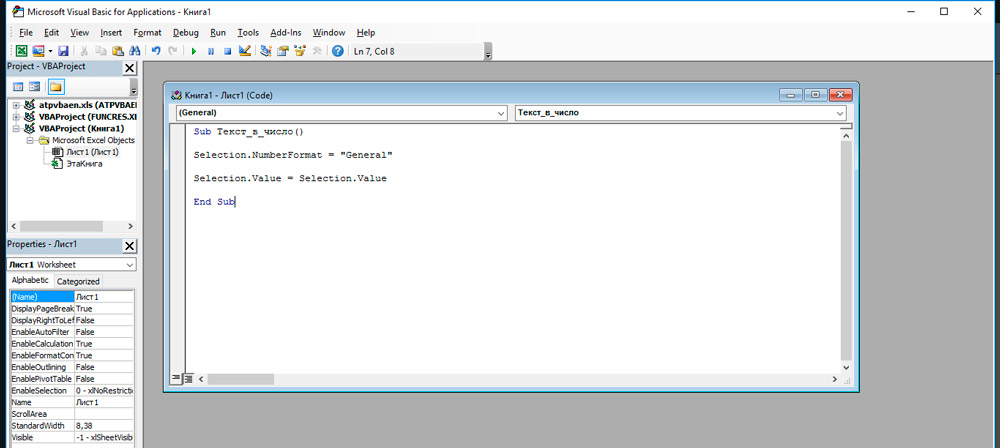
- Tada pasirinkite fragmentą, kuris turėtų būti pertvarkytas. Po to skirtuke „Kūrėjas“, „Code“, spustelėkite makrokomandas.
- Visų įrašytų makrokomandų sąraše pasirinkite „Text_v_ ypač“ ir spustelėkite „Atlikite“.
- Konversija sėkmingai baigta.
Konvertuojant su trečiosios pusės antstatūra
Norėdami įdiegti šį metodą, visų pirma, turite atsisiųsti ir įdiegti specialų antstatą „SUMPROP“. Atsisiuntę paketą, perkelkite „SumProp“ failą į aplanką - kelią, į kurį galima žiūrėti taip. Atidarykite meniu „Failas“ ir spustelėkite „Parametrai“. „Excel“ parametrų lange eikite į skirtuką Priežiūra. Žemiau, „Valdymo“ taške, nurodykite „Excel“ antstatą ir spustelėkite mygtuką „Kryžiaus“. Atidarytame lange spustelėkite „Peržiūrėkite“. Tada nukopijuokite kelią į aplanką, į kurį turėsite perkelti failą „SUMPROP“. Po to vėl paleiskite „Excel“ ir vėl atidarykite antstato langą (pakartokite aukščiau pateiktus veiksmus). Skyriuje „Galimi antstatai“ pažymi tašką „sumą žodžiais“. Programoje pasirodys norima funkcija.
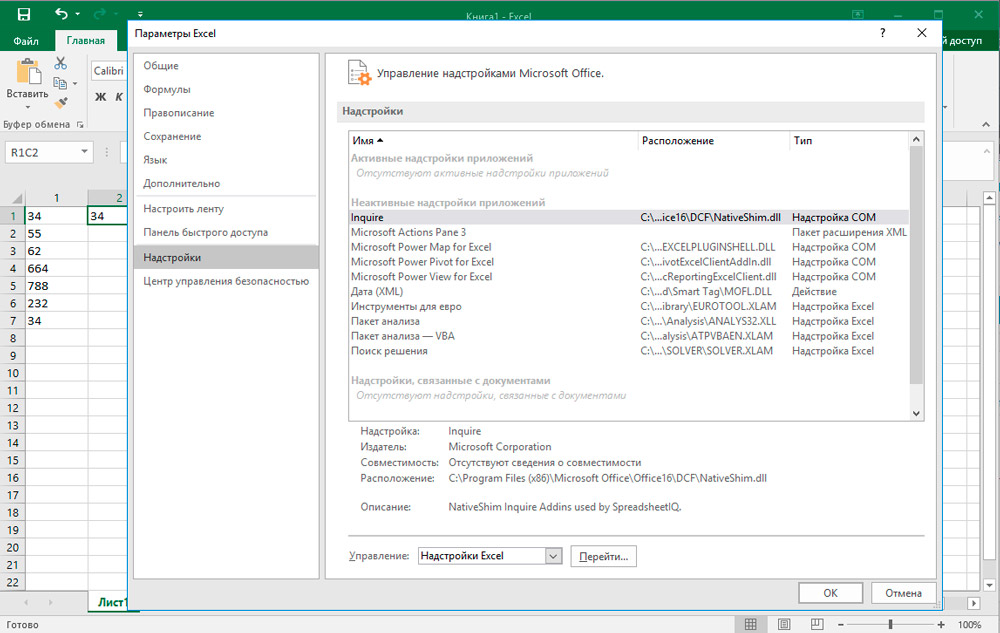
Dabar apsvarstykite, kaip juo naudotis. Įveskite numerį langelyje ir spustelėkite mygtuką „Įterpti funkciją“. Pasirodžiusiame lange pasirinkite „Kategorijos“ skyriuje „Vartotojas“ pasirinkite „Apibrėžti vartotojas“. Žemiau esančiame sąraše rasite funkcijas „rašybos skaičius“, „Summers“ ir kelios jo valiutos variantai (rubliai, hryvnias, doleriai, eurai). Patogu naudoti, jei jums reikia nurodyti bet kurią pinigų sumą su žodžiais, ko labai dažnai reikia įvairiuose dokumentuose.
Atminkite, kad pritaikę funkciją bet kuriai ląstelei, visi skaičiai, kuriuos į ją įvesite. Naudokite „rašybos skaičių“ arba „Summeling“, priklausomai nuo to, su kuriomis užduotimis su jumis susiduria dabar.
Kaip matote, nėra nieko sudėtingo. Dėl galimybės diegti išplėtimo paketus, galite žymiai padidinti programos funkcionalumą. Išmokę teisingai naudoti „Microsoft Excel“ galimybes, žymiai padidinsite savo darbo efektyvumą, sutaupydami kelių valandų kruopštų darbo darbų. Parašykite komentaruose, jei jums buvo naudingas straipsnis, ir užduokite klausimus, kuriuos galėtumėte turėti procese.

