„Windows 10“ pradinio meniu nustatymas ir personalizavimas

- 2378
- 695
- Pete Fahey Sr.
„Microsoft“ kūrėjai, darantys išvadas iš paskutinės 8 operacinės sistemos versijos klaidų, išleido naują „Windows 10“, kurioje sąsaja buvo žymiai pertvarkyta. Kūrėjai atsižvelgė į tų, kurie norėjo stilingesnio ir modernesnio dizaino, ir tų. Be to, buvo pridėta daugybė kitų naudingų funkcijų, todėl lėmė tai, kad „Windows 10“ priėmė šiltesnį šiltesnį. Šiame straipsnyje išsamiai apsvarstysime, kaip sukonfigūruoti „Windows 10“ meniu „Pradėti“. Išsiaiškinkime. Eik!

Neleistinių elementų pašalinimas iš programų sąrašo „Pradėti“
Atidarę meniu „Pradėti“ priešais jus, pamatysite plotą, padalytą per pusę su sąrašu iš vienos pusės, o iš kitos - plytelių rinkinys. Žemiau yra įprasti mygtukai, skirti atlikti darbą, laidininką ir „visas programas“ (ankstesnėse versijose „Visos programos“).
Spustelėję vartotoją lango viršuje, atidarysite nedidelį meniu, per kurį gausite prieigą prie paskyros nustatymų.
Galite sukonfigūruoti meniu „Pradėti“ lange „Personalizavimas“. Norėdami ten patekti, naudokite mygtuką „Parametrai“ arba spustelėkite piktogramą su „Windows“ („Pradėti“) ir pasirinkite būtiną elementą, kuris atidarytas sąraše.
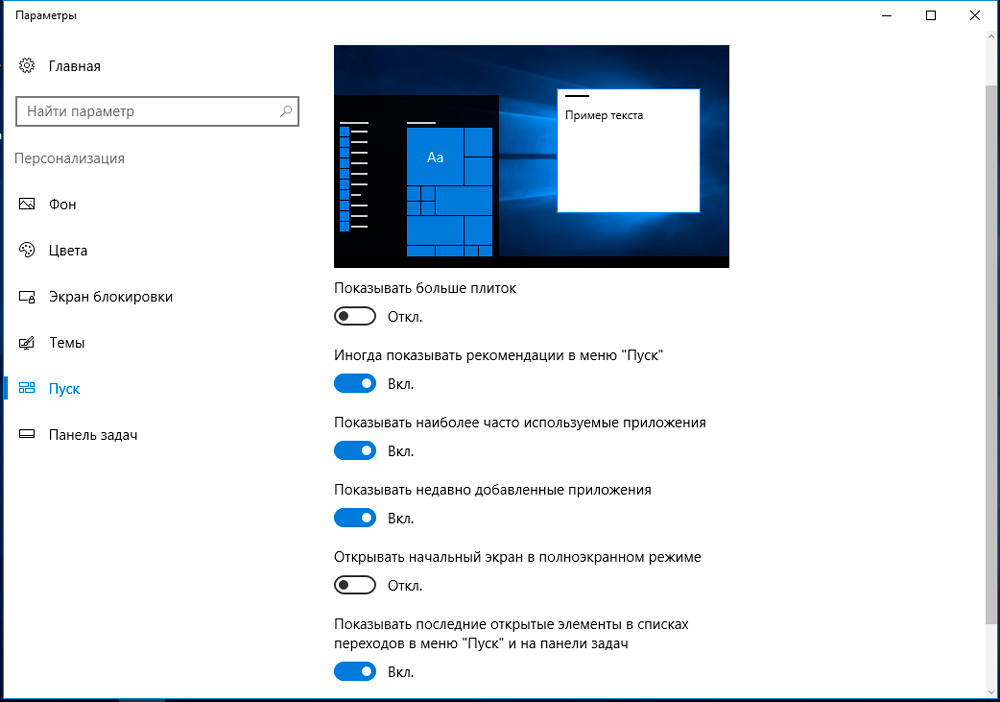
Suasmeninimo lange galite įjungti arba atjungti tam tikrus meniu elementus, perjungdami slankiklius, tarp kurių:
- „Parodykite dažniausiai naudojamas programas“.
- "Rodyti neseniai pridėtos programos".
- „Atidarykite pradinį ekraną visu ekrano režimu“ (įjungdami šį elementą, gausite tokią sąsają kaip „Windows 8“.1, kas gali būti naudinga, jei turite planšetinį kompiuterį ar nešiojamąjį kompiuterį su jutikliniu ekranu).
- „Parodykite naujausius atvirus elementus perėjimų sąraše„ Pradėti “ir užduočių juostą“.
Spustelėję apatinės lango dalies tašką, galite sukonfigūruoti, kuriuos aplankus, kad būtų rodomi, o kurie nėra:
- „Dirigentas“.
- "Galimybės".
- "Dokumentacija".
- „Pakrovimas“.
- „Muzika“.
- "Vaizdai".
- „Video“.
- „Namų grupė“.
- "Net".
- „Asmeninis aplankas“.
Ateityje vartotojas savo nuožiūra gali rankiniu būdu ištrinti bet kurį iš nurodytų elementų (pasirinkto aplanko mygtuko tinkamą mygtuką tinkamu mygtuku „Pradėti“) arba pridėti savo (pradiniame ekrane pasirinkite „Užbaigti“ pradiniame ekrane “ iš kontekstinio meniu).
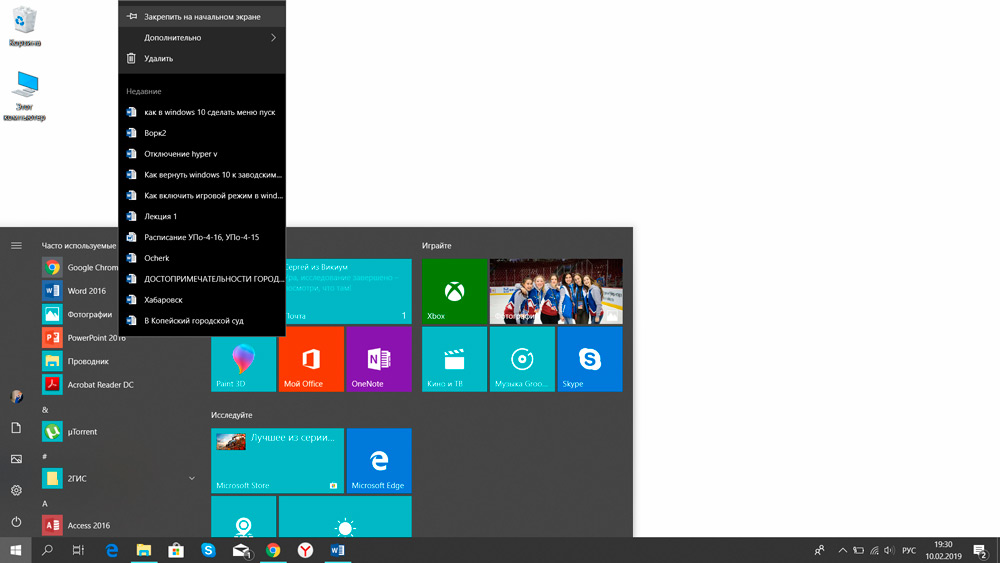
Vienintelis elementas, kurio negalima pašalinti. Yra nuoroda į dabartinio vartotojo namų katalogą (nepriklausomai nuo to, kokias teises jis įvedė į sistemą: administratorius ar svečias). Tai galima atlikti tik per trečiosios partijos programas, kurios visiškai pakeičia meniu „Pradėti“ savo, tačiau norėdami jas įdiegti, turėsite atlikti keletą registro pakeitimų.
Meniu „Pradėti“ keitimas
Norėdami pakeisti meniu spalvą, jums reikia:
- Atidarykite „parametrus“, eikite į „Personalizaciją“ ir atidarykite skirtuką „Spalvos“
- Skiltyje „Windows“ pasirinkite tinkamą;
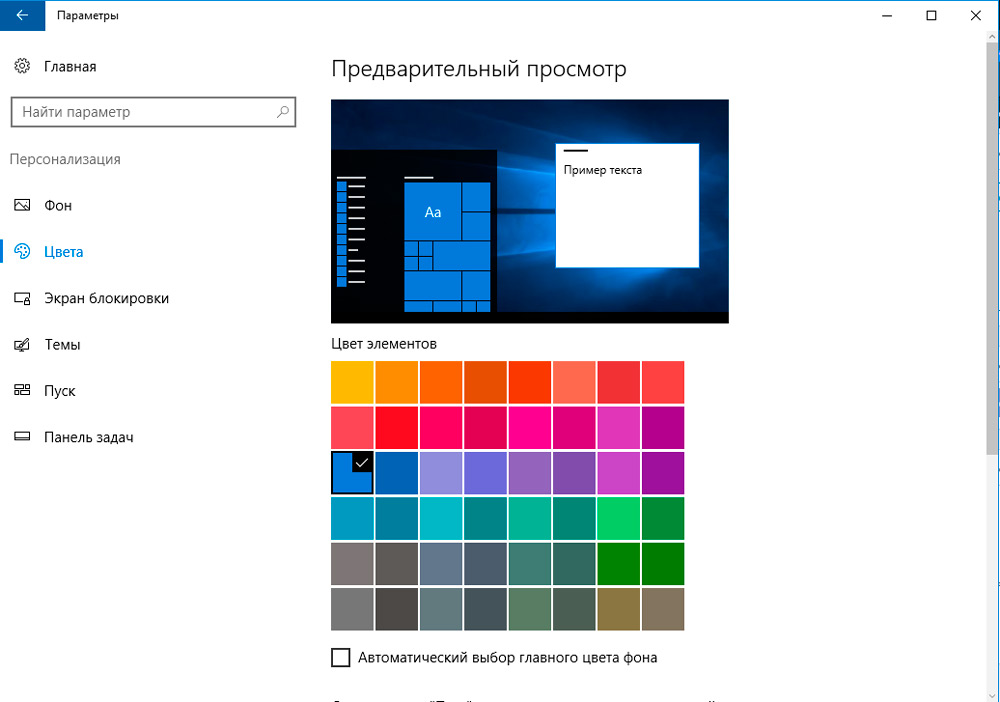
- Šiek tiek atkreipkite dėmesį į elementą „Pradėti“, užduočių juostoje ir pranešimų centre “(kitaip nurodyta spalva bus taikoma tik„ laidininko “langams).
Meniu taip pat galite padaryti permatomą (tik naujausiuose „Windows 10“ leidimuose, pradedant nuo 19H1 versijos), pažymėdami atitinkamą elementą. Taip pat galite pasirinkti automatinį spalvų pasirinkimą meniu „Pradėti“ pagal darbalaukio atvaizdą (adaptyvus nustatymas). Šis parametras yra prieinamas tik „Windows 10 19H2“ ir vėlesniuose operacinės sistemos leidimuose. Verta manyti, kad kai kurie iš šių nustatymų tampa neaktyvūs, jei vartotojas anksčiau yra įjungęs „ryškią dizaino temą“ (arba tai buvo automatiškai įjungta pagal tvarkaraštį). Tikslus nustatymas yra prieinamas tik naudojant standartinę „Dark Design“ temą.
Plytelių nustatymai meniu „Pradėti“
Tie elementai, esantys dešinėje meniu Pradėjimo pusėje, vadinami „plytelėmis“. Jų vieta, dydis, vartotojo sąrašas gali visiškai sukonfigūruoti savo nuožiūra. Be to, dabar net atskiri aplankai gali būti suformuoti iš „plytelių“ - tai padės grupėms dažnai naudoti programas savo kategorijose.
Taigi, norint pridėti naują plytelę prie nurodyto sąrašo, jums reikės:
- Spustelėkite bet kurios meniu programos mygtuką dešiniuoju mygtuku;
- Pradiniame ekrane pasirinkite „Pataisykite“;
- Norėdami pašalinti „plytelę“, taip pat turite spustelėti ją naudodamiesi dešiniu pelės mygtuku ir pasirinkite „Aukštyn pradinis ekranas“ (arba „Ištrinti“, jei vartotojas nori visiškai panaikinti programą, įdiegtą iš „Microsoft Store“).
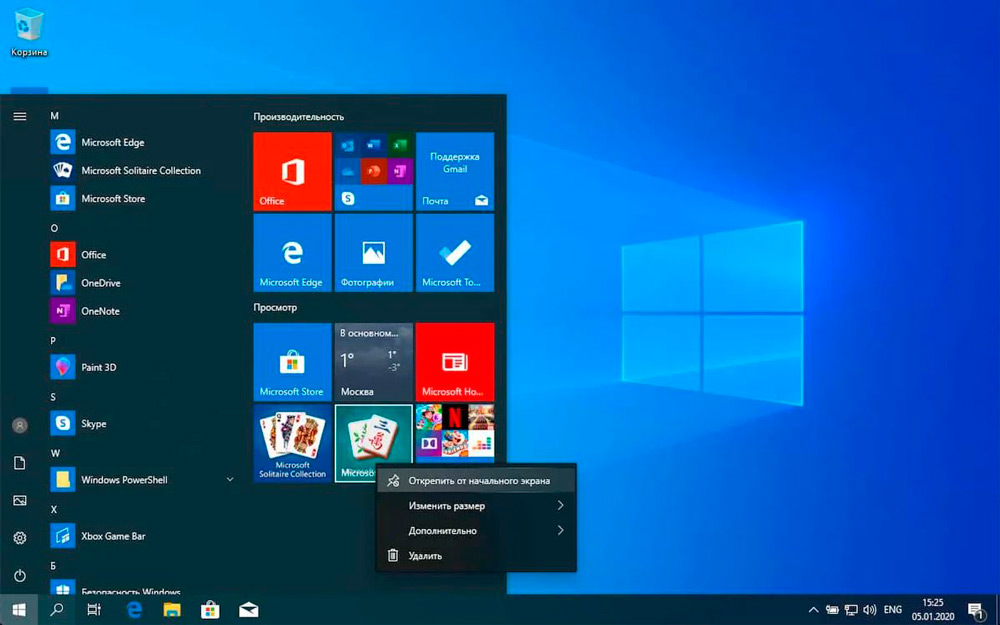
Norėdami pakeisti bet kurių plytelių dydį, taip pat turite paskambinti į jo kontekstinį meniu, atidaryti skirtuką „Dydis“ ir pasirinkite parinktį Bendrai (iš viso pateikiami 4 dydžiai).
Jei vartotojas nori sukurti kelių „plytelių“ aplanką, to užtenka, kad jie būtų perkelti į tą pačią vietą į „Pradėti“. Spustelėjus dvigubą eilutę šalia aplanko, tai gali būti nustatytas savavališkas pavadinimas.
Taip pat vartotojas gali pastebėti, kad kai kurių „plytelių“ etiketės reguliariai pakeis savo vaizdą. Tai yra taip vadinami „dinaminiai nuorodos“, kurie iš programos atsiima pagrindinę informaciją. Norėdami išjungti šią funkciją, tiesiog spustelėkite plytelę su dešiniu pelės mygtuku ir skirtuke „Papildomai“ išjunkite tiesiogines plyteles “.
Darbas su mygtuko kontekstiniu meniu
Jei spustelėsite „Pradėti“ piktogramą pagal dešinįjį pelės mygtuką, tada rodomas kontekstinis meniu su daugumos paslaugų programų, skirtų „Windows“ aptarnavimui. Ir vartotojas taip pat gali redaguoti šį sąrašą savo nuožiūra! Tiesa, to negalima padaryti su darbuotojais. Lengviausias būdas yra naudoti nemokamą „Utility Win+X“ meniu redaktorių.
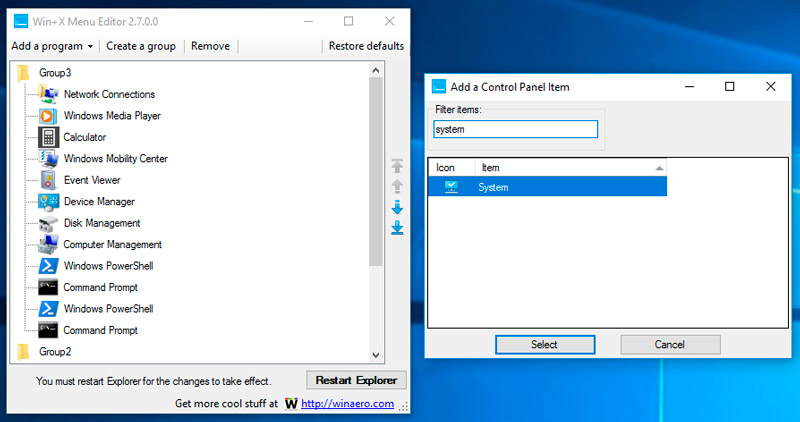
Programa užima pažodžiui 1,5 megabaitų, nereikalauja privalomo diegimo. Bet geriau tai paleisti su administratoriaus teisėmis. Vienintelis jo trūkumas - jis nėra rushifikuotas. Bet net ir be vertimo nebus sunku su tuo susitvarkyti - sąsaja yra intuityvi.
Taigi, pradėjęs naudą, vartotojas pamatys programų sąrašą, pridėtas prie kontekstinio meniu. Ten jis gali:
- pakeisti kiekvieno taško tvarką;
- Ištrinkite arba pridėkite bet kurią programą;
- Įgalinti „paslėptas“ paslaugų programas (pavyzdžiui, „Command Line CMD“).
Atlikus naujus nustatymus, būtina paspausti „Recstet Explorer“, kad būtų paleista „Laidininkė“ (darbalaukio sąsaja dings 3-5 sekundes). Jei kontekstinio meniu taškai po to išliks tie patys, papildomai reikės iš naujo paleisti kompiuterį iš naujo.
Galite pakeisti kontekstinio meniu sąrašą be trečiosios partijos programų. Bet tam jūs turėsite rankiniu būdu pateikti visus redagavimus į „Registraciją“. Tiesą sakant, „Win+X“ meniu redaktoriaus programa atlieka tuos pačius veiksmus, tačiau per patogią grafinę sąsają. Todėl, net jei jis bus pašalintas, nauji kontekstinio meniu nustatymai netaps standartiniais.
Papildomi nustatymai
Pats meniu dydis yra pritaikytas prie pelės taip pat, kaip ir įprasto lango dydis. Taigi, galite atsikratyti plytelių (tiesiog „išspausti“ meniu langą). Iš papildomų parametrų taip pat galite paminėti (visi jie yra „Parametrai“, skirtuke „Personalizavimas“):
- Išjunkite šoninį atidarymo stulpelį, kai užrištas pelės žymeklis;
- Įjunkite arba išjunkite „planšetinio kompiuterio“ režimą (jį taip pat galima paleisti iš „pranešimų centro“);
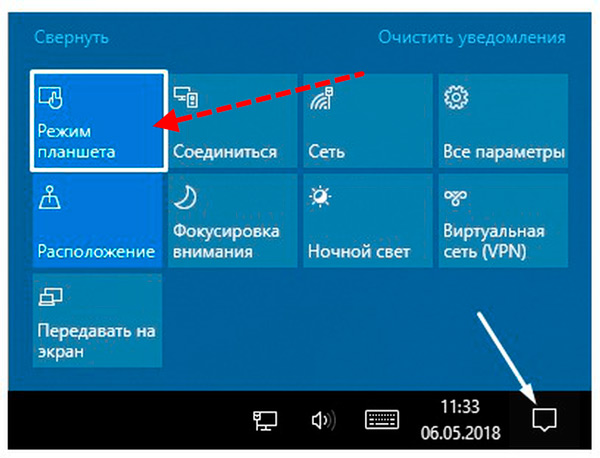
- Išjunkite reklamos pasiūlymus „Pradėti“ (skiltyje „Plyteles“ tik tuo atveju, jei naudojamos dinaminės etiketės).
Net kai kuriuose nešiojamuose kompiuteriuose pagal numatytuosius nustatymus, įvedant sistemą, pridedamas tas pats „planšetinio kompiuterio“ režimas. Paprastai tai daroma įrenginiuose su jutikliniu ekranu. Tai taip pat galima išjungti „Parametrs“ skirtuke „Sistema“. Skyriuje „Tabletės režimas“ pakanka nustatyti vertę „užklausa“ arba „ne perjungti“. Kitą kartą įjungus įrenginį, darbalaukis bus standartinis, tai yra, pritaikytas dirbti su pele.
Kaip padaryti paleidimo meniu „Windows 10“, kaip „Windows 7“
Vienas iš pagrindinių „Windows 10“ pakeitimų yra visiškai apdorotas meniu „Pradėti“, kurį ne visi vartotojai turėjo paragauti. Bet kad tai būtų toks pat kaip „Windows 7“, „Vista“, „XP“ - jis neveiks. Tai galite padaryti per trečiąsias) komunalines paslaugas. Daugumai vartotojų rekomenduojama naudoti:
- „OpenShell“. Viena iš pirmųjų programų, leidžiančių „Windows 10“ sukurti pradžios meniu, pavyzdžiui, „Windows“, taip pat yra daug trečiųjų šalių temų, lankstus nustatymas. Programa yra visiškai nemokama, tačiau daugelis vartotojų gali atrodyti per daug sudėtinga.
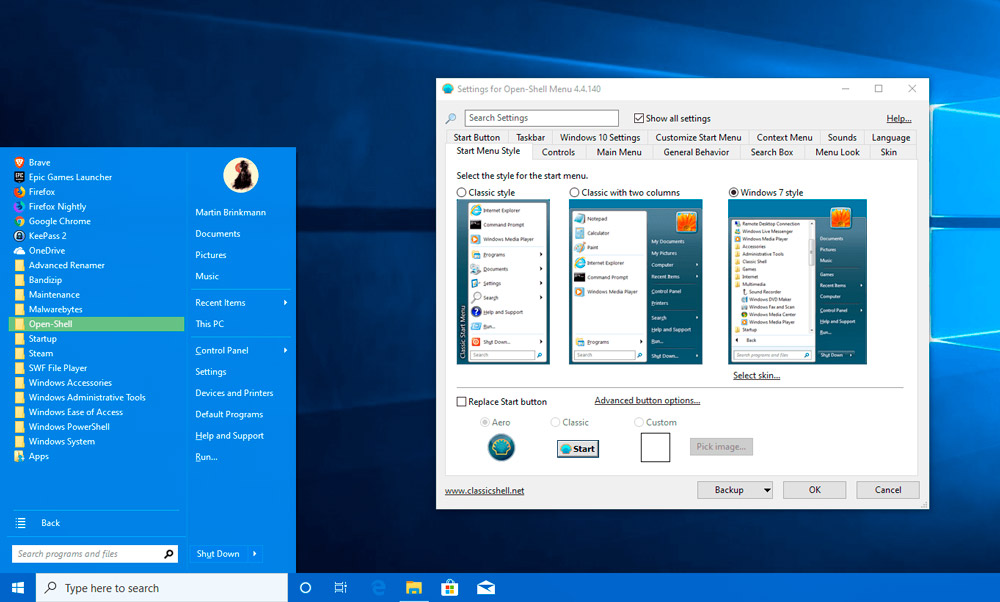
- Klasikinis apvalkalas. Taip pat nemokamai, kalbant apie funkcionalumą, jis labai panašus į „OpenShell“. Tačiau yra visiškai rushifikuota versija.
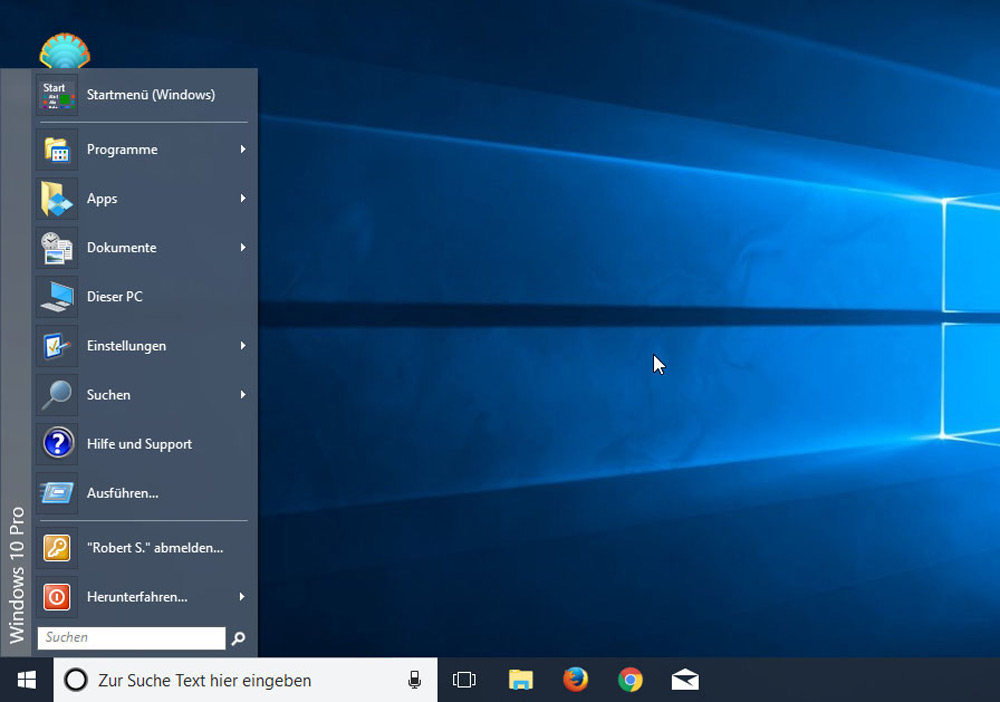
- Pradėjimas ++. Patogiausia ir lengviausia -naudos programa su nedideliu jau iš anksto įdiegtų temų sąrašu. Trūkumas - mokamas naudingumas. Demonstracinė versija veikia per 30 dienų, licencijos kaina yra šiek tiek daugiau nei 120 rublių.
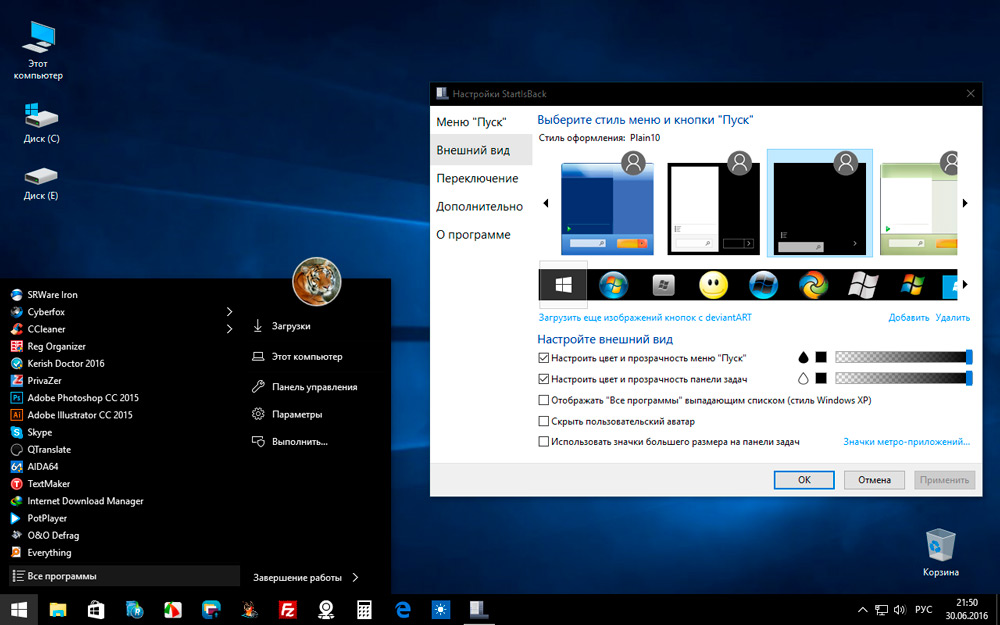
- Start10. Optimalus pasirinkimas tiems vartotojams, kurie netinka meniu nei dešimtyje, nei septyniuose. Kūrėjas siūlo savo variantą, pavadintą „Modernus Style“. Pagrindinis jo skirtumas yra tas, kad meniu galite nustatyti tekstūrą, o ne monotonišką spalvų dizainą. Yra net galimybė naudoti gradientą. Paraiška mokama, licencija kainuos 5 USD. Demonstracinėje versijoje funkcionalumas yra žymiai ribotas.
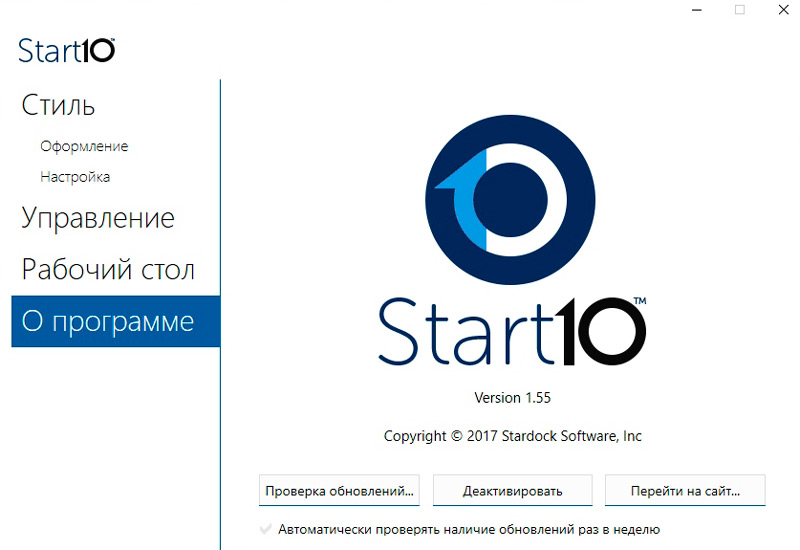
Įdiegus bet kurią iš šių programų, ji turėtų būti pridėta prie magistralės apkrovos. Tai galima padaryti naudojant „užduočių tvarkyklę“:
- Atidarykite skirtuką „Automobilis“;
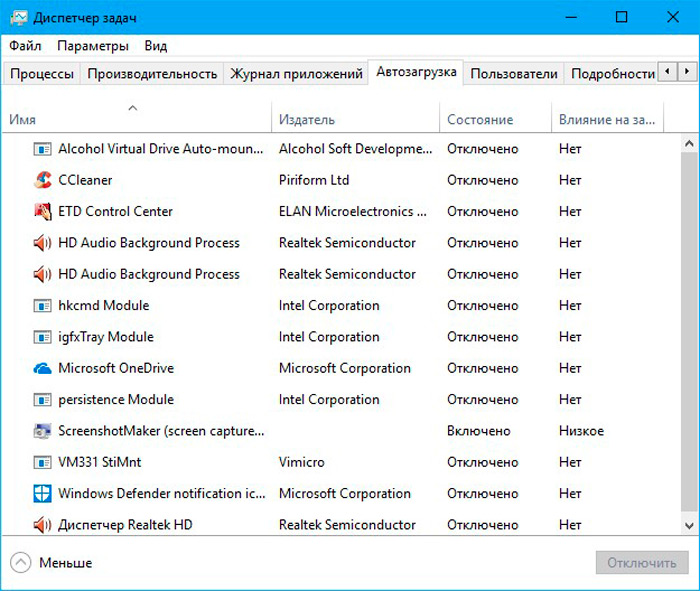
- Spustelėkite dešinįjį pelės mygtuką pagal programą, kuri buvo įdiegta norint pakeisti meniu tipą;
- Pasirinkite „Įjungti“.
Be to, taip pat rekomenduojama iš naujo paleisti kompiuterį.
Dabar galite sukonfigūruoti „Windows 10“ „Pradėti“ sau, kad tai būtų kuo patogiau ir atitiktų jūsų reikalavimus. „Microsoft“ kūrėjai priėmė teisingą sprendimą įgyvendindami tokias plačias suasmeninimo galimybes „Windows 10“. Parašykite komentaruose, ar šis straipsnis jums buvo naudingas, ir užduokite bet kokius svarbius klausimus nagrinėjama tema.
- « Kaip prisijungti prie „Wi-Fi“, jei nežinote slaptažodžio
- Diagramų ir grafikų kūrimo metodai „Excel“ programoje »

