Kaip įdiegti „OneDrive“ paslaugą „Windows 11“ arba ją atjunkite
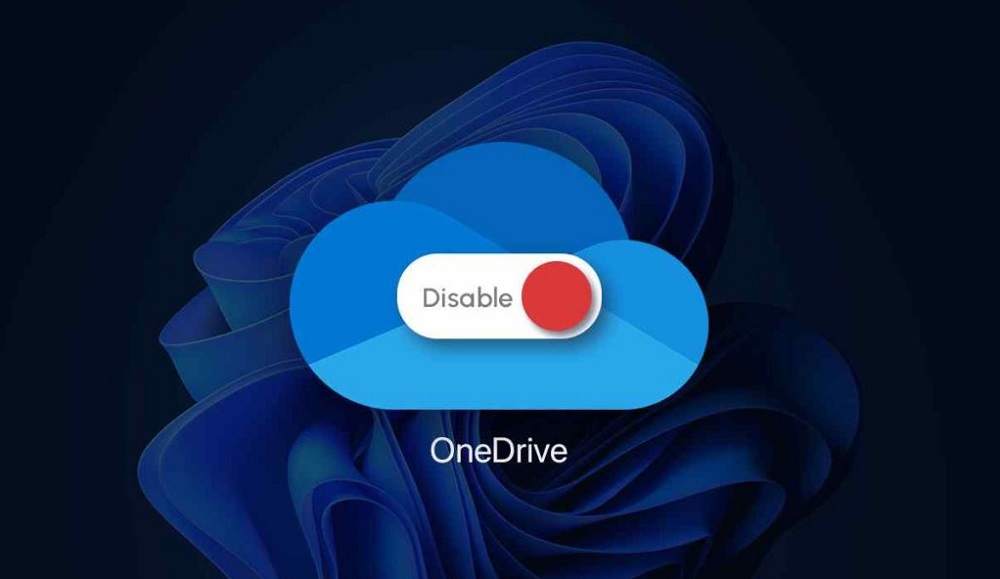
- 2235
- 260
- Gerard Ernser PhD
Maždaug prieš 15 metų pradėjo atrodyti, kad požiūris į debesies paslaugas - kompiuterių bendruomenė abejojo jų patikimumu. Nors tie patys pašto serveriai iš esmės buvo nuotolinis informacijos saugojimo būdas, įskaitant laikmenas. Laikui bėgant, požiūris pradėjo keistis, o tada didieji pateko į žaidimą, konkuruodami tarpusavyje dėl to, kad klientams teikė didesnes paslaugas. Tarp jų buvo „Microsoft“ su „SkyDrive“ paslauga, pradėta 2007 m. 2014 m. „Cloud Storage“ buvo pervadinta į „OneDrive“. Šiuo vardu paslauga prieinama dabar.
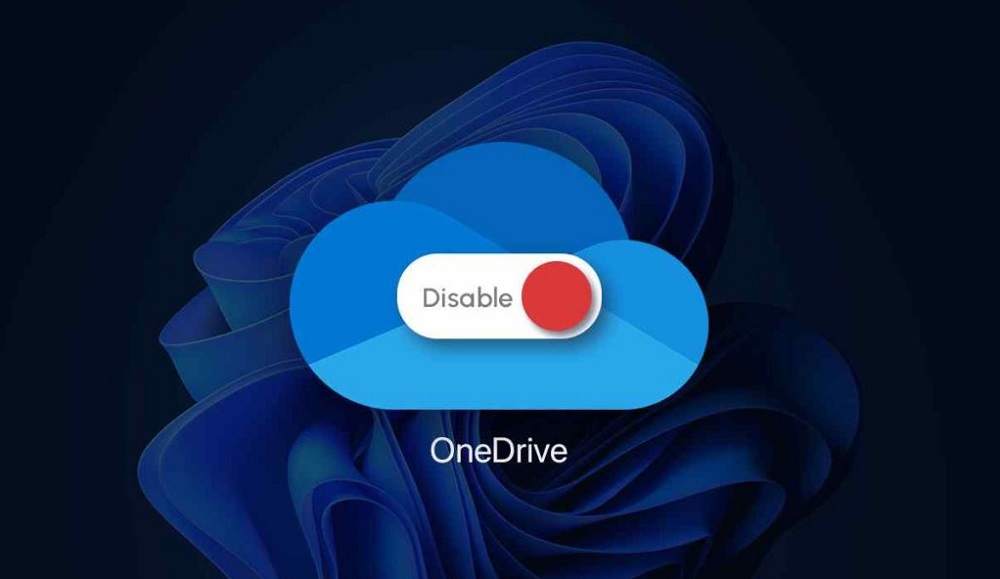
„OneDrive“ failų saugojimo funkcijos
Ilgą laiką paslauga egzistavo atskirai, tačiau tada buvo nuspręsta ją integruoti į operacinę sistemą, kuri pasirodė esanti „Windows 8“. Palaipsniui „Cloud -Vault“ klientai buvo išleisti beveik visoms įprastoms OS, įskaitant mobiliųjų parinkčių parinktis.
Šiuo metu naujiems registruotų paslaugų vartotojams skiriama 5 GB disko vietos, tačiau jei esate registruotas ilgą laiką, jūsų asmeninio „debesies“ dydis gali būti atitinkamos to meto taisyklės (15 arba 30 GB). „Office 365“ paketo abonentai yra 1 TB disko vietos, o šeimos versijoje - 6 TB.
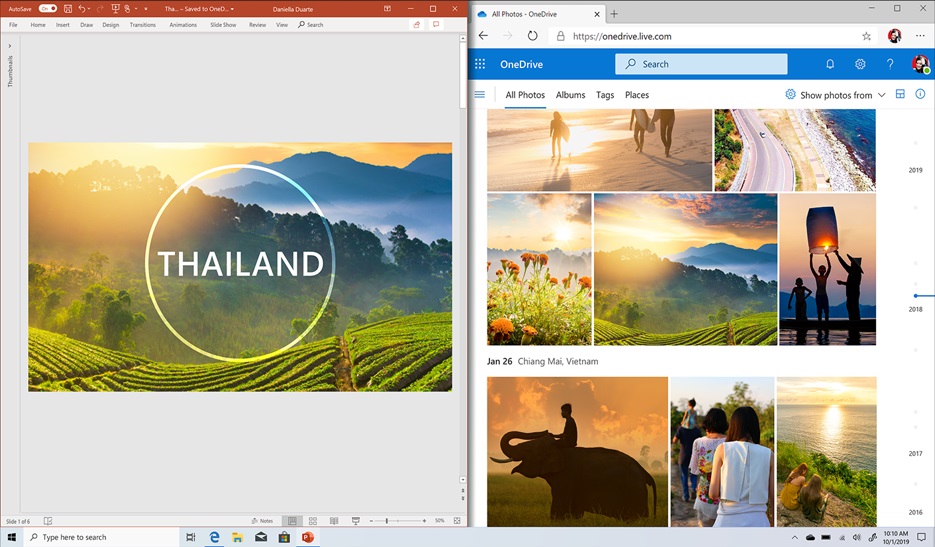
Žinoma, 5 GB pagal šiuolaikinius standartus yra nieko, todėl tie, kurie nori, gali įsigyti papildomą vietą paslaugos serveriuose pagal dabartinius tarifų planus (maksimali - 25 TB).
„Windows 8/10“ paslauga yra integruota į sistemą, kuri leidžia ją naudoti beveik visose standartinėse programose, įskaitant „Office“ paketo komponentus, tarsi dirbtumėte su įprastu vietiniu disku. Galite įdiegti „OneDrive“ naudodamiesi įrenginiais su kitomis OS naudodami atitinkamą klientą.
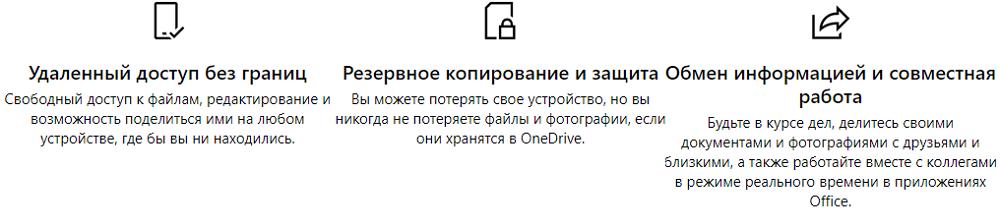
Atminkite, kad artima integracija su operacine sistema turi priešingą pusę:
- Kliento procesas arba programa vyksta RAM, sumažinant turimų kompiuterio išteklių skaičių;
- Failai, kuriems taikomi sinchronizacijos, gana ilgą laiką įkeliami į debesį (kai kuriais skaičiavimais, dydžio tvarka lėčiau nei „Google“ diskas);
- Cenzūros prieglobos atvejai aprašomi, kai vartotojo failai buvo ištrinti iš debesies disko;
- Atjungus sinchronizaciją, atsiranda tai, kad kai kurie duomenys bus prieinami tik „OneDrive“.
Neverta pasakyti, kad dažni gedimai „Microsoft“ serveriuose, tačiau dirginimas negali sukelti. Kliento iškrovimas iš aktyvių procesų nieko neduos, nes jis vėl pasirodys pažodžiui po kelių sekundžių.
Būdai išjungti „OneDrive“
Taigi, jei norite išjungti paslaugą, galite nepatenkinti „Windows 10“ vartotojais? Kadangi jis yra integruotas į operacinę sistemą, ji neveiks, kad pašalintų ją naudojant standartinius metodus. Bet jūs galite jį išjungti ir pašalinti kliento automatinį apkrovą ir skirtingais būdais.
Naudojant pačios paslaugos nustatymus
Apsvarstykite, kaip išjungti „OneDrive“ „Windows 11/10“ naudojant kliento programos nustatymus:
- Atidarytame kontekstiniame meniu spustelėjame PKM programos piktogramą, pasirinkite elementą „Parametrai“;
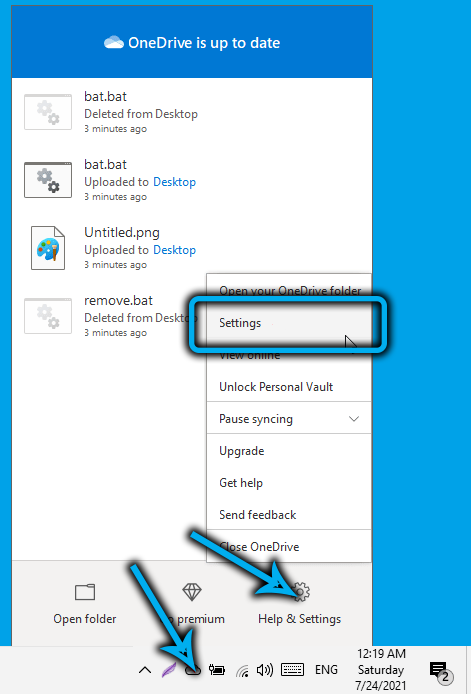
- Tuo pačiu pavadinimu mes pašaliname visus varneles;
- Skirtuke „Sąmoningas“ spustelėkite nuorodą „Ištrinti ryšį“;
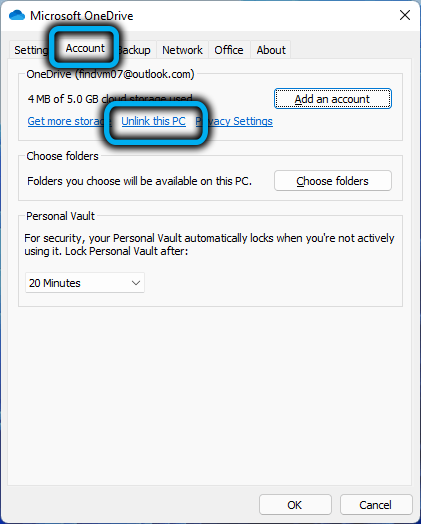
- Atidarytame lange patvirtiname savo veiksmus paspausdami atitinkamą mygtuką.
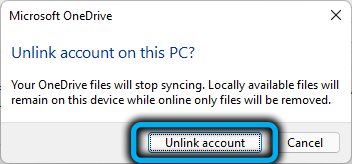
Šis išjungimas išvengs paslaugos paleidimo, kai įjungsite kompiuterį, ir, jei norite, jį galima dar kartą suaktyvinti.
Redagavimo registre
„OneDrive“ sinchronizavimą ir darbą galite sustabdyti per sistemos registrą, tačiau šį metodą rekomenduojame tik patyrusiems vartotojams.
Žingsnis -by -utep algoritmas:
- Mes paleidžiame registro redaktorių naudodami komandą „RegEdit“, įvestą lauke „Perform“ (sukelia „Win+R“ derinys);
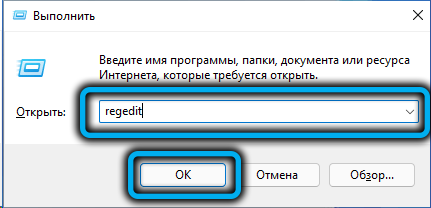
- HKEY_LOCAL_MACHINE \ Software \ Politikos \ Microsoft \ Windows \ onEdrive keitimas;
- Nesant „OneDrive“ gamybos, jis turi būti sukurtas;
- Dešiniajame „OneDrive“ šakos bloke spustelėkite PKM, kad gautumėte bet kurią tuščią vietą, pasirinkite elementą „Sukurti“, tada - 32 skyrių - bitų dword parametras;
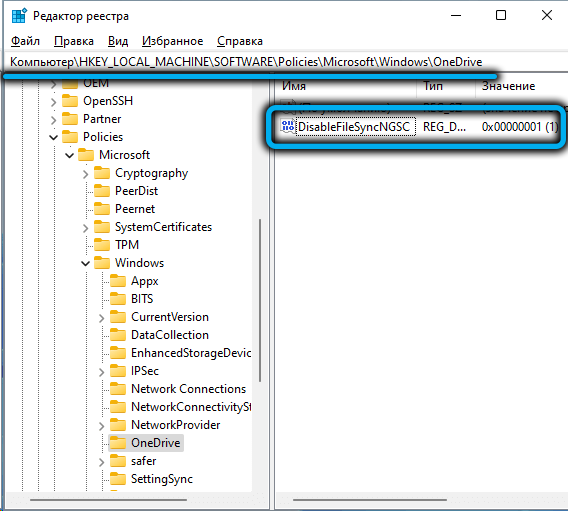
- Sukurtą parametrą priskiriame pavadinimui „DisableFilesyncngsc“ ir skaitmeninę reikšmę 1;
- Spustelėkite Gerai, uždarykite registro redaktorių, iš naujo paleiskite kompiuterį.
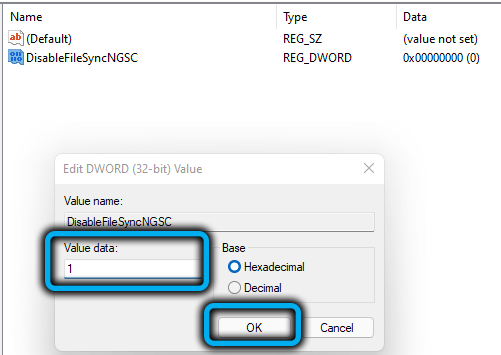
Naudojant grupės politikos rengyklę
Išjunkite „OneDrive“ sinchronizavimą „Windows 11/10“ per grupės politikos rengyklę, tačiau tik „Professional/Ultimate“ versijos savininkams savininkams.
Šiuo atveju nėra jokios „pastovios“ sistemos rizikos, todėl šis metodas yra geresnis nei registro redagavimas:
- Mes vadiname konsolę „atlikti“ ir vairuoti komandą „Gpedit“.MSC;
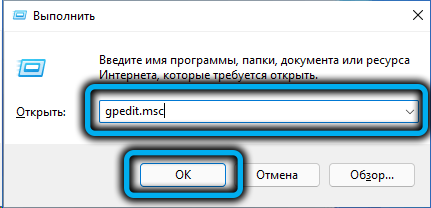
- Atidarytame lange spustelėkite skirtuką „Kompiuterio konfigūracija“;
- Mes atidarome filialą „Administraciniai šablonai“, o po to cellet „Windows Components“;
- Dešiniajame bloke pasirinkite „OneDrive“ ir dar kartą spustelėkite komponentą;

- Spustelėkite parametrą, draudžiantį naudoti „OneDrive“ nuotoliniam failų laikymui, perkelkite jungiklį į „inkliuzinę“ padėtį, spustelėkite Gerai.
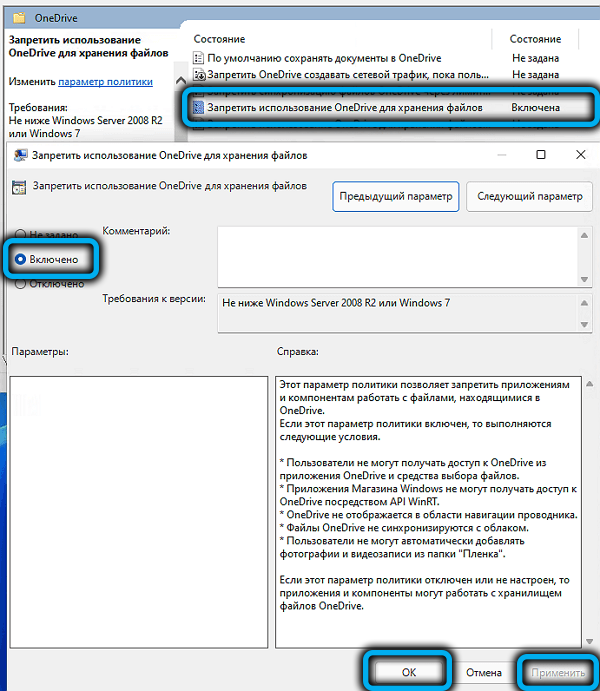
Kad pakeitimai įsigalioja, mes paleidžiame kompiuterį iš naujo.
Pašalinant „OneDrive“
Aukščiau išvardyti metodai atlieka pagrindinę užduotį: Išjunkite paslaugos paleidimą sistemos pradžioje. Bet jis lieka diske, užima tam tikrą erdvę, ir tai erzina daugelį vartotojų. Jiems pateikiame veiksmingus būdus, kaip ištrinti („Disconstall“) „OneDrive“ iš disko „Windows 10/11“.
Naudojant komandinę eilutę
Ne pats lengviausias būdas, bet gana efektyvus:
- Mes atidarome komandinės eilutės konsolę;
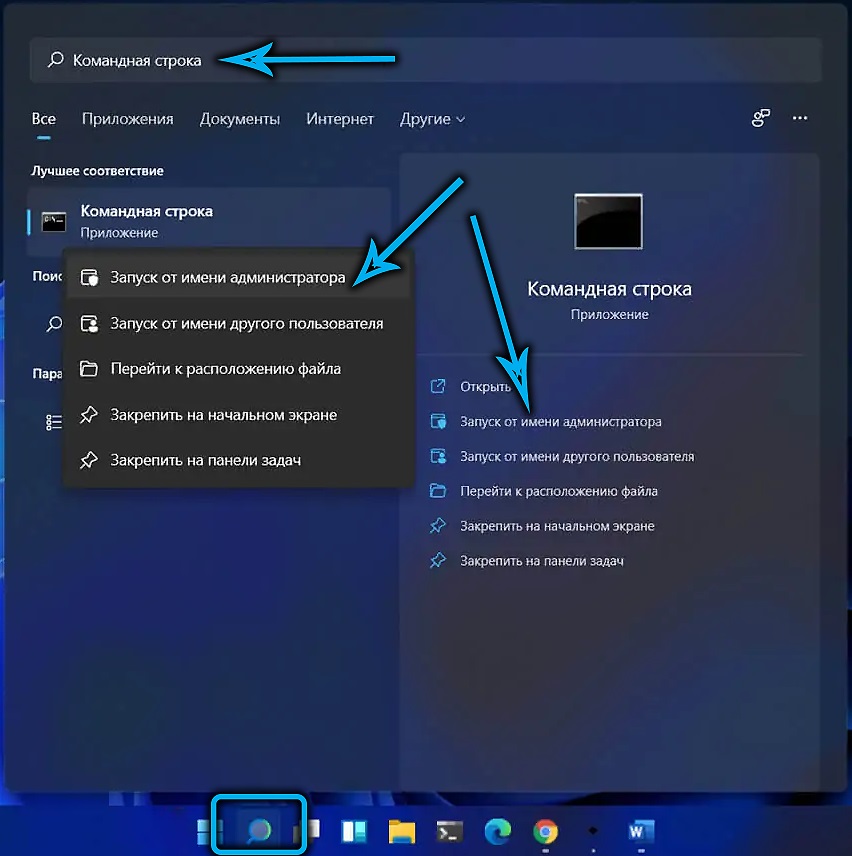
- Įveskite komandą, iškraunančią procesą iš atminties
„TaskKill“/F/IM ONEDRIVE.Exe - Mes naudojame komandą, norėdami ištrinti programą
%
SystemRoot%\ System32 \ onedrivesetup.Exe/pašalinimas(32 bitų sistemų versija, esant 64 bitų „Windows“ versijai, o ne „System32“, įvedame aplanką „SySwow64“;
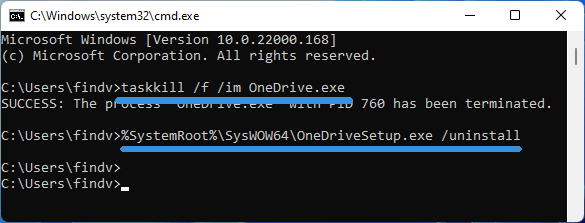
- Uždarykite komandų eilutės langą.
Pašalinimas per valdymo skydelį
Galite naudoti standartinį programų pašalinimo metodą:
- Spustelėkite PKM pradžios piktograma;
- Mes paleidžiame „programos ir komponentai“;
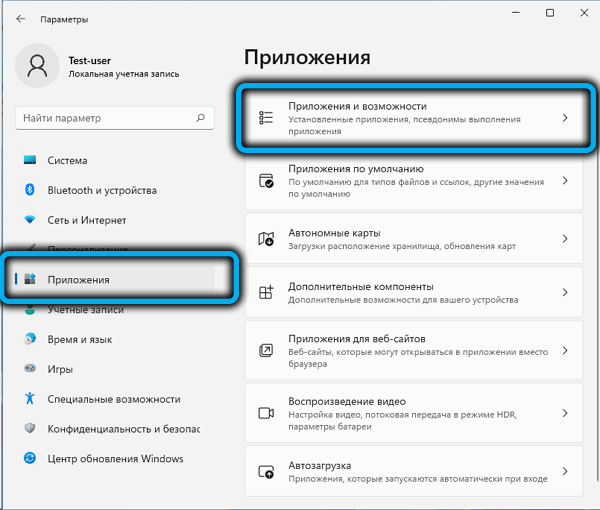
- Mes ieškome „OneDrive“ sąraše, atidarytame kompiuteryje, spustelėkite šią eilutę ir spustelėkite mygtuką „Ištrinti“.
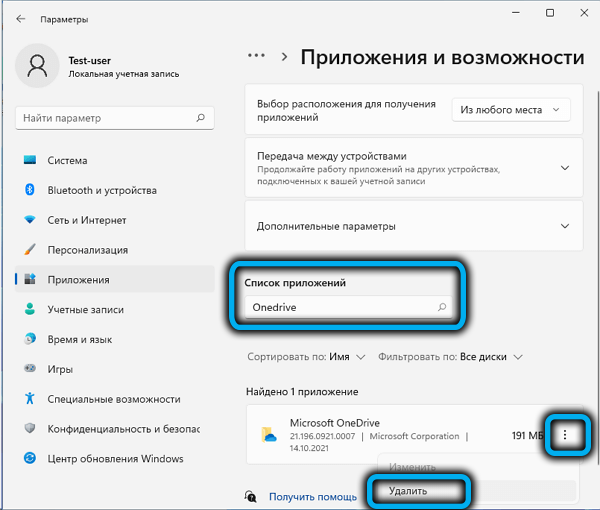
Pradės standartinis „Windows Deilright“, kuris ištrins programą iš sistemos.
„OneDrive“ pašalinimas iš greitos prieigos skydelio
Abu aukščiau aprašyti metodai nėra baigti, paliekant paslaugų piktogramą greito paleidimo skydelyje. Natūralu, kad tai trukdo ir erzina, nes jis valgo vietą skydelyje. Norėdami pašalinti piktogramą, turite atlikti veiksmus, aprašytus skyriuje „Grupės politikos redaktoriaus naudojimas“.
„Cloud Service“ pėdsakų pašalinimas
Kaip jau pažymėta, standartinis būdas pašalinti „OneDrive“ nevisiškai neatlieka savo darbo, paliekant kai kuriuos aplankus nepaliestus. Iš esmės, jame nėra nieko blogo, nes pati paslauga yra „Deitall“, tačiau tiems vartotojams, kurie stebi užsakymą savo kompiuteryje (reiškia failų sistemą), galite rekomenduoti naudoti „Deinstal“ iš trečiosios partijos gamintojo, Pavyzdžiui, „Revo Uninstaller“. Panašios programos gali ieškoti atjungtų programų pėdsakų, išvalyti diską ir iš jų užsiregistruoti iš jų. Tai yra geriausias būdas visiškai ir amžinai atsikratyti „OneDrive“.
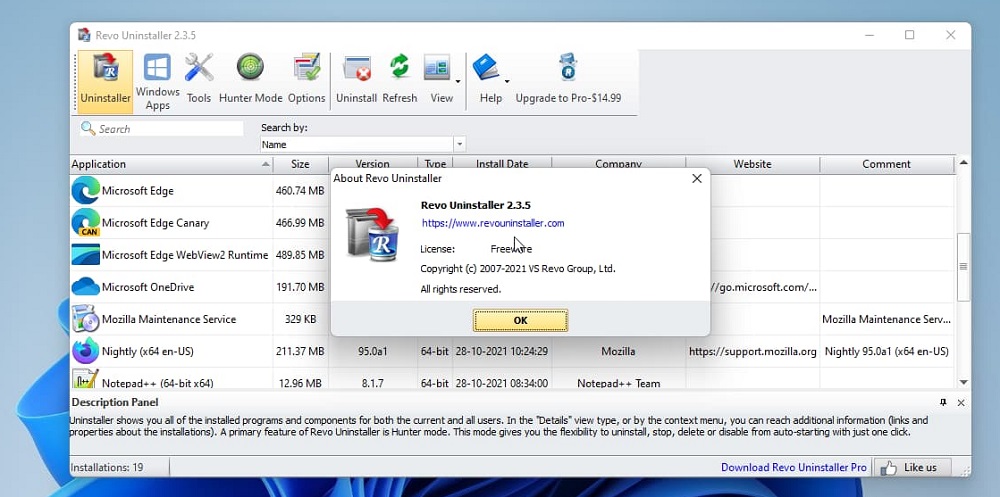
Iš telefono pašalinimas iš telefono
Konkurencija debesų saugojimo įrenginių srityje privertė „Microsoft“ sukurti tinkamas programas visoms įprastoms mobiliesiems OS, įskaitant „Android“. Mobilusis klientas, be abejo, neturi tokios glaudžiai integracijos su biuro paketu kaip „Windows“ 2011-10-11, tačiau visais kitais dalykais jo funkcionalumas yra praktiškai identiškas tam, kuris teikia žiniatinklio versiją.
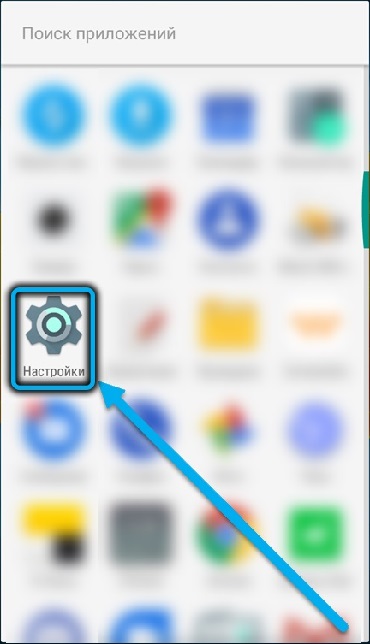
Tačiau niekas draudžia išmaniajam telefonui diegti firminių biurų programas, tada bus įmanoma dirbti su „Office“ paketo dokumentais.
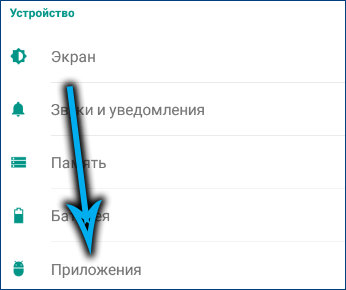
Žinoma, visos šios galimybės tampa prieinamos tik tuo atveju, jei yra „Microsoft“ paskyra. Tačiau neturėtume pamiršti, kad sinchronizavimui su debesų saugojimu reikės žymiai padidinti mobiliojo srauto suvartojimą, tačiau vartotojams, turintiems tarifus, kurie neapima neriboto interneto, tai yra reikšmingas trūkumas.
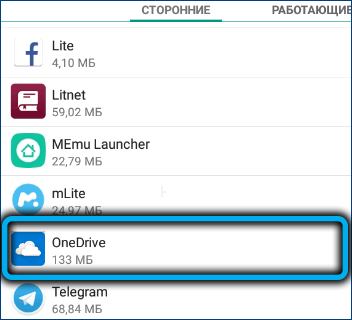
Ištrinti „OneDrive“ programą iš telefono yra taip paprasta, kaip ir bet kuri kita, todėl turėtumėte naudoti standartinį deinstalavimo metodą per mobiliosios įtaiso nustatymus.
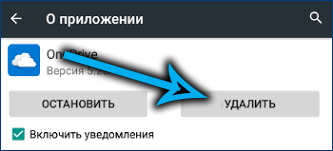
Na, mūsų medžiaga baigėsi. Tikimės, kad mūsų straipsnis padėjo jums išsiaiškinti, kaip įdiegti, išjungti ar ištrinti „OneDrive“ 11 lange.
- « „Windows 11“ įjungimo/išjungimo miego režimo metodai
- Būdai, kaip sukurti atsarginę „Windows 11“ kopiją »

