„Windows 11“ įjungimo/išjungimo miego režimo metodai

- 1877
- 136
- Eugene Fadel
Ne visi vartotojai žino, kad kompiuterio išjungimą galima atlikti skirtingais būdais. Dauguma paprasčiausiai naudoja mygtuką „Išjunkite kompiuterį“, o vėlesnis įtraukimas užima daug laiko ir visada grąžina „Windows“ į pradinę būseną, kai paleidžiamos tik tos programos, kurios yra automatiniame pakrovime.
Tuo tarpu daug efektyviau naudoti žiemos miego režimą, kuriame kompiuteris išsijungia, tačiau kai jis įjungtas, jis grįžta į būseną, kurioje jis buvo įjungimo režimo metu, su visomis jūsų atviromis programomis ir dokumentais. Šiuo tikslu operacinė sistema rašo dabartinę sesiją specialiame faile („HiberFil“.SYS), esančiame sistemos disko šaknyje, o įjungus, perskaito visus reikalingus duomenis iš jo.

Žinoma, naudojant šią funkciją, kompiuterio įtraukimas bus ilgesnis nei įprasta, tačiau gausite kompiuterio, kuriame jis buvo išjungimo metu.
Kaip įjungti žiemojimo režimą „Windows 11“
Prieš suaktyvinant funkciją, patartina suprasti skirtumus tarp miego režimo ir gibbernacijos. Jei išjungę kompiuterį pasirinksite „Dream“, jis neišsijungs, bet pereis į sumažintą elektros energijos suvartojimo režimą. Tuo pačiu metu vėlesnis aktyvavimas neužtruks daug laiko, o kompiuteris bus tokios pačios būklės, kuri buvo paspaudus parametrą „Dream“. Iš to galime daryti išvadą, kad darbalaukio kompiuteriui geriau naudoti miego režimą, nes elektros energijos taupymo problema yra ne verta. Kitas dalykas yra nešiojamasis kompiuteris, kuris net ir mažai sunaudojant elektrą per naktį gali visiškai išleisti akumuliatorių, taigi būtent čia pageidautina žiemojimo režimas.
Apsvarstykite pagrindinius metodus, kaip įtraukti žiemojimo telefoną į „Windows 11“.
Naudojant komandinę eilutę
Paprasčiausias ir labiausiai paplitęs metodas pareikalaus atlikti šiuos veiksmus:
- Įjunkite mygtuko „Pradėti“ meniu;
- Programų sąraše mes ieškome „Windows Terminal“ (administratoriaus) eilutės, visada su administratoriaus teisėmis;
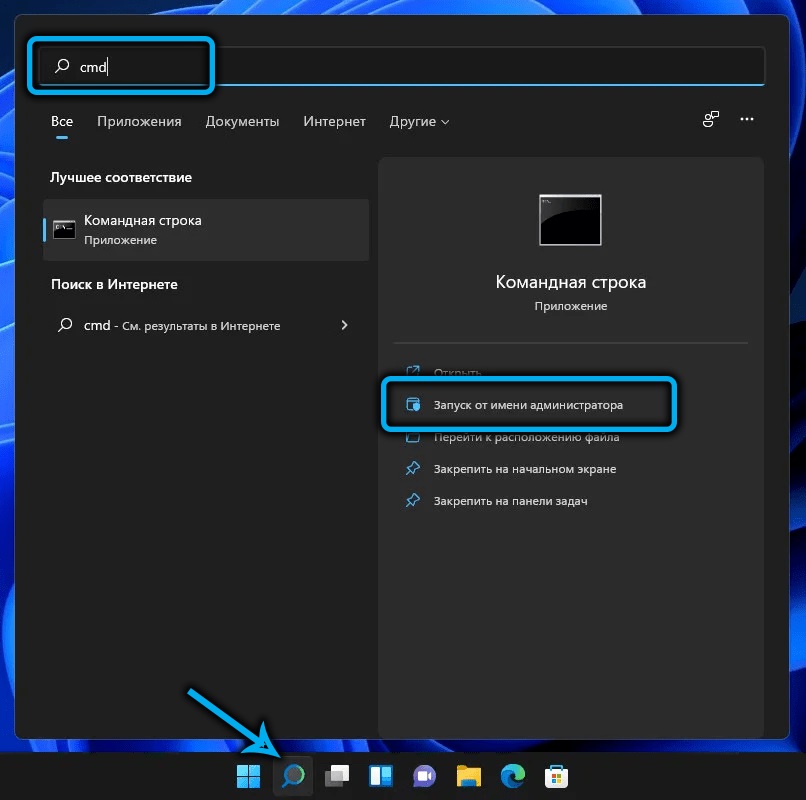
- Jei yra atskiri komandų eilutės ar „PowerShell“ profiliai, galite jais naudotis, bet ir turėdami privilegijuotas teises;
- Įveskite „PowerCFG-H“ konsolę, patvirtinkite, kad įveskite paspausdami;
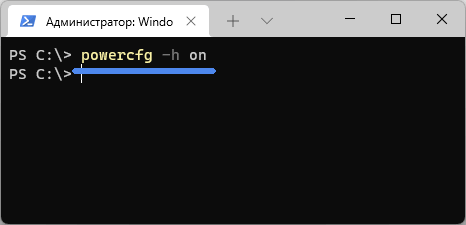
- Mes paliekame „Windows“ terminalą.
„Gibernation“ įjungs nedelsiant, nereikia patvirtinti operacijos arba iš naujo grąžinti kompiuterį.
Metodas yra tikrai paprastas ir greitas, vienintelis jo trūkumas - turite atsiminti pačią komandą ir jos parametrus.
Įsitikinkite, kad komanda dirbo, galite laidininkui: „System Disk“ šaknies kataloge turėtų pasirodyti „Hiberfil“ failas.SYS nėra, kai išjungta.
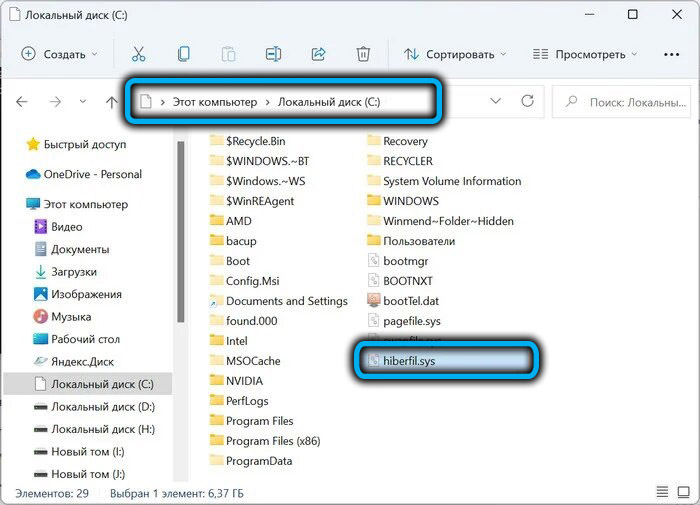
„Gibernation“ sistemos registre
Šis metodas gali būti rekomenduojamas tik patyrusiems vartotojams: registro redagavimas su mažiausiomis klaidomis yra kupinas rimtų pasekmių. Jei esate įsitikinę savo įgūdžiais, tęsiame:
- Spustelėkite „Win+R“ derinį, kad pradėtumėte konsolę „atlikti“;
- Mes pristatome „RegEdit“, patvirtiname įvestį paspaudus;
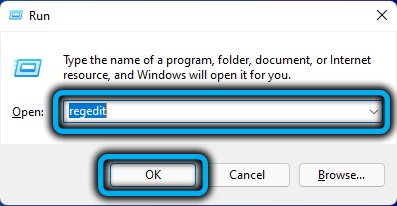
- Atidarykite „HKEY_LOCAL_MACHINE \ System \ Filial“, o po to „CurrentControlset \ Control \ Power“;

- Dešiniajame bloke atidarykite parametrą „HibernateEnabled“;
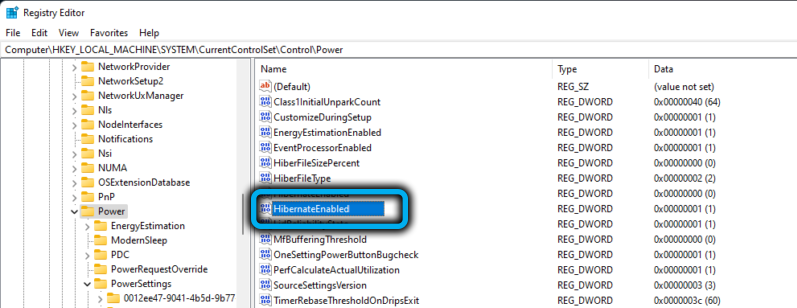
- Nustatykite šio parametro vertę vienete;
- Spustelėkite Gerai ir uždarykite registro redaktoriaus langą.
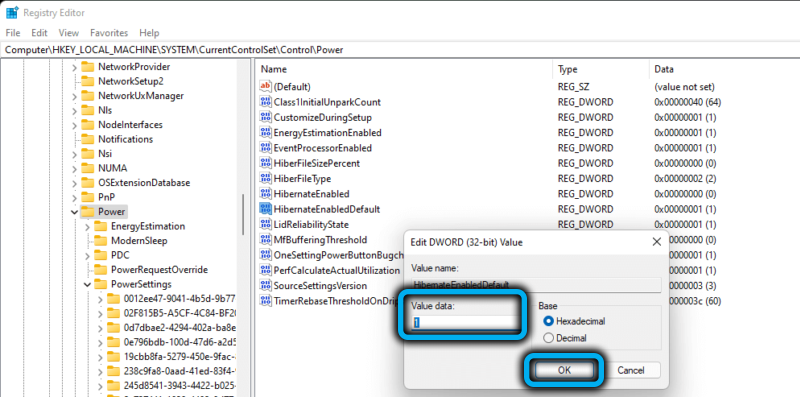
Naudojant šį metodą, norint, kad pakeitimai įsigalios, reikės iš naujo paleisti kompiuterį, tačiau norint, kad ši parinktis pasirodytų „Computer Off“ meniu, pirmiausia turite atlikti kitą operaciją.
„Muchndown“ meniu pridedant žiemos valymo elementą
Mes pateikiame žingsnį -by -step algoritmą:
- Vėl vadiname konsolę „atlikti“, pristatyti „PowerCFG“.Cpl, spustelėkite Gerai arba įveskite;
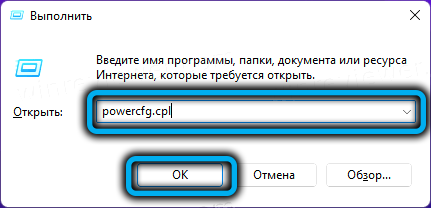
- Atidarytas kompiuterio galios parametrų langas. Kairiajame bloke pasirinkite meniu punktą „Power Mygtukų veiksmas“;
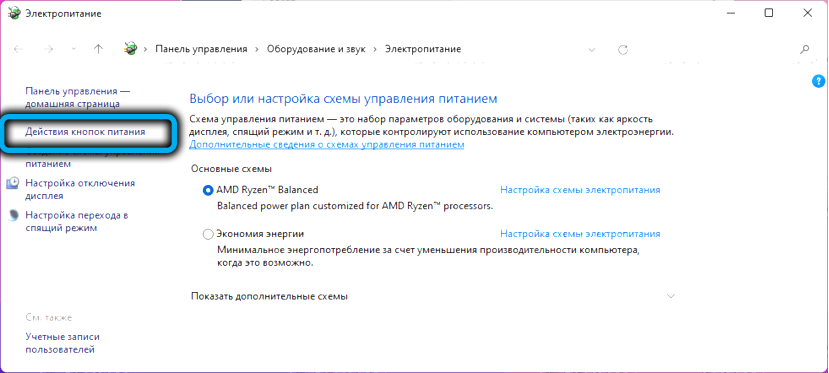
- Kitame lange spustelėkite eilutę „Keisti parametrus, kurių nėra“;
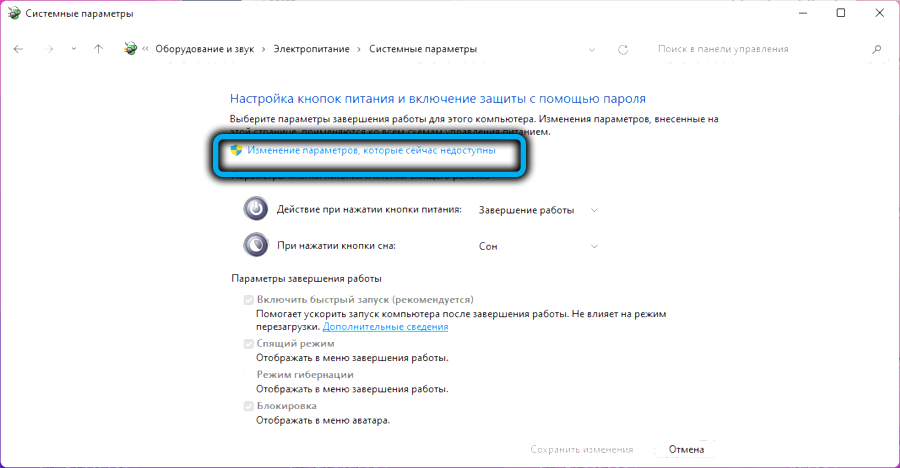
- Mes suaktyviname žiemojimo režimą, nustatydami varnelę priešingai šio parametro priešingai (Norėdami atlikti šią operaciją, turite turėti administratoriaus autoritetą);
- Spustelėkite mygtuką „Išsaugoti pakeitimus“;
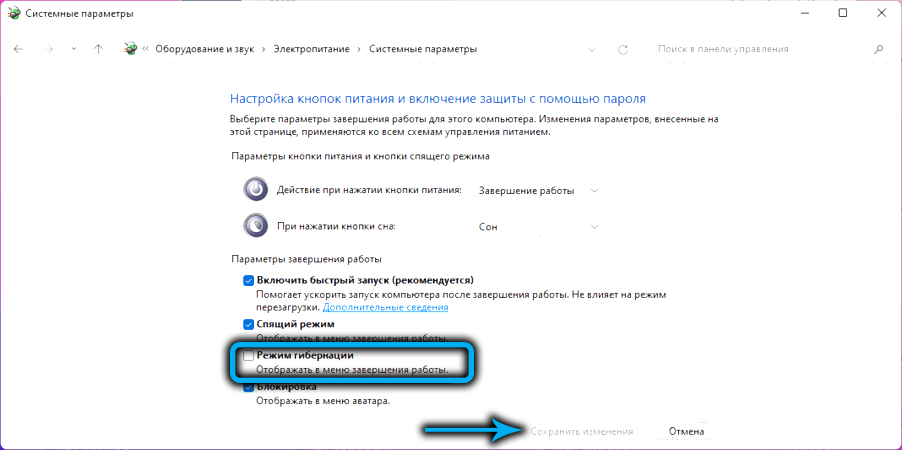
- Uždarykite visus atidarytus „Windows“.
Mes patikriname, ar šis režimas pasirodė meniu Pradėti, spustelėjus mygtuką Maitinimas.
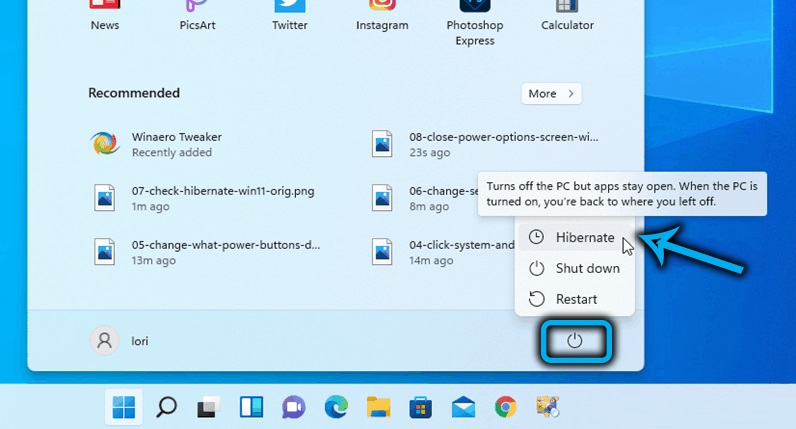
Galite paleisti žiemojimo mygtuką kitu būdu: spustelėdami mygtuką „Pradėti“ PKM ir pasirinkdami meniu „Gibernation“ elementą.
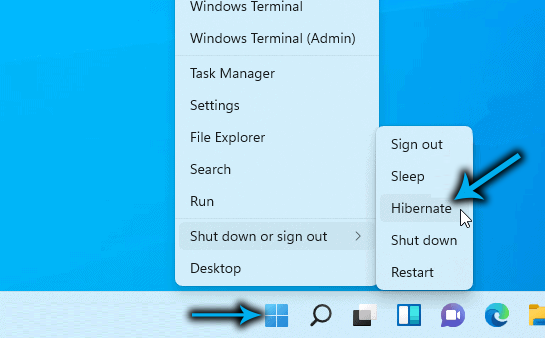
Mažinant žiemojimo failo dydį
Paprastai failo, kuriame įrašoma dabartinė kompiuterio būsena. Tarkime, esant 16 GB RAM, „HiberFil“ failo dydis.SYS gali pasiekti maždaug 7–8 GB kiekį su 4 GB RAM, jis sveria aplink gigabaitą.
Jei nėra problemų dėl atminties, o sistemos diske yra nutraukta vieta, yra natūralus noras sumažinti žiemojimo failo dydį. Tokia galimybė „Windows 11“ yra. Be to, jūs negalite tik sureguliuoti „Hiberfil“.SYS, bet taip pat padarykite savo dydį minimalų, tačiau pakanka greitam kompiuterio pradžiai. Bet jūs netgi galite jį pašalinti, jei vietos trūkumas diske C: neleidžia dabartinėms užduotims.
Apsvarstykite, kaip sužinoti, kiek vietos užima šis failas:
- „Win+E“ derinys paleidžia laidininką;
- Paskambinkite užduočių juostos meniu, spustelėdami tris horizontalius taškus;
- Spustelėkite skirtuką „Explorer“;
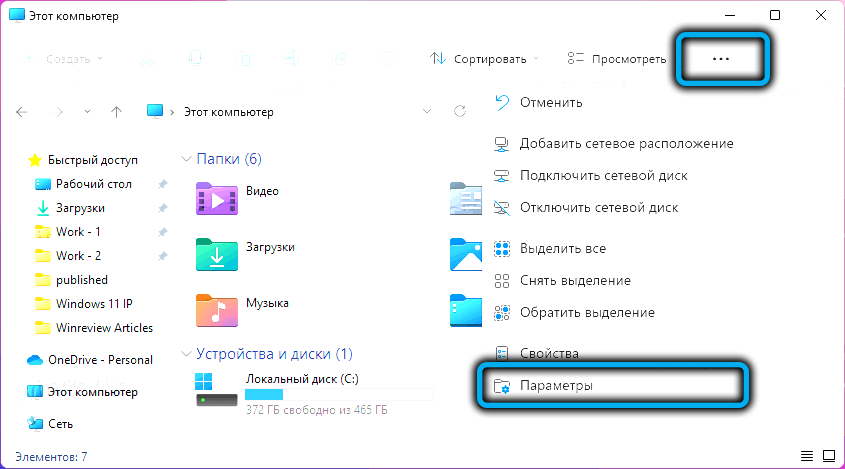
- Atidarytame lange pasirinkite skirtuką „Vaizdas“;
- Mes pašaliname varnelę priešais parametrą „Slėpti apsaugotos sistemos failai“;
- Mes patvirtiname savo veiksmus, kai pasirodo įspėjamasis langas;
- Mes suaktyviname parametrą „Rodyti paslėptus failus, diskus, aplankus“;
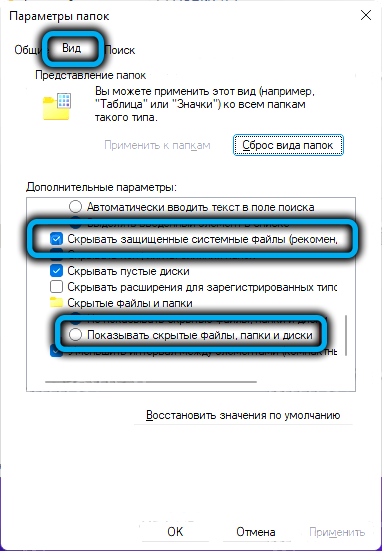
- Patvirtiname pakeitimus paspausdami Gerai;
- Pasirinkite sistemos diską (paprastai c), raskite „HiberFil“.SYS ir stebėkite jo dydį.
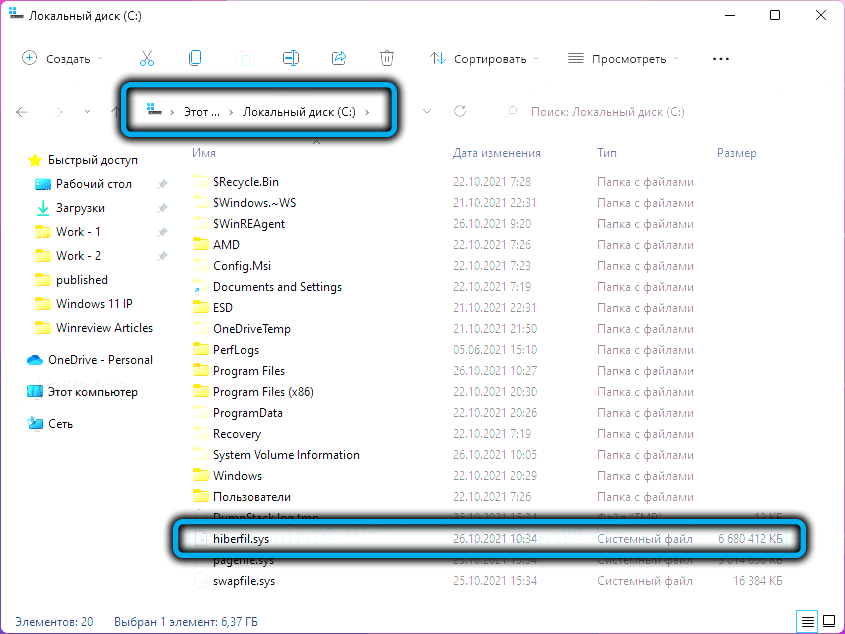
Apsvarstykite dabar, kaip sumažinti „Hiberfil“ failo svorį.SYS:
- Paskambinkite mygtuko „Pradėti“ meniu (laimėti+x);
- Spustelėkite „Windows“ terminalo eilutę (administratorius);
- Konsolės lange pristatome tokio tipo komandą:
- „PowerCFG“ žiemos dydis ##, kur vietoj ## mes nurodome naują žiemos failo dydį, išmatuotą kaip RAM kiekio procentą;
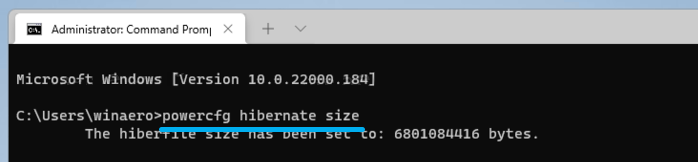
- Mes patvirtiname savo veiksmus paspausdami Enter;
- Uždarykite terminalo langą.
Parametras įsigalios po pirmojo mygtuko „Gibernation“ paspaudus. Norėdami atkurti numatytą „HiberFil“ dydžio vertę.SYS po žodžio dydžio mes įdėjome 0.
Kaip išjungti „Gibbernation“ „Windows 11“
Tai taip pat galima padaryti keliais būdais.
Pagal komandinę eilutę
Mes rekomenduojame metodą kaip paprasčiausią, teisingą ir patikimą:
- Vykdykite konsolę „atlikite“ „Win+R“ derinį;
- Surinkite CMD, spustelėkite Enter;
- Terminalo lange mes įvedame komandą „PowerCFG-H“;
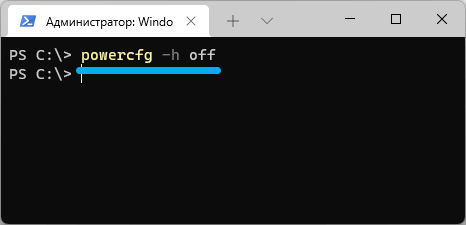
- Uždarykite komandų eilutės langą.
Kaip įjungus, komanda dirbs akimirksniu. Tuo pačiu metu laidininkas Hiberfil Hiberfil.Sys turėtų būti nėra, nes jos bus pašalintos.
Naudojant sistemos registro redaktorių
Veiksmai yra visiškai panašūs į tuos, kurie buvo atlikti suaktyvinant režimą:
- Mes paleidžiame redaktorių naudodami komandą „Regedit“ konsolėje „Perform“;
- Mes kertame tą patį kelią;
- Mes keičiame parametro parametrą „HibernateEnabled“ vertę į 0;
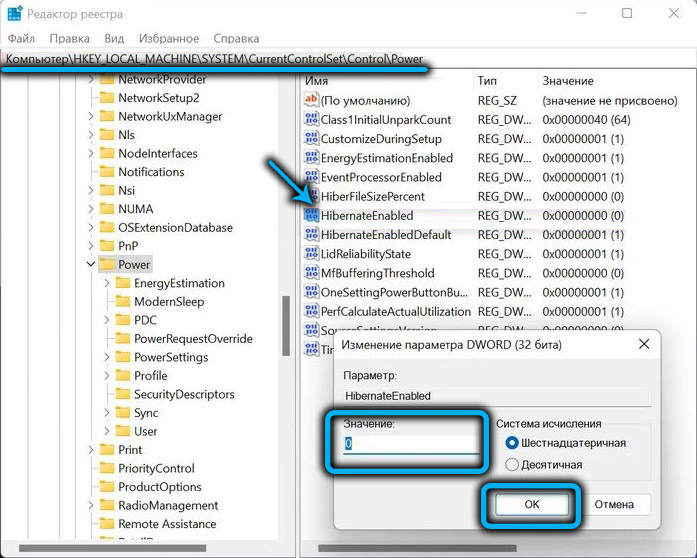
- Spustelėkite Gerai, uždarykite registro redaktorių.
Įstrižainė giesmę per valdymo pultą
Šis metodas taip pat yra gana paprastas, išskyrus tai, kad reikia įsiminti įvestą komandą su parametrais:
- Skambinkite paspausdami „Win+R“ konsolę „Perform“;
- Įveskite valdymo komandą.„ExepowerCfg“.Cpl ,, 3;
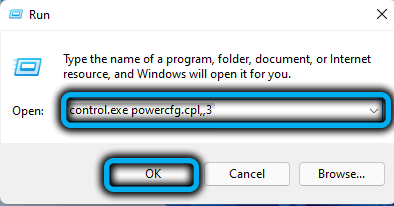
- Atidarytame lange atidarome „svajonių“ šaką;
- Parametrui „Gibbernation po“ pateikiame vertę, lygi 0;
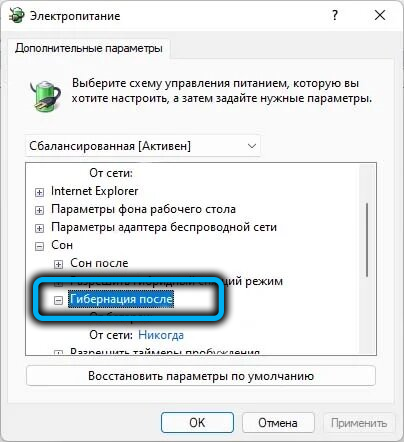
- Uždaryti langą.
Išvada
Šis režimas pasirodė „Windows XP“, nuo to laiko jo funkcionalumas nepasikeitė. Aprašyti žiemojimo aktyvinimo metodai veikia ir „Windows 10“, ir net ankstesnėse „Windows“ operacinės sistemos versijose.
Svarbu suprasti, kad dėl galimybės tęsti darbą iš tos pačios vietos turėsite sumokėti padidintą laiką už sistemos įkėlimą, kai įjungsite kompiuterį.
- « Atkūrimo taškai „Windows 11“ kūrime, naudojimo savybės
- Kaip įdiegti „OneDrive“ paslaugą „Windows 11“ arba ją atjunkite »

