Atkūrimo taškai „Windows 11“ kūrime, naudojimo savybės

- 3474
- 1081
- Thomas Zemlak
Atkūrimo įrankis pasirodė „Windows“, pradedant nuo „Me“ versijos, ir nuo to laiko nesuskaičiuojamas laikas padėjo vartotojams grąžinti kompiuterio našumą. Kai kuriuose leidimuose ši funkcija pasirodė suaktyvinta pagal numatytuosius nustatymus, kai kuriuose išjungtuose. Sprendžiant iš vartotojų apžvalgų, „Windows 11“ priklauso antrajai kategorijai - automatinis atkūrimo taškų kūrimas čia yra atjungtas. Tokio sprendimo priežastys gali būti tik atsparios - versijos metu, kad tokiu būdu sistema leidžia išsaugoti vietą diske, kurios reikalingas sisteminiame nešiklyje nei pirmtakai. Vienaip ar kitaip, bet mes rekomenduojame suaktyvinti funkciją ir pasakyti, kaip ją naudoti naujoje OS.

Kaip sukonfigūruoti „Windows 11“ kūrimo atkūrimo taškus
Numatytieji parametrai, jei ši funkcija yra suaktyvinta, veikia taip, kad atkūrimo taškai būtų formuojami tik su kritiniais operacinės sistemos komponentų pokyčiais. Pavyzdžiui, po atnaujinimų. Net to gali pakakti atkurti sistemos veikimą problemų atveju. Mūsų atveju funkcija yra išjungta, todėl pirmiausia reikia ją įjungti.
Sistemos atkūrimo nustatymas „Windows 11“
Norėdami pasiekti šios svarbios funkcijos parametrus, atliekame šią veiksmų seką:
- Per meniu „Pradėti“ atidarykite programą „Parametrai“;
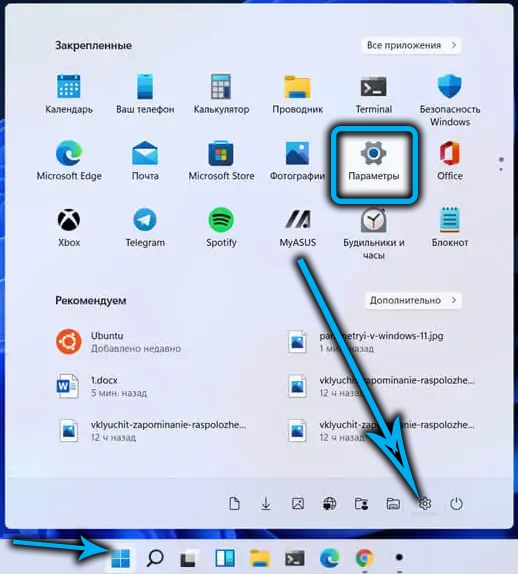
- Spustelėjame skirtuką „Sistema“, dešiniajame bloke, mes randame eilutę „sistemoje“, spustelėkite ją;
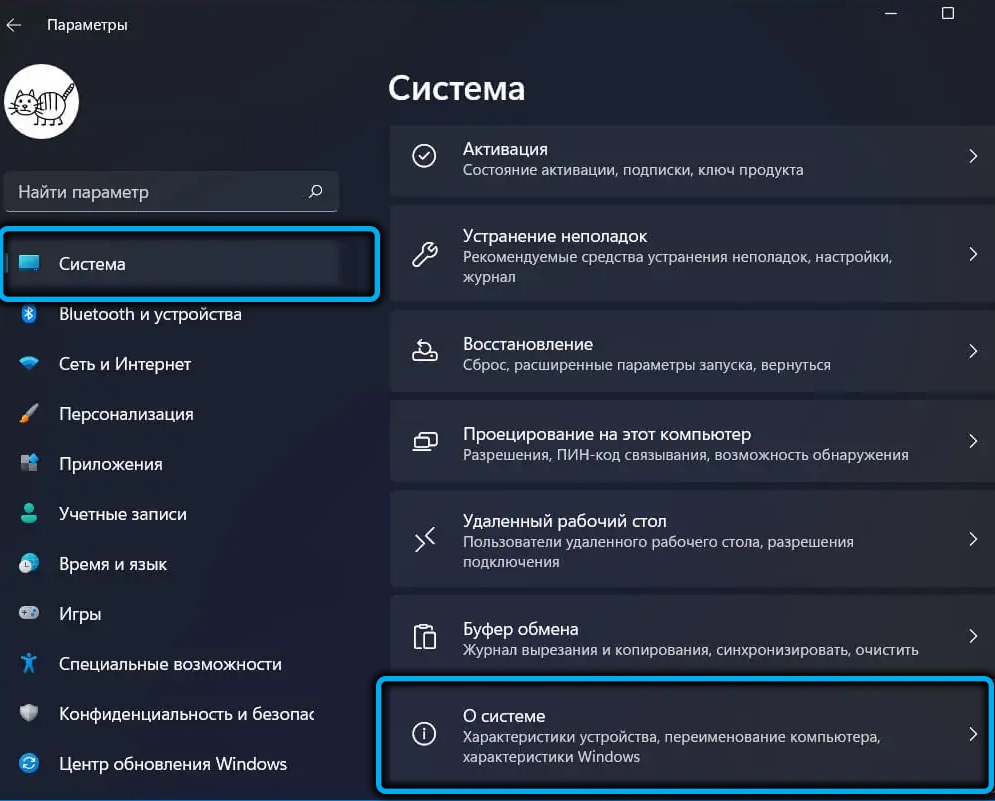
- bloke „Nuorodos į temą“ spustelėkite tašką „Sistemos apsauga“;
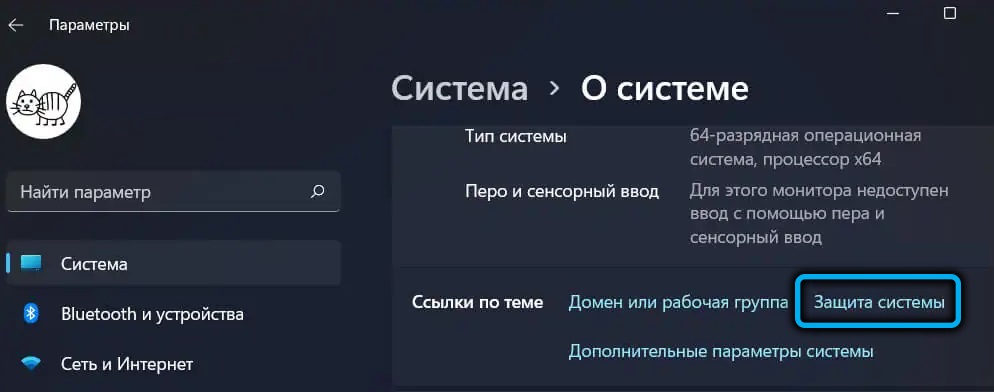
- Paslaugos langas „Sistemos ypatybės“ bus atidarytas, kur skirtuke „Sistemos apsauga“ galite sukonfigūruoti kai kuriuos parametrus, skirtus naudoti atkūrimo funkciją.
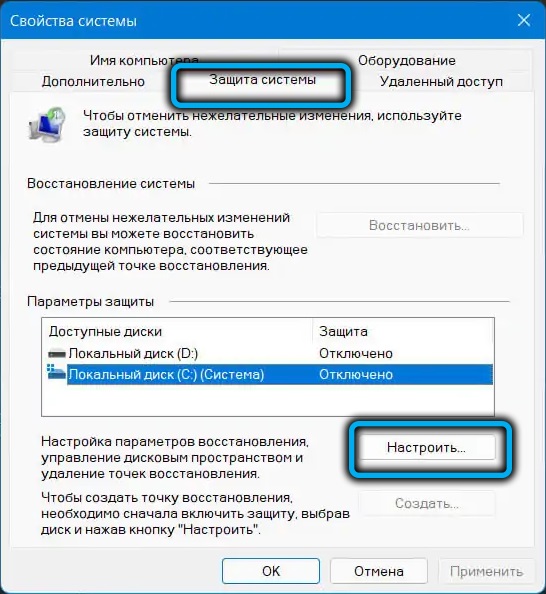
Kaip suaktyvinti „Windows 11“ sistemos atkūrimą
Kadangi pagal numatytuosius nustatymus funkcija išjungta, valdymo taškų sukūrimas neįvyks.
Norėdami tai padaryti, „Sistemos ypatybių“ lange „Sistemos apsaugos“ skirtuke, kurį pasirinkome ankstesniame skyriuje, patikriname kompiuterio disko posistemio būseną. Mes žiūrime į „apsaugos parametrų“ bloką „Apsauga“. Jei yra „išjungtas“, tai reiškia, kad šiam diskui atkūrimas nėra suaktyvintas.
Norėdami suaktyvinti funkciją, turite spustelėti norimą diską (paprastai sistemos diską reikia apsaugoje), tada spustelėkite mygtuką „Nuoroda“.
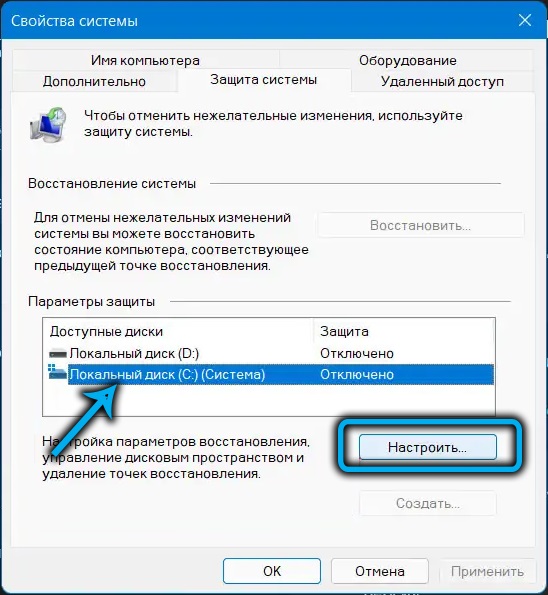
Atidarys pasirinkto disko langą „Sistemos apsauga“, kuriame mes suaktyviname parinktį „Įgalinti sistemos apsaugą“ “.
Apatiniame bloke, naudodamiesi bėgiku, turite pasirinkti tam tikrą disko vietos kiekį, kad sukurtumėte atkūrimo taškus. Sunku įvardyti konkrečią vertę, rekomenduojama skirti maždaug 5–15% apsaugotos sekcijos dydžio. Be to, jei sukurti kitą atkūrimo tašką, paskirstytos vietos nėra, seniausias atkūrimo taškas bus pašalintas.
Lieka paspausti mygtuką „Taikyti“ ir uždaryti langą, paspausdami Gerai.
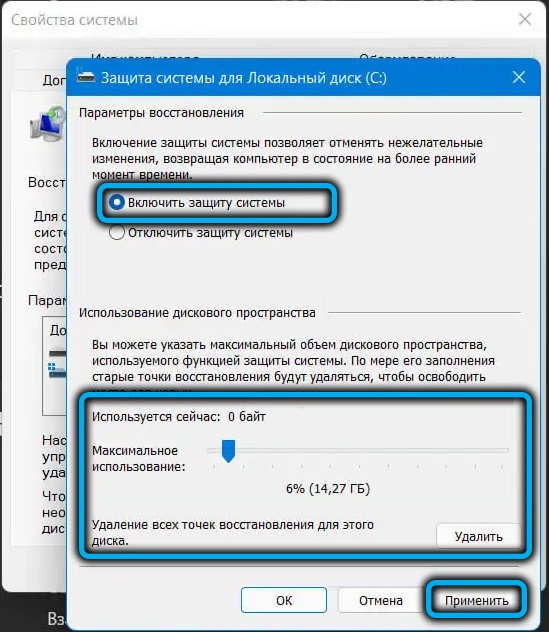
Po to, kiekvieną kartą įdiegus naują programą arba atnaujinant sistemą, atsarginė kopija bus automatiškai sukurta kaip būsena, prieš tai pakeista OS.
Dėmesys. Nėra prasmės suaktyvinti ne sisteminio disko atkūrimą, nes OS komponentų nėra. Išimtis yra atvejai, kai šiame skyriuje įdiegsite naujas programas, o ne tik diske C.Kaip suformuoti rankinio atkūrimo tašką dabartinėje „Windows 11“ data
Naudojant aktyvuotą funkciją, operacinės sistemos grąžinimo taškų formavimasis įvyksta automatiškai, tačiau galite juos sukurti savo nuožiūra.
Norėdami tai padaryti, lange „Sistemos ypatybės“ tame pačiame skirtuke „Spustelėkite sistemos apsaugą“, spustelėkite norimą diską, pasirinkdami jį ir spustelėkite mygtuką „Sukurti“.
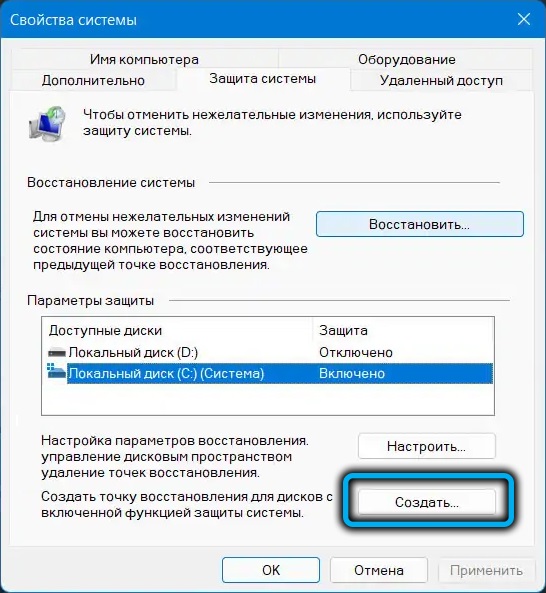
Langas bus atidarytas su pasiūlymu duoti vardą atkūrimo taškui, kurio pabaigoje bus automatiškai užpildyta „Rollback“ sukūrimo data ir laikas.
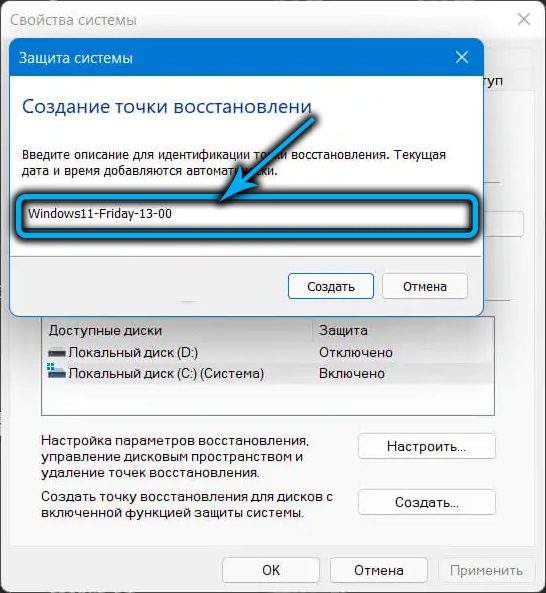
Nuo tada, kai kuriant atsarginę kopiją, įvyks didelis skaičius failų, procesas gali vilkti kelias minutes (iki keliolikos), nors tai įvyks fone.
Kai tik bus sukurtas atkūrimo taškas, jūs gausite pranešimą apie tai atskirame lange.
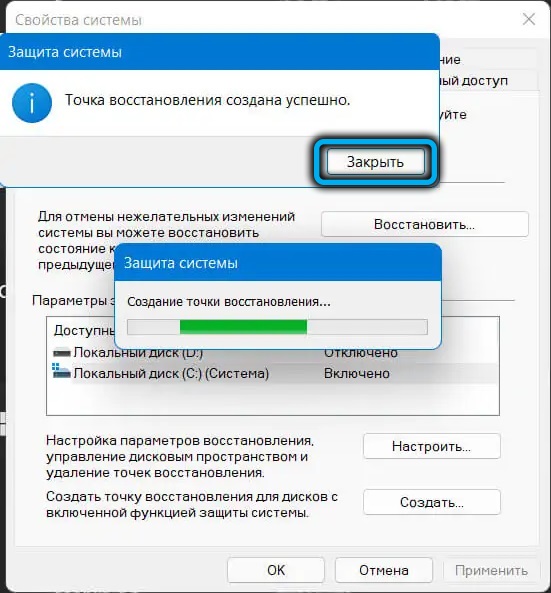
TV kūrimas per komandinę eilutę
Tas pats veiksmas gali būti atliekamas komandinės eilutės terminale, įvedant šį tekstą:
WMIC.Exe /vardų sritis: \\ root \ numatytasis kelias SystemRestore Call CreateEerStorePoint "name_tochiks_tostainiation", 100, 7
Čia taip pat turite galimybę įvardyti tašką dabartinės situacijos pavadinime, o vardas ir data taip pat bus vardo pabaigoje.
Naudojimo niuansai „Win 11“ atkūrimo taškuose
Dabar apsvarstykite, kaip atkurti „Windows 11“, jei problemų atveju. Šios problemos gali būti tokios reikšmingos, kad jos užkirs kelią įprastam sistemos pakrovimui. Atkūrimo procedūra tokiais atvejais apima daugelio papildomų veiksmų įgyvendinimą, kurį vėliau aptarsime vėliau.
Jei „Windows“ įkeliama
Tokiu atveju veiksmų seka bus tokia:
- Mes vėl vadiname langą „Sistemos savybės“, kaip aprašyta aukščiau, ir einame skirtuką „Apsauga“ (greitas būdas paleisti langą - RSTRUI komandos naudojimas.exe konsolėje „atlikti“);
- Spustelėkite mygtuką „Sistemos atkūrimo paleidimas“;
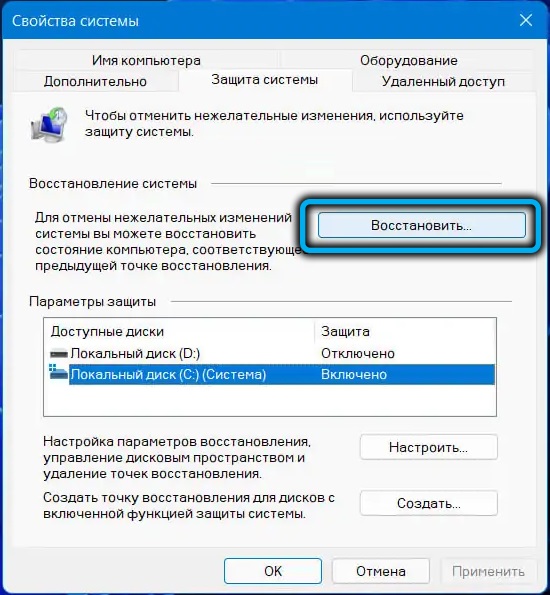
- Atidarys langą, kuriame būsite įspėti, kad neseniai įdiegtos programos, atnaujinimai ar tvarkyklės bus ištrintos. Mes sutinkame paspausdami mygtuką „Kitas“;
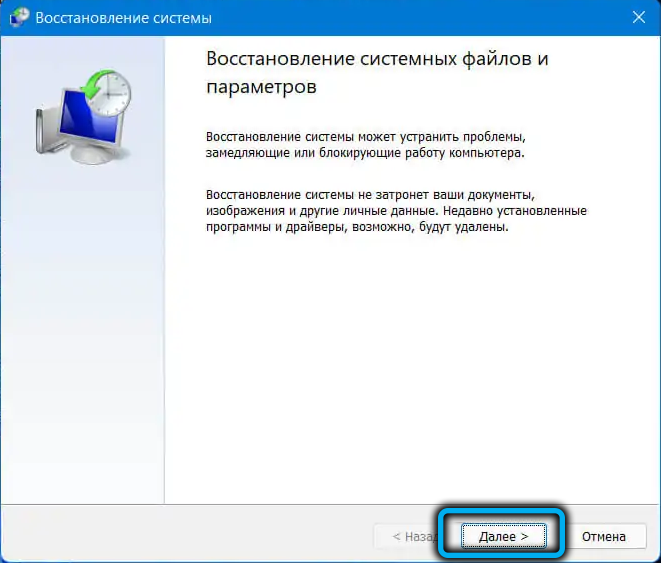
- Atidarys naują langą, kuriame pagal numatytuosius nustatymus bus rodomas tik paskutinis sukurtas valdymo taškas. Jei tai jums netinka, pažymime parametrą „Rodyti kitus atkūrimo taškus“ su varneliu, o sąrašas bus papildytas kitomis, ankstesnėmis datomis. Pasirinkite būtiną;
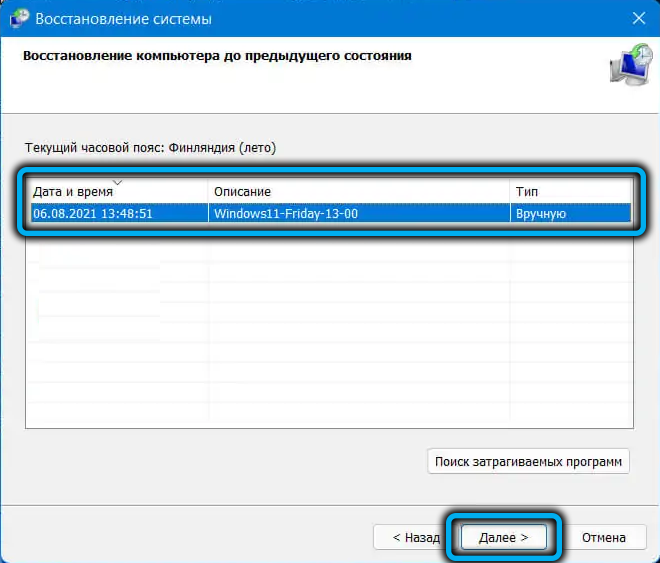
- Paspaudus mygtuką „Paieška„ Blow “programos“, bus nurodyta, kurios programos/atnaujinimai ar kiti OS komponentai gaus atšaukimą;
- Spustelėkite mygtuką „Parengti“ ir palaukite procedūros pabaigos. Tai baigsis kompiuterio paleidimu, tačiau atkūrimas taip pat gali trukti pakankamai ilgai, todėl būkite kantrūs.
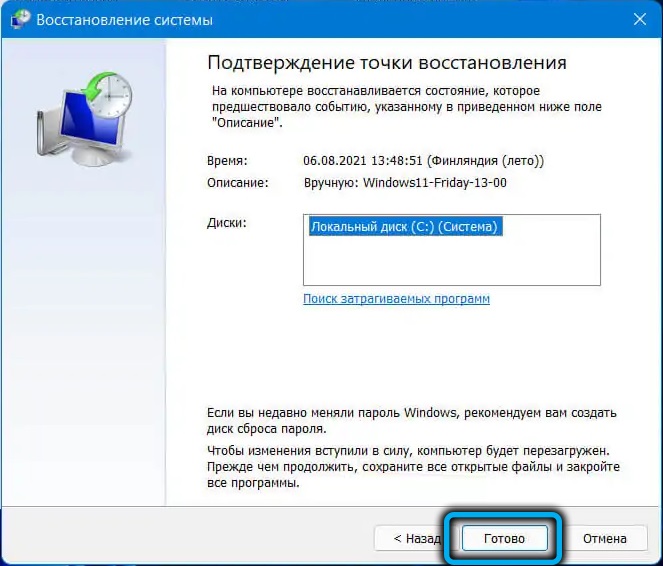
Jei „Windows“ neįkeliama
Jei dėl vartotojo ar kenkėjiškos programinės įrangos veiksmų buvo visiškai žlugus operacinė, dėl kurios ji nepasiekia darbalaukio pakrovimo, ankstesnę sistemos darbo sąlygą gali atkurti šis algoritmas:
- Jei krovinys pasiekia užrakto ekrano išvaizdą, turite spustelėti mygtuką „Galia“ dešinėje žemiau;
- pasirodys meniu, kurį sudaro du taškai. Užfiksuokite „Shift“ klavišą ir pasirinkite elementą „Perkrauti“, kad patektumėte į atkūrimo aplinką;
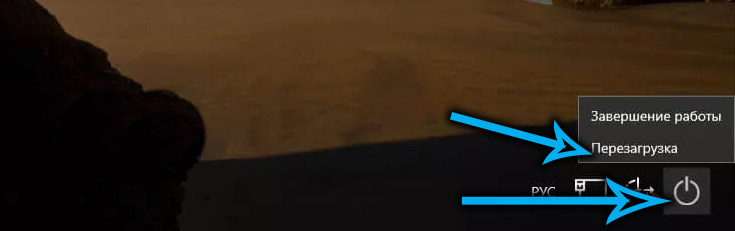
- Jei atvejis nepasiekia blokavimo ekrano, bet kai paspaudžiamas „Ctrl+Alt+Del“ derinys, prasideda „Užduočių dispečeris“ arba „Vykdymo“ konsolės suaktyvinimas (paspaudus+R), mes įvesime komandą RSTRUI.Exe ir spustelėkite Enter (užduočių dispečeryje turite ieškoti egzoshnik RSTRUI.EXE naudojant „failo“ meniu);
- Jei apkrova sustabdoma naudojant klaidos pranešimo išvestį ir yra mygtukas „Papildomi parametrai“, spustelėkite jį ir pateksite į atkūrimo aplinką;
- Blogiausiu atveju mes naudojame pakrovimo „Flash“ diską (nustatome tinkamą parinktį „Boo TMenu“), paspausdami mygtuką „Kitas“ po paleidimo lango, tada pasirinkite parinktį „Sistemos atkūrimas“;
- Jei nėra įkėlimo „Flash Drive“ ir visų kitų metodų nėra, galite pabandyti alternatyviai pereiti prie „Windows 11“ atkūrimo aplinkos. Rekomenduojama naudoti kaip paskutinę galimybę, nes failų sistemai ji laikoma potencialiai pavojinga. Metodo esmė yra priverstinis kompiuterio išjungimas pradiniame sistemos pakrovimo etape (užsitęsęs paspaudus maitinimo mygtuką sistemos bloke). Po dviejų iš eilės tokios langinės trečią kartą atkūrimo terpė bus įkelta arba mėlynasis ekranas pasirodys su mygtuku „Papildomi parametrai“ apačioje;
- Atkūrimo aplinkos lange mes einame į skirtuką „Paieška/pašalinimas gedimuose“;
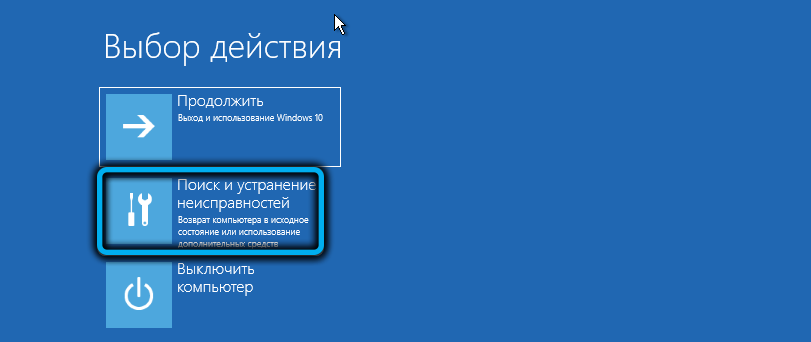
- „Diagnostics“ skirtuke „Papildomi parametrai“ pasirinkite lange „Diagnostika“;
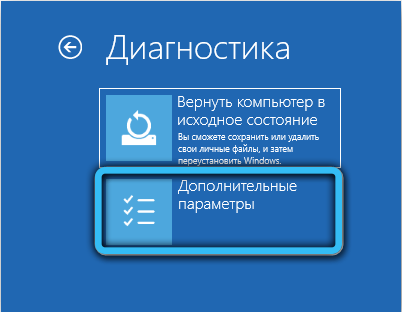
- Galiausiai kitame lange spustelėkite skirtuką „Restauravimo taškas“, po kurio mes atliksime ankstesniame skyriuje aprašytus veiksmus.
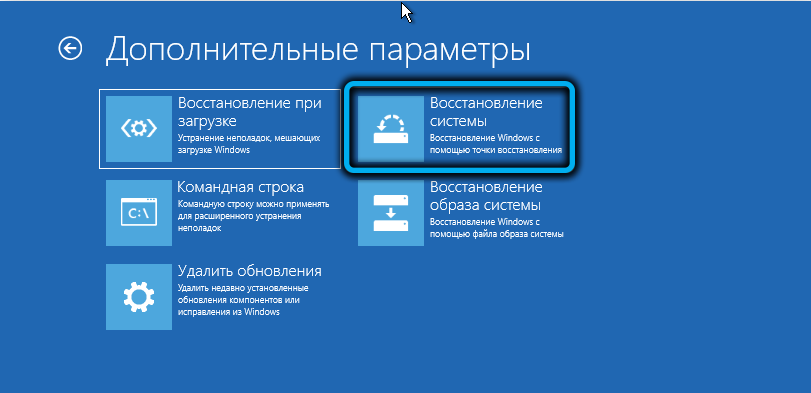

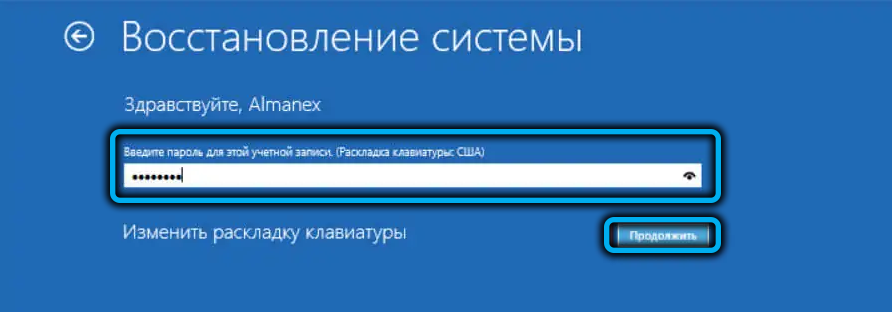
Ką daryti, jei sistemos atšaukimas ar atkūrimo taškų sukūrimas rankiniu būdu pasibaigia klaidomis
Galimų problemų priežastys dirbant su sistema „sistemos atkūrimas“:
- „Šešėlinio tūrio kopijavimas“ nėra suaktyvintas (Numatytasis paslaugos parametras - rankinis paleidimas). Paslaugą galite suaktyvinti paleidę paslaugas.MSC;
- Sugadinami svarbūs OS sistemos failai. Pataisyta paleidus atitinkamą paslaugą (SFC/Scannow) per komandinę eilutę, tačiau būtinai administratoriaus vardu;
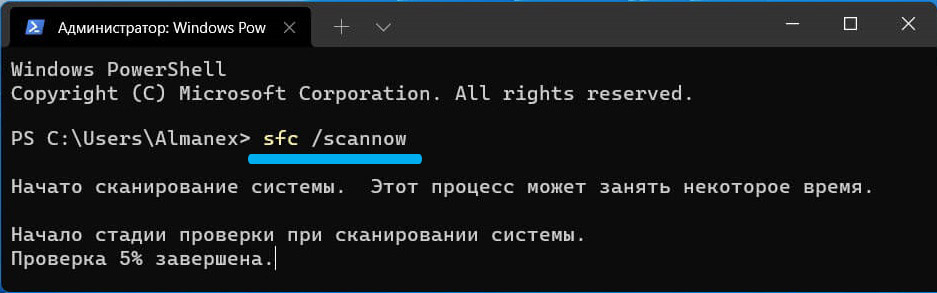
- Vartotojo profilis yra sugadintas. Pabandykite sukurti naują vartotoją, suteikdami jam administratoriaus teises ir įvesdami sistemą pagal šį vartotoją.
„Windows 11“ kūrėjai įsitikino, kad esant rimtų pažeidimų veikiant operacinei sistemai, buvo galimybė grįžti į gamyklos nustatymus neprarandant svarbių duomenų.
Dabar jūs žinote, kaip sukurti „Windows“ atkūrimo tašką. Tikimės, kad mūsų instrukcijos jums buvo naudingos!

