Kaip atkurti sugadintus „Windows 11“

- 4910
- 71
- Antonio Torphy
Kompiuteris gali atsisakyti krauti dėl įvairių priežasčių. Vienas iš jų yra įkrovos krautuvo žala. Kadangi įkrovos kroviklio failai yra gerai apsaugoti nuo atsitiktinio pašalinimo, tokia nenormali situacija yra gana reta. Įprastas atvejis yra pašalinti paslėptą skyrių naudojant įkrovos krautuvą, kai naudojate specialią naudingumą dirbant su failų sistema. Kartais ši situacija atsiranda po bandymo įdiegti antrąją operacinę sistemą kompiuteryje.

Diagnostinis pranešimas apie tokią klaidą ne visada yra gana informatyvus. Tarkime, „Tipo No Bootable“ įrenginio frazė ir tai, ar operacinė sistema nerasta. Bet jei trūksta kažko panašaus į „bootMgr“, galite neabejoti, kad tai yra apie įkrovos krautuvą.
Apsvarstykite pagrindinius būdus, kaip jį atkurti „Windows 11“, kurie tinka „dešimtims“.
Automatinis įkrovos krautuvo atkūrimas
Tai yra lengviausias būdas atgauti sistemos veikimą, tačiau ji negali būti vadinama efektyviausia: jis ne visada veikia. Ir vis dėlto patariame pradėti nuo jo.
Taigi, pagalvokime, kaip atkurti „Windows 11“ įkrovos apkrovą naudojant atkūrimo aplinką:
- Jei sistema neįkeliama, tačiau kai apatinėje ekrano dalyje pasirodys diagnostikos klaidos pranešimas, bus mygtukas „Papildomi parametrai“, galite naudodamiesi jo pagalba;
- Kartais sugadinimas įkrovos failų failus yra toks rimtas, kad jis nepasiekia šio mygtuko. Tokiu atveju galite patekti į atkūrimo aplinką naudodami „Bootable Flash“ diską. Jei jo nėra, galite jį sukurti kitame efektyviame kompiuteryje. Kai kompiuteris pradeda įkelti iš „Flash Drive“, pasirinkę liežuvį kitame ekrane, turite spustelėti frazę „Sistemos atkūrimas“ (esanti kairėje žemiau), tada pasirinkti „Paieškos ir pašalinimo ir pašalinimo pašalinimas gedimai "parametras, o kitame ekrane -„ Restauravimas pakraunant “;
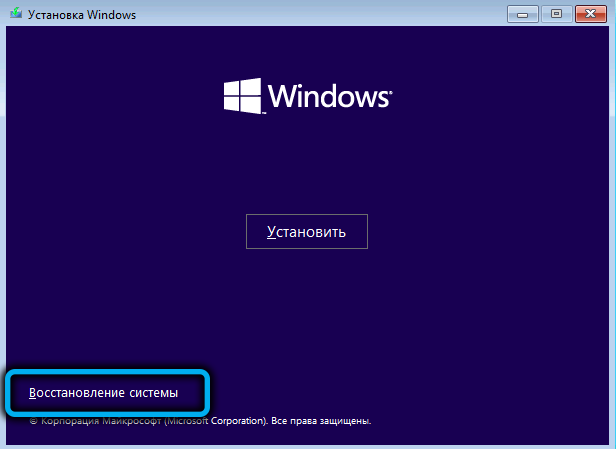

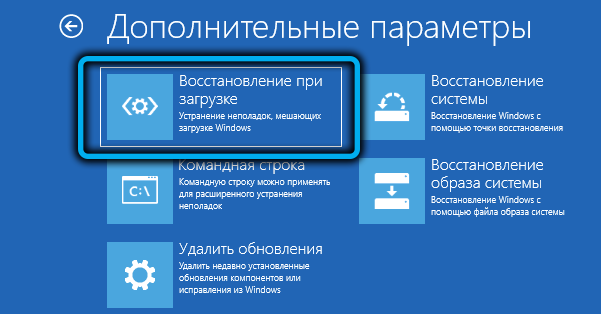
- Todėl bus pradėta automatinio sistemos failų atkūrimo procedūra, po kurios galėsite pabandyti iš naujo paleisti sistemą įprastu būdu.
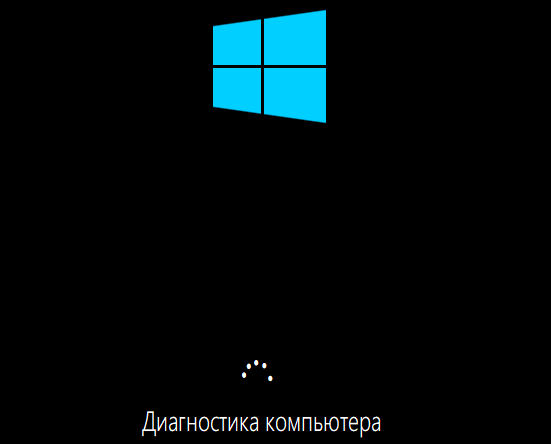
Jei po to yra pranešimas apie tai, kad neįmanoma įkelti dėl nesėkmingo bandymo atkurti, būtina pradėti patobulintą, sudėtingą, bet taip pat veiksmingesnį rankinio įkrovos krautuvo atkūrimo metodą.
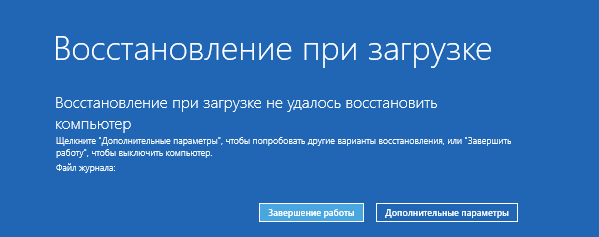
„Windows 11“ restauravimas per komandinę eilutę
Norėdami ištaisyti įkrovos krautuvą „Windows“. Bet metodas veiks tik tuo atveju, jei neišjungėte ratų ir nepakeitė jų konfigūracijos.
Žingsnis -by -utep algoritmas:
- Įdedame įkeliamą „Flash“ diską į USB plokštumą ar nešiojamąjį kompiuterį, pakeiskite krovimo užsakymą ir įkelkite iš šio nuimamo laikiklio (jei neturite tokio „flash“ disko, turėsite jį sukurti kitame kompiuteryje);
- Kai tik pradedama diegimas, paleisti komandinės eilutės konsolę, spustelėkite „Shift+F10“ (arba „Shift+Fn+F10“ derinį atskiruose nešiojamųjų kompiuterių modeliuose);
- Terminalo lange mes pristatome dvi komandas iš eilės, įvesdami įvadą:
Diskpart
Sąrašo apimtis
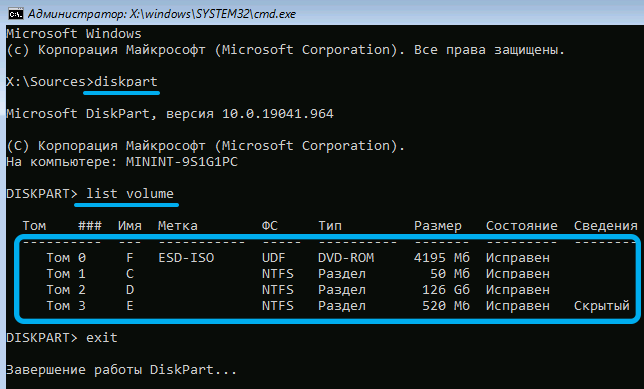
Dėl to bus rodomas skyrių sąrašas, atsižvelgiant į visų diskų žymėjimą kompiuteryje. Mes atidžiai studijuojame šį sąrašą, turėtume domėtis šiais niuansais:
- Ar yra skyrius, suformauotas pagal FAT32, kurio sąraše yra 100 MB dydžio;
- Ar laiškas priskiriamas šiam skyriui (paprastai jos nėra);
- Ar sąraše yra skyrius su „Windows“ (turėtumėte žinoti jo apytikslį tūrį);
- Ar šiame skyriuje yra raidė ir kuri (nebūtinai c).
Skyriaus, suformatuojamo pagal FAT32. Norėdami tai padaryti, pirmiausia įveskite komandą „SELECT N“, kur vietoj n pakeičiame skyriaus numerį, rodomą antrame sąrašo stulpelyje. Paspaudę Enter, įvedame antrąją komandą, priskiriame raidę = x, taip priskiriant nurodytą raidę ar bet kurią kitą, bet būtinai nemokamą.

Skyriuje su sistema taip pat turėtų būti raidė, jei jos nėra, ji priskiriama panašiai. Mes paliekame „DiskPart“ naudingumą, įgyjame išėjimą ir paspausdami Enter.

Ir dabar mes tiesiogiai pereiname prie įkrovos krautuvo atkūrimo, įvesdami komandą:
Bcdboot c: \ windows /s x: /f alll

Čia X raidė atitinka raidę, kurią anksčiau skyrių skyrius buvo paskirtas FAT32. C raidė taip pat gali būti kitokia, jei „Windows“ yra įdiegti kitame skyriuje.
Dėl to, jei rinkinyje neklydai, bus rodomas tekstas „Pakrovimo failai sėkmingai sukuriami“, po to uždarysime komandinės eilutės langą, palikite montuotojo programą, pakeiskite pakrovimo tvarką į įprastą (įdiegdami sistema, kurioje yra sistema). Ir pabaigoje mes perkrauname kompiuterį.
Išplėstinė krautuvo atkūrimo parinktis
Jei ankstesnis metodas nesėkmingas, galite pabandyti naudoti komandą „BCDBoot“ išplėstiniu režimu, turėdami daugybę parametrų. Pavyzdžiui, nurodykite naudojamo mikroprokorterio tipą: UEFI arba BIOS.
Pradiniai veiksmai čia bus tokie patys kaip ir ankstesniame atveju: įkeliame iš diegimo „Flash Drive“, pereiname į komandinės eilutės režimą, įgykite komandą:
Diskpart
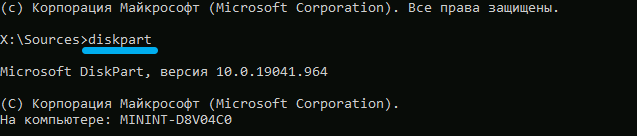
Po to mes atliksime komandą, kurioje bus rodomas prijungtų fizinių nešiklių sąrašas (SSD/HDD diskai, DVD diskas, „Flash Drives“ ar „Memory Card“):
Sąrašo diskas
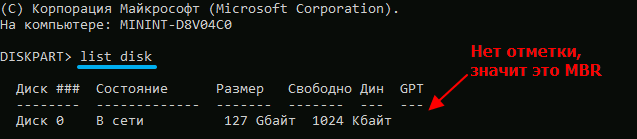
Raskite diską, kuriame akivaizdu, kad sistema nėra sunku - sutelkite dėmesį į jo dydį. Bet mes turėtume domėtis GPT stulpelio turiniu: jei jis tuščias, tada naudojamas MBR, jei yra žymė, tai yra GPT diskas.
Po to mes renkame komandą, kurioje būtų rodomas skyrių sąrašas, kuris garantuojamas, kad sutaps su ankstesnės komandos rezultatu:
Sąrašo apimtis
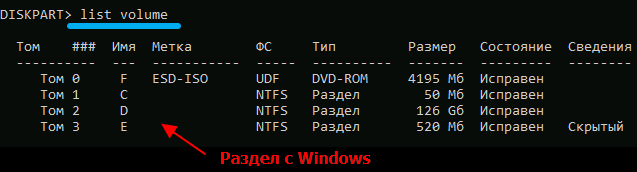
Čia atkreipiame dėmesį į skyrių su sistema, svarbu atsiminti jos laišką. Tolesni veiksmai priklauso nuo saugojimo žymėjimo tipo.
„MBR BootLoader“ atkūrimas
Jei sistemos diskas yra MBR, turime rasti aktyvų skyrių. Paieška atliekama taip:
- Mes įdarbiname „Select 1 Volume 1“ komandą, paspauskite Enter;

- Pristatykite išsamią skaidinį, taip pat patvirtinkite įvestį paspaudus.
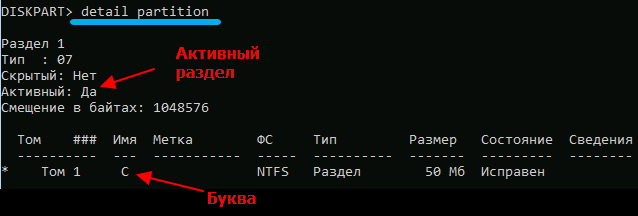
Pirmasis komandos perėjimas prie skyriaus, pažymėto sąrašo tūrio sąraše su numeriu 1, antrasis rodo išsamią informaciją apie šį skyrių. Jei eilutėje priešais tekstą „Aktyvus skyrius“ stovi „taip“, tai reiškia, kad mes susidorojome su užduotimi: mes radome aktyvų skyrių. Jei ten nieko nekainuoja, mes pakartojame seką, nurodydami, kad vietoj vieneto DEUCE ir tt tol, kol nustatytas aktyvus tūris. Būtent jis turi būti nurodytas atkuriant įkrovos krautuvą.
Mes paliekame „DiskPart“ komandą įvesdami išėjimą ir paspausdami ENTER.

Dabar mes pereiname prie faktinio įkrovos krautuvo atkūrimo, įgydami komandą:
BCDBOOT D: \ Windows /s c: /f BIOS

Kaip matote, jo formatas nesiskiria nuo to, kas buvo aprašyta anksčiau skyriuje, išskyrus sistemos raidę ir aktyvius skyrius.
Apsvarstykite likusius parametrus.
/s - jei po jo yra raidė su absorbcija (mūsų atveju :), tada įkrovos krautuvas bus tiksliai įrašytas šiame skyriuje. Jei nėra laiško su absorbcija, komanda bus aiškinama taip:
- Kompiuteriams su UEFI/GPT krautuvas bus įrašytas EFI skyriuje;
- Priešingu atveju (BIOS/MBR) - aktyviame skyriuje.
/F parametras gali paimti šias vertes:
- BIOS - jei kompiuteryje yra BIOS MBR -DISK ir mikroprograma;
- UEFI - UEFI/GPT sistemoms;
- Visi - bus įrašytos abi įkrovos veislių veislės.
Jei /F parametrui nieko nenurodyta, įrašymas bus atliktas skyriuje, pasirinktame parametru /s, kurio tipas bus nustatytas automatiškai.
Išmokę komandą, galite perkrauti sistemą standartiniu režimu, nepamirškite pakeisti įkėlimo į BIOS kontūrą.
UEFI/GPT įkrovos kroviklio atkūrimas
Oficialiai „Windows 11“ palaiko tiksliai GPT diskus su UEFI, o krautuvo atkūrimo procedūra skirsis nuo ankstesnio.
Turime nustatyti, kuris tomas yra EFI skyrius, atlikti jo formatavimą pagal FAT32 ir paskirti skyrių unikalią raidę. Paprastai EFI skyrius yra mažas, jame yra paslėpto atributas ir maždaug 100 MB dydis.
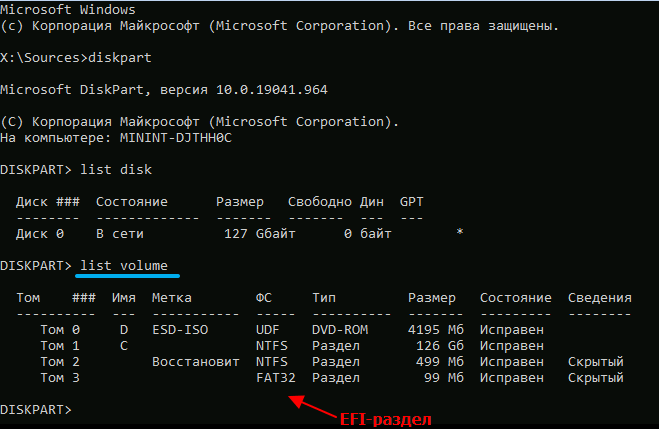
Įvesdami „DiskPart“, mes renkame sąrašo tūrį ir randame tūrį pagal šiuos ženklus, prisimindami jo numerį. Tada mes surinkame komandą „Select N COMPLOM N“, kur vietoj numerio mes pakeičiame norimą numerį, ir pradedame formatą skyrių formate FORMAT FS = FAT32 komanda.
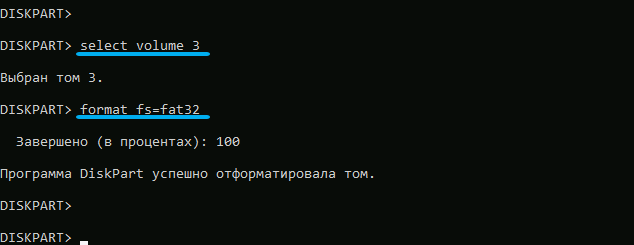
Mes užpildome skyriaus paruošimą su įkrovos krautuvu pagal „Prisardinčio raidės = x“ komandą (raidė gali būti bet kuri iš neužimtų, atsižvelgiant į sąrašo tūrio komandos rezultatus).
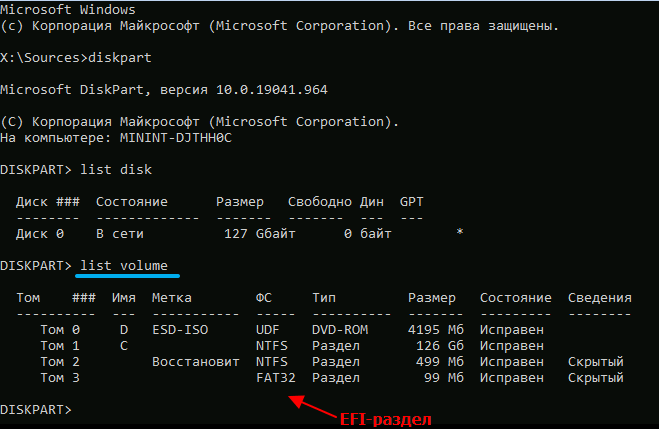
Mes paliekame diskpart į komandinę eilutę įvesdami išėjimą ir pradedame įkrovos kroviklio formavimąsi:
BCDBOOTC: \ Windows /s x: /f uefi

Ankstesniame poskyryje išsamiai išnagrinėjome šios komandos parametrus.
Mes paliekame komandinę eilutę, iš naujo paleidžiame kompiuterį, atkurdami tinkamą įkėlimo procedūrą. Jei viskas buvo padaryta pagal instrukcijas, nebus jokių problemų, susijusių su „Windows“ įkėlimu.
Tikimės, kad pagal mūsų instrukcijas jums pavyko atkurti sugadintą „Windows 11“ įkrovos krautuvą. Bet jei turite problemų, rašykite apie tai komentaruose.

