Būdai, kaip sukurti atsarginę „Windows 11“ kopiją

- 5040
- 1611
- Gilberto Weimann
Kaip ir bet kuri nauja operacinė sistema, „Windows 11“ negali pasigirti stabilumu darbe. Pati blokai pačioje sistemoje ir netinkamiems vartotojams, kuriems reikia laiko priprasti prie naujos sąsajos, ypač kai judant iš versijų, yra mažiau nei „dešimtys“, gali sukelti gedimų.
Bet kokiu atveju, naujoji OS turi labiau sukurtus įrankius, skirtus atkurti našumą. Tarp jų yra atšaukimas iš valdymo taškų arba, pavyzdžiui, iš naujo nustatyti gamyklos nustatymus. Tačiau abu metodai negali būti vadinami idealiais, nes kai juos naudojate.

Sukūrę visą atsarginę kopiją, jei automatizuosite šį procesą, išspręsite šią problemą, tačiau norint naudoti šį įrankį reikia realizuoti, ką darote.
Būdai, kaip sukurti atsarginę kopiją „Windows 11“
Atsarginę kopiją galite sudaryti keliais būdais: naudodamiesi standartiniu įrankiu arba trečiajai pavidalo programinės įrangos produktais. Pradėkime nuo pirmojo.
Atsarginė kopija su sukurtais įrankiais
Lengviausias būdas apsaugoti sistemą nuo galimų gedimų yra naudoti sukurtas priemones, skirtas sukurti atsarginę kopiją. Apsvarstykite, kaip tai veikia:
- Mes atidarome bet kokiu patogiu būdu „valdymo skydelyje“ (pavyzdžiui, per paieškos konsolę užduočių juostoje);
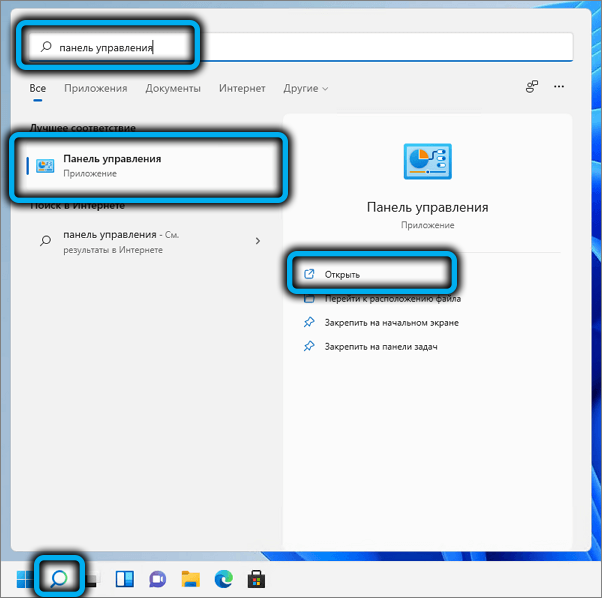
- Mes nustatėme parametrą „Vaizdas“ (didelis ar mažas, jei ne tik „kategorija“);
- Spustelėkite parametrą „Backup/Restoration“. Jei „valdymo skydelyje“ tokio parametro nėra, turėsite naudoti paieškos konsolę (Win+R) įvedant teksto valdymą/pavadinimą „Microsoft“.„BackupAndRestresToreCenter“ ir „Pressing Enter“ klavišas;
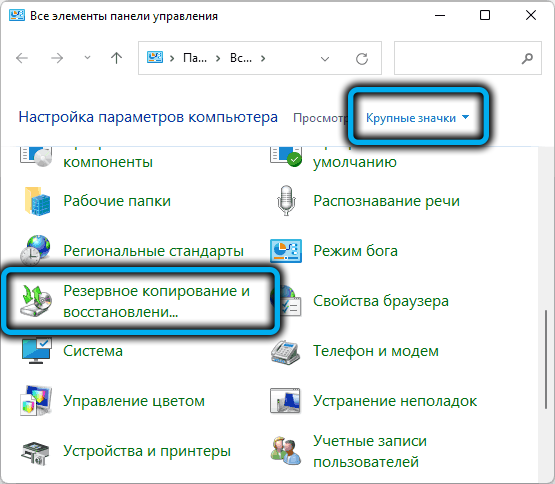
- Atidarys naują langą, kuriame spustelėsime parametrą „Sistemos atvaizdo kūrimas“;
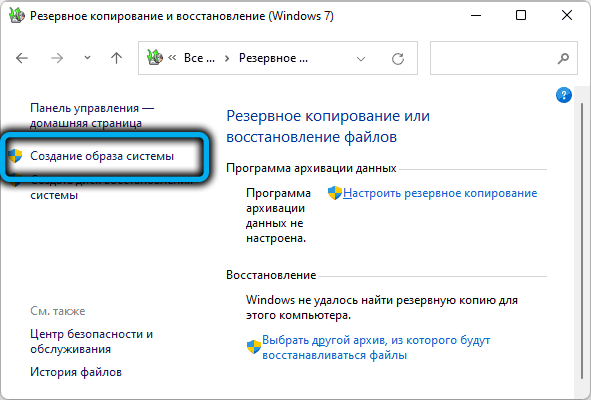
- Kitame lange būtina nurodyti, kuris vežėjas bus įrašytas atsarginės kopijos. Neatliks atsarginės kopijos sistemos diske, tai turėtų būti kitokia skyrius, „Flash Drive“ ar „Network Drive“. Kadangi visi svarbūs duomenys bus nukopijuoti, pasirinktoje terpėje turėtų būti gana daug laisvos vietos;
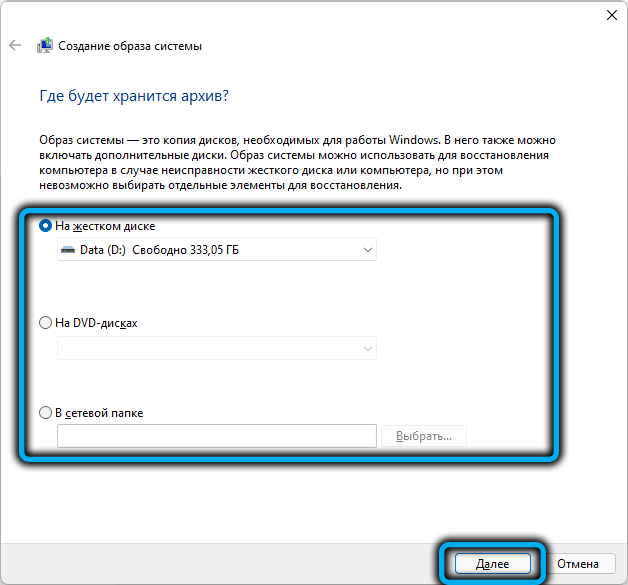
- Kitame lange pasirodys visų operacinės sistemos komponentų, reikalingų sėkmingai apkrovai, komponentų sąrašas, rodantis jų dydį, įskaitant bendrą sumą, ir laisvos vietos kiekį atsarginių kopijų kaupimui;
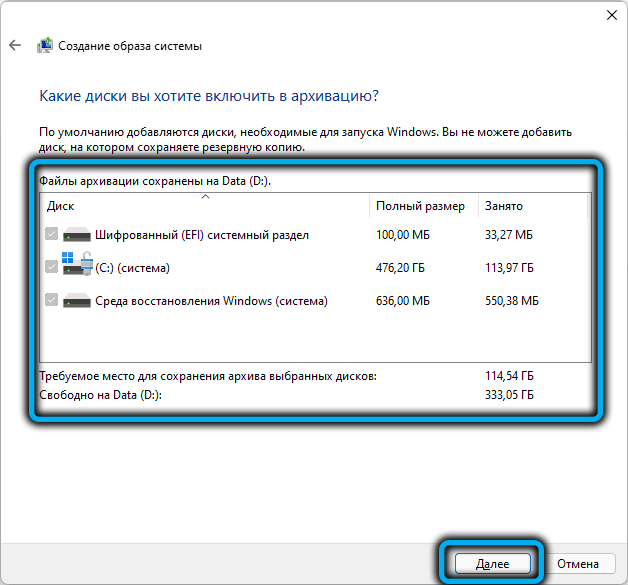
- Jei yra pakankamai laisvos vietos, patvirtiname operaciją spustelėdami mygtuką „Archive“. Kadangi duomenų kopijavimo duomenų apimtys yra reikšmingos, sistemos atsarginės kopijos sukūrimo procedūra gali pasirodyti gana ilga.
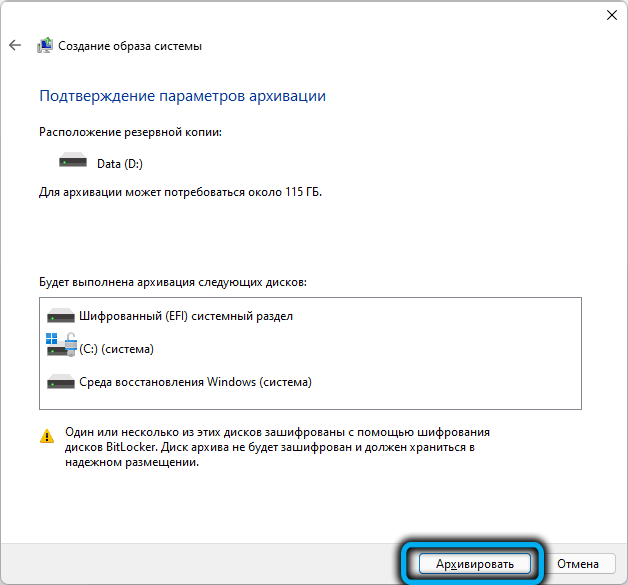
Naudojant „Macrium“ atspindi naudingumą
Manoma, kad trečiosios partijos programinės įrangos naudojimas „Windows“, o ne standarte, leidžia geriau atlikti užduotis. Mes nesiruošiame patvirtinti ir paneigti šios nuomonės, tačiau manome, kad būtina pateikti alternatyvų sprendimą kaip pavyzdį. Norėdami tai padaryti, atsisiųskite iš oficialios svetainės „Macrium“ (nemokama versija). Kiti veiksmai:
- Mes paleidžiame naudingumą;
- Viršutinėje būsenos eilutėje pasirinkite elementą sukurti atsargines kopijas;
- Dešiniajame viršutinio bloko skydelyje spustelėkite skirtuką Vietiniai diskai;
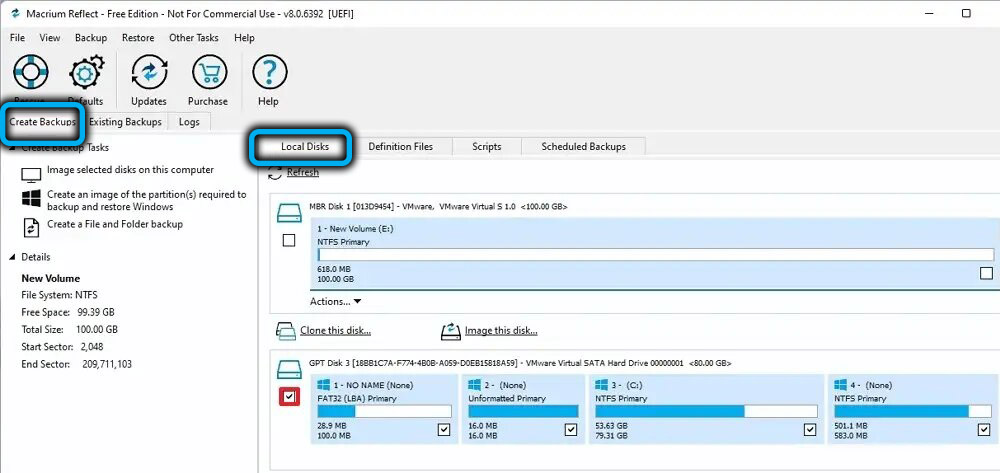
- Atsiras sistemos diskų sąrašas, pasirinkite tuos, kuriuos reikia nukopijuoti;
- Esame įsitikinę, kad tikslinėje terpėje yra pakankamai vietos atsarginei kopijai išsaugoti;
- Kairiajame skydelyje spustelėkite atrinktus vaizdus ...;
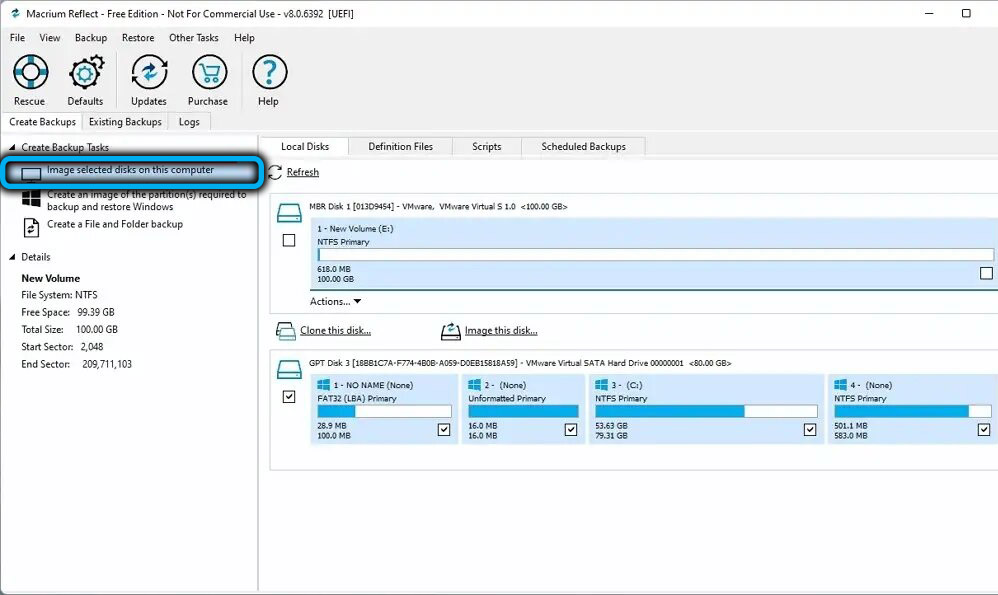
- Dešinėje skydelyje žemiau pasirodys blokas, kad pasirinktumėte „Target Drive“, pasirinkite parinktį aplanke;
- Mygtuko dešinėje pasirinkite tikslinį diską;
- Spustelėkite žemiau esančią piktogramą su veržliarakčio vaizdu;
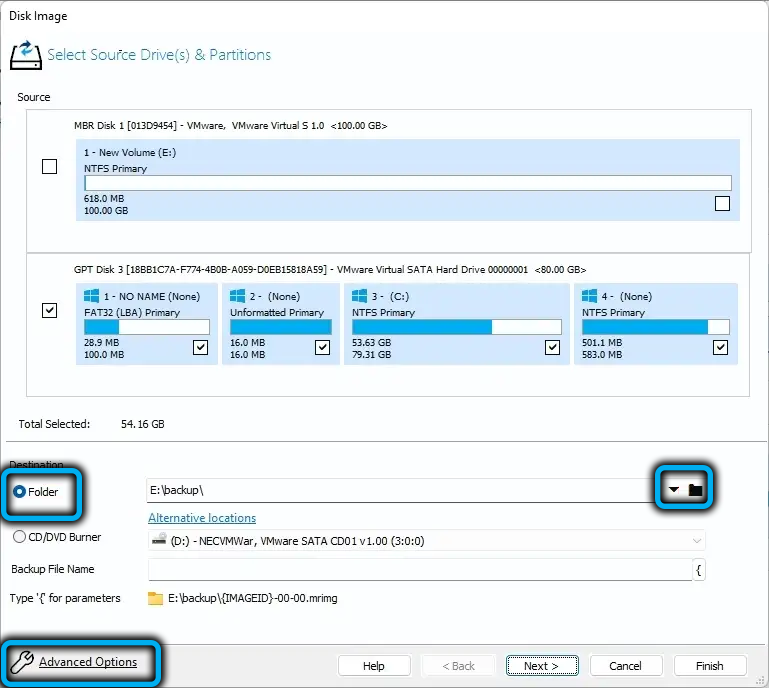
- Atidaromas naujas langas, kurio kairiajame skydelyje mes pasirenkame „Autroverify“ vaizdo elementą (jis yra atsakingas už atsarginės kopijos patikrinimą po jo sukūrimo) - uždėkite varnelę dešiniajame skydelyje;
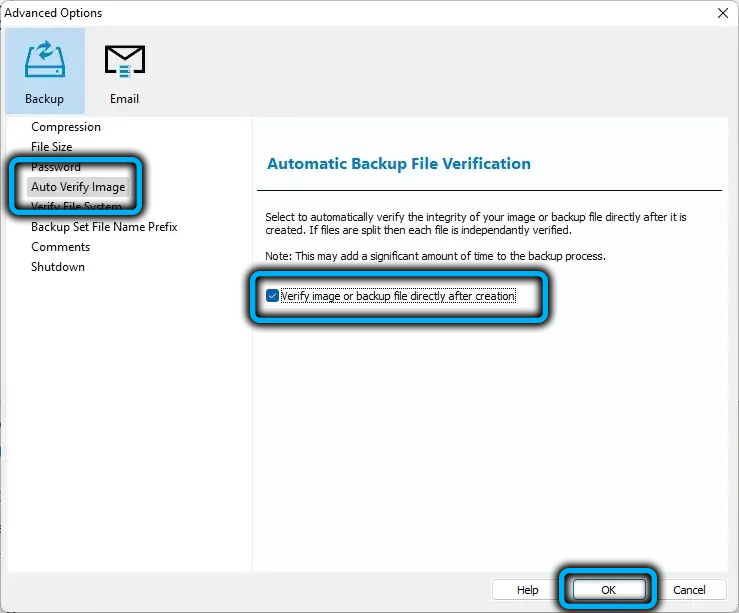
- Čia, papildomų parametrų puslapyje, galite atlikti kai kuriuos kitus parametrus (pagal dydį, suspaudimą, apsaugoti archyvą slaptažodžiu ir kt. D.);
- Spustelėkite Gerai ir tada mygtuką Kitas;
- Atidarys langą, kuriame galėsite sukonfigūruoti „Windows 11“ atsarginės kopijos planą - spustelėkite Pridėti tvarkaraštį, pasirinkite visą jo vertę (sukuriant visą atsarginę kopiją);
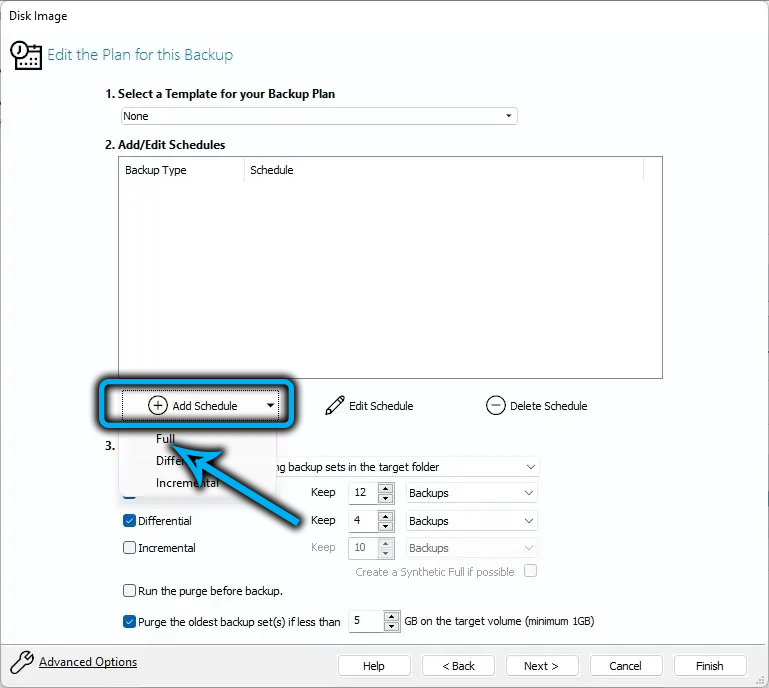
- Paspaudę mygtuką Redaguoti tvarkaraščius, galite sukonfigūruoti veikimo, pavyzdžiui, kiekvieną savaitę, sukūrimo dažnį;
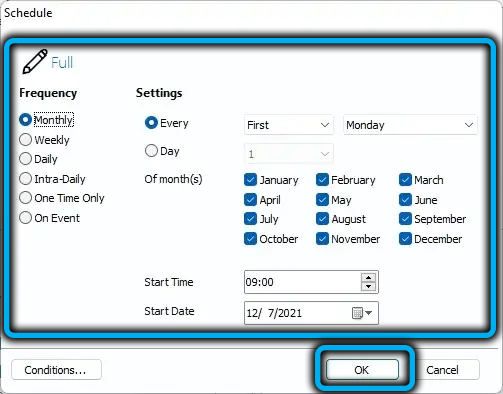
- Jei atliksite čekį iš priešingos diferencialo parinkties, tada visi kompiuterio pakeitimai, kurie įvyko sukūrę paskutinę visą atsarginę kopiją, bus pridedami prie atsarginės kopijos, kad šios funkcijos įtraukimas galėtų suteikti neįkainojamą pagalbą atkuriant sistemą;
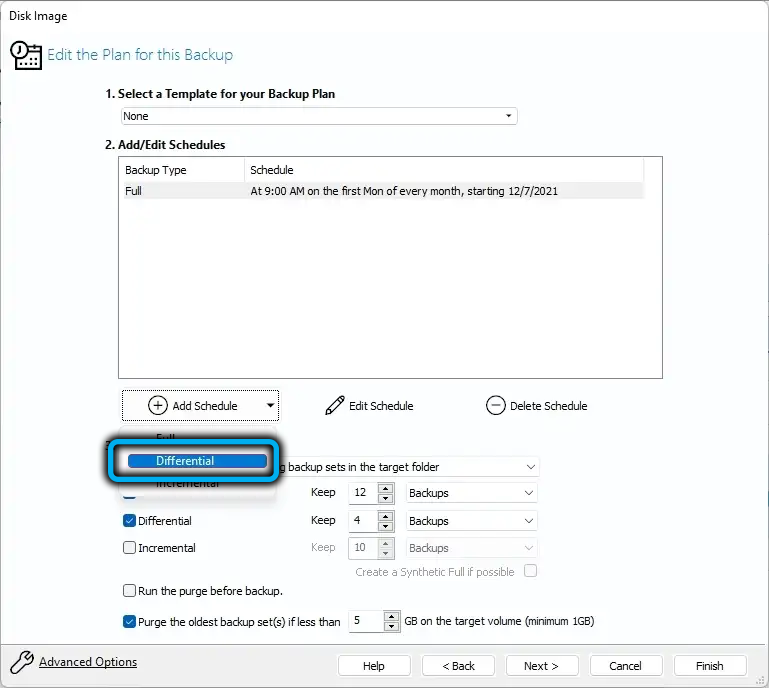
- Norėdami gauti diferencialinę atsarginę kopiją, taip pat galite sukonfigūruoti tvarkaraštį, geriausia - kasdien formuoti atsarginę kopiją;
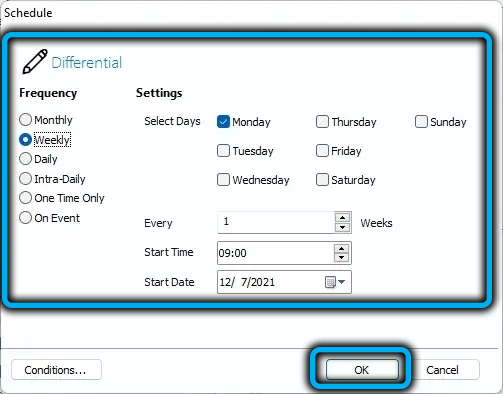
- Lieka nustatyti skaitmenines vertes visoms ir diferencialinėms parinkčių dešinėje - jie nurodys, kiek dienų reikia pašalinti senas atsargines kopijas, kad būtų galima įrašyti naujus;
- Spustelėkite kitą, baigkite mygtukus, uždarykite naudingumo langą.
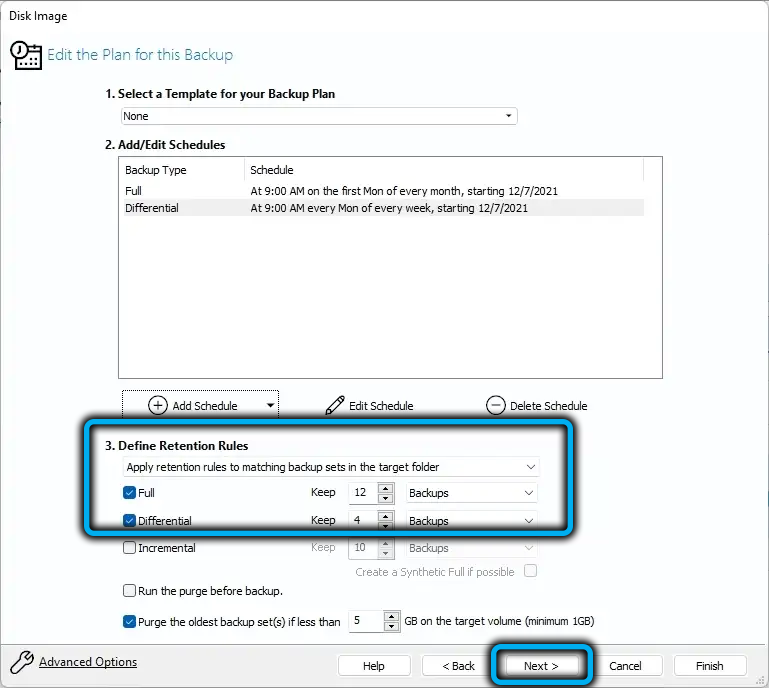
Dėl to atsarginės kopijos bus sukurtos pagal vartotojo nustatytą tvarkaraštį. Jei jums reikia atkurti sistemos, turėsite naudoti naujausias išsamių ir diferencialinių planų atsargines kopijas.
Atsigavimas iš atsarginės kopijos
Kaip jūs žinote, jūs taip pat turite atsižvelgti. Norėdami pradėti naudotis „Windows 11“ atkūrimo aplinka.
Sistemos sukurtų priemonių atkūrimas
Griežtai tariant, jūs galite pabandyti atkurti „Windows“ našumą naudodami „Bootable Flash Drive“ arba naudodami atkūrimo diską, taip pat iš atkūrimo aplinkos, tačiau kadangi visų trijų parinkčių principas yra praktiškai identiškas, mes svarstysime pirmąjį iš jų pirmąjį iš jų.
Svarbus. Atkuriant visi duomenys apie tikslinį diską bus perrašyti iš atsarginės kopijos kopijos.Žingsnis -by -utep algoritmas:
- Prijungiame nuimamą diską prie kompiuterio, jei ant jo įrašoma atsarginė kopija, įterpkite įkėlimo blykstės diską, pakeiskite įkėlimo tvarką;
- Įkeliame langus iš „Flash Drive“, po kalbos pasirinkimo etapo, spustelėkite mygtuką „Sistemos atkūrimas“, esantį kairėje žemiau;
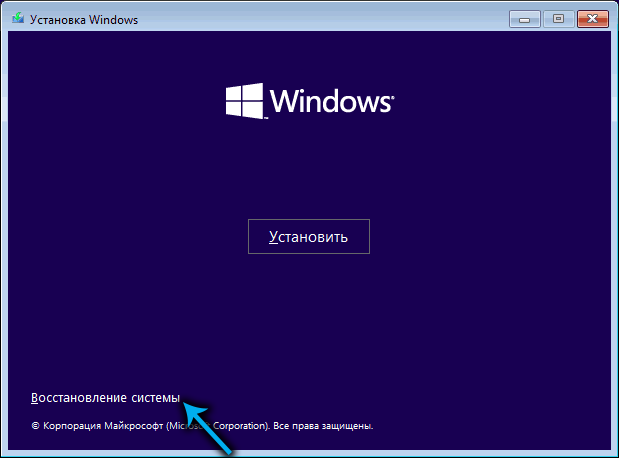
- Naujame lange spustelėkite skirtuką „Paieška/pašalinimas gedimuose“;
- Kitame ekrane pasirinkite skirtuką „Sistemos atkūrimas“;
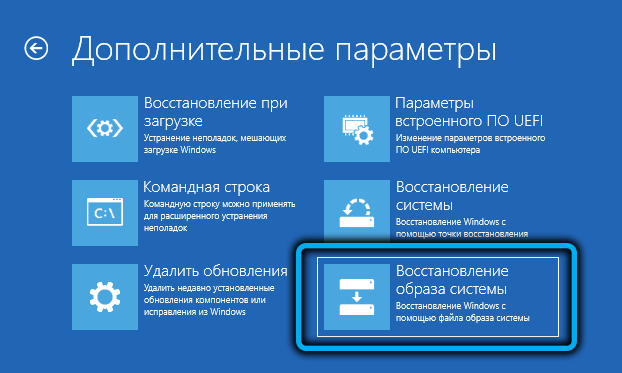
- „Windows 11“ atsarginių kopijų paieška bus pradėta visose prijungtose laikmenose (tai gali būti išorinis diskas, „flash“ diskas ir nesisteminio disko dalis);
- Pasirinkite paskutinę atsarginę kopiją laiku, pradėkite atkūrimo procedūrą;

- Mes laukiame sistemos atkūrimo pabaigos.
„Boot Manager“ turėtų būti naudojamas atsisiųsti „Windows“ atkurtą „Windows“, kad būtų grąžinta ankstesnė atsisiuntimo tvarka, arba tiesiog pašalinti įkeliamą „flash“ diską. Pirmasis variantas yra teisingesnis, nors tam reikės įėjimo į BIOS nustatymus.
„Macrium“ sukurtas atsarginės kopijos atkūrimas atspindi
Renkantis šį „Windows 11“ sistemos atkūrimo iš anksčiau sukurtos atsarginės kopijos metodą, mums dar kartą reikės įkrovos „Flash Drive“ ir pakeisti standartinę UEFI įkėlimo tvarką. BIOS skambutį galima atlikti skirtingais būdais. Dažniausios galimybės yra „Delete“, ESC, F2, F12 raktai.
Taigi, veiksmų seka:
- Įkėlę sistemą iš „Flash Drive“, paleiskite „MacriumReflect“;
- Spustelėkite esamų atsarginių kopijų mygtuką (yra su radiku su „Create Backup“);
- Dešiniajame bloke spustelėkite vaizdo failo naršymo parametrą;
- Laidininko langas bus atidarytas, kuriame reikia nurodyti kelią į visą atsarginę kopiją, kuri bus naudojama sistemai atkurti;
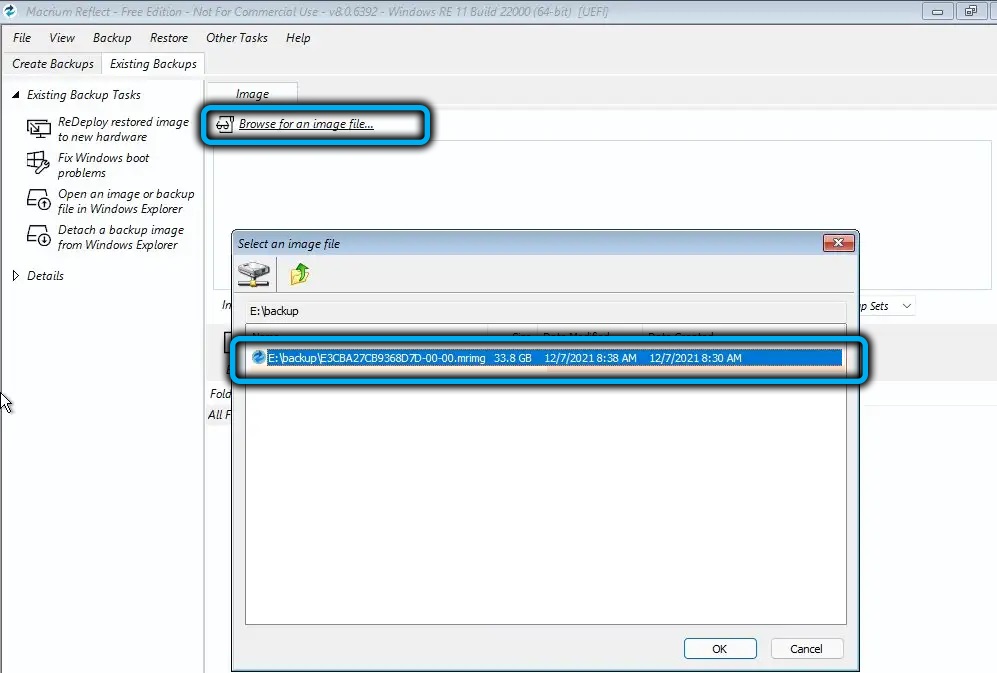
- Mes spustelėjame laidininką gerai ir grįžtame prie pagrindinio naudingumo lango;
- Dešiniajame bloke bus atkurtų skyrių sąrašas, žemiau pateiktame meniu skydelyje, kuriame pasirenkame skirtuką „Restore“;
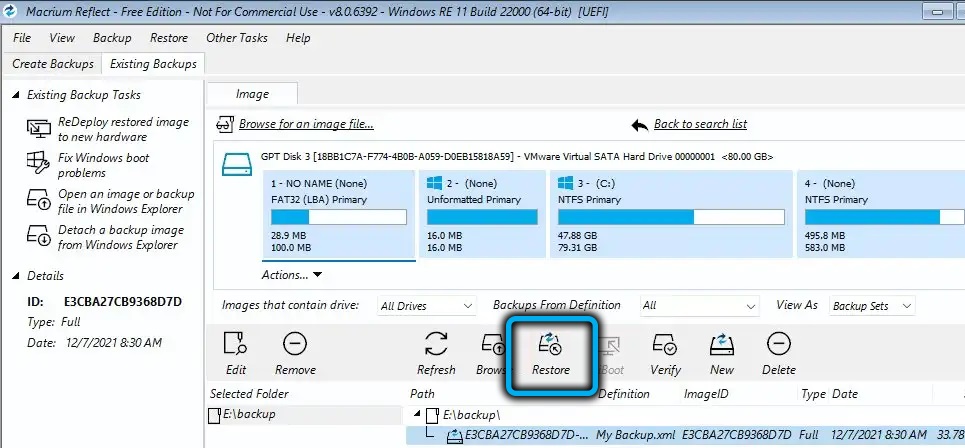
- Bus aprašytas sistemos skyrius, kuriame bus perrašytas „Windows 11“ vaizdas, jei viskas tiesa, paspausime kitą mygtuką;
- Jei tiksliniame diske nėra skyriaus (pavyzdžiui, jis buvo suformatuotas), trūkstamas skyrius turi būti tempiamas iš viršaus į apačią ir tik tada paspauskite kitą;
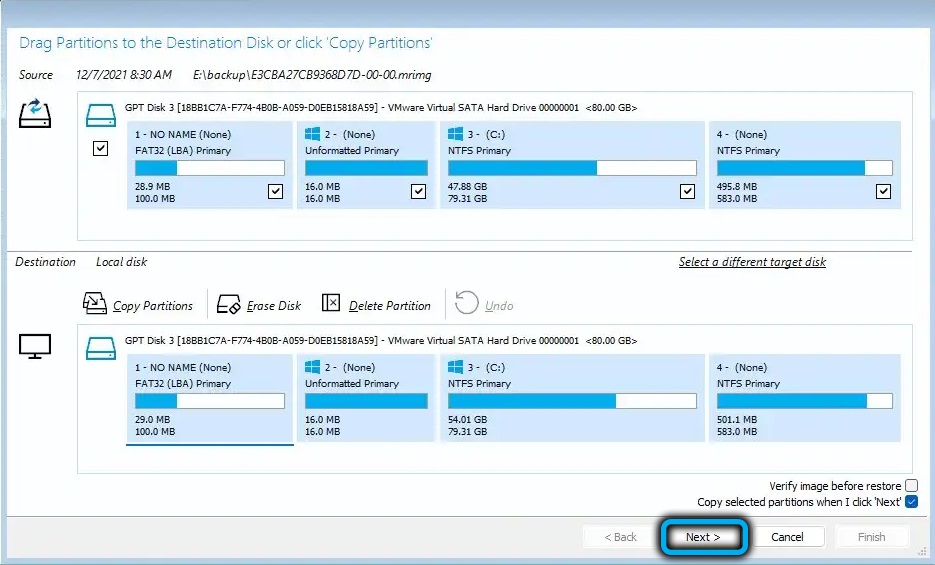
- Spustelėkite apdailą, tęskite, gerai, uždarykite mygtukus iš eilės;
- Norėdami iš naujo paleisti kompiuterį, spustelėkite „Power Icon“, esančią apatiniame kairiajame įrankio kampe, ir pasirinkite Meniu „Remot Menu“, patvirtinkite paspausdami Gerai.
Dėl to atkūrimo procedūra bus pradėta nuo paskutinio pilno atsarginės kopijos, pagamintos naudojant „Macrium“ atspindį.
Kaip matote, vienintelis reikšmingas nepatogumas kuriant atsarginę kopiją ir vėlesnį restauravimą yra procedūros trukmė, o tai žymiai viršija laiko, kai sistemos atšaukimas taiko iš valdymo taško.
- « Kaip įdiegti „OneDrive“ paslaugą „Windows 11“ arba ją atjunkite
- Oobelocal klaida, kodėl ji atrodo, kaip ją ištaisyti »

