Kaip pakeisti „Windows“ disko ar „Flash Drive“ piktogramą
- 4586
- 315
- Kirk Ward Sr.
„Windows“ ir „Flash Drive“ piktogramos „Windows“, ypač „Top dešimtuke“, yra geri, tačiau sistemos parametrų mėgėjas gali būti gūžtelėjęs pečiais. Šiose instrukcijose - kaip pakeisti kietąjį diską, „Flash“ diskus ar DVD diskus „Windows 10“, 8 ir „Windows 7“ savarankiškai.
Šie du „Windows“ diskų piktogramos keitimo būdai rodo, kad rankiniu būdu pakeisti piktogramas nėra labai sunku net pradedantiesiems vartotojui, ir aš rekomenduoju naudoti šiuos metodus. Tačiau šiems tikslams yra trečių.
PASTABA: Norėdami pakeisti diskų diskus, patys jums reikės piktogramų failų su plėtiniu .ICO - juos lengva ieškoti ir įkelti internete, pavyzdžiui, šio formato piktogramos dideliais kiekiais yra „Iconarchive“ svetainėje.Com.
Disko piktogramos ir USB disko keitimas naudojant registro rengyklę
Pirmasis metodas leidžia kiekvienai disko raidei priskirti atskirą piktogramą „Windows 10“, 8 arba „Windows 7“ registro rengyklėje.
T. y., Nesvarbu, kas yra sujungta pagal šią raidę - kietasis diskas, „Flash Drive“ ar atminties kortelė, šiam disko raidei, esančioje registre, bus rodoma piktograma.
Norėdami pakeisti piktogramą registro rengyklėje, atlikite šiuos veiksmus:
- Eikite į registro redaktorių (paspauskite „Win+R“ klavišus, įveskite Regedit ir spustelėkite Enter).
- Registro redaktoriuje eikite į skyrių (aplankai kairėje pusėje) Hkey_local_machine \ programinė
- Spustelėkite šį skyrių su dešiniu mygtuku.
- Šio skyriaus viduje sukurkite dar vieną pavadinimą Numatyta ir pasirinkite šį skyrių.
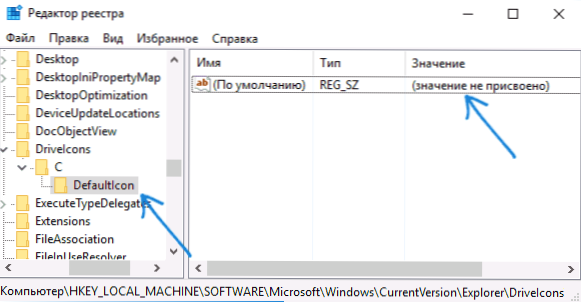
- Dešinėje registro pusėje du kartus paspauskite „numatytuosius“ reikšmes ir lange, kuris pasirodo lauke „Reikšmė“.
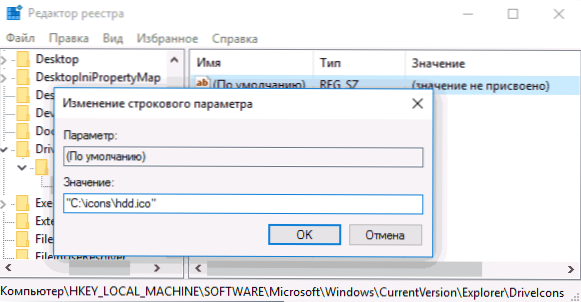
- Uždarykite registro redaktorių.
Po to iš naujo paleiskite kompiuterį arba iš naujo paleiskite laidininką („Windows 10“ galite atidaryti užduočių tvarkytuvę, pasirinkite „Laidininkas“ vykdymo programų sąraše ir spustelėkite mygtuką „Iš naujo paleisti“).
Kitą kartą jau nurodyta piktograma bus rodoma diskų sąraše.
![]()
Naudojant „Autorun“ failą.Inf Norėdami pakeisti „Flash Drive“ ar „Disk“ piktogramą
Antrasis metodas leidžia jums nustatyti ne raidės piktogramą, o konkrečiam kietajam diskui ar „flash“ diskui, nepaisant to, kuri raidė ir net kuriame kompiuteryje (bet būtinai „Windows“) jis bus prijungtas. Tačiau šis metodas negalės nustatyti DVD ar kompaktinio disko piktogramos, nebent to dalyvaus įrašant diską.
Metodą sudaro šie veiksmai:
- Įdėkite piktogramos failą į disko šaknį, kuriam pasikeis piktograma (t).e., Pavyzdžiui, C: \ piktograma.ICO)
- Vykdykite nešiojamąjį kompiuterį (nustatytą standartinėse programose, galite greitai rasti „Windows 10“ ir „8“ paiešką).
- Užrašų knygelėje įveskite tekstą, kurio pirmoji eilutė yra [Autorun], o antrasis yra piktograma = name_ikonki.ICO (žr. Pavyzdys ekrano kopijoje).
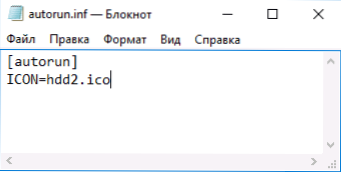
- Meniu „Notebook“ pasirinkite „File“ - „Išsaugoti“, lauke „Failo tipas“ „Visi failai“, tada išsaugokite failą disko šaknyje, kuriam mes keičiame piktogramą, nurodydami pavadinimą „Autorun“. už jį.Inf
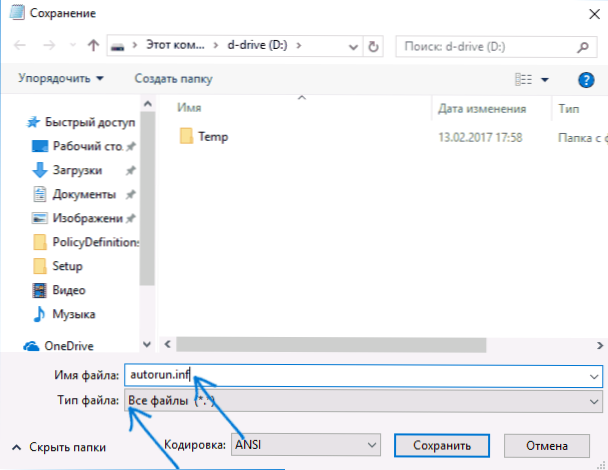
Po to tiesiog paleiskite kompiuterį, jei pakeitėte kompiuterio kietojo disko piktogramą, arba išimkite jį ir dar kartą prijunkite „Flash Drive“, jei jo pakeitimas buvo atliktas - dėl to, kad „Windows“ laidininkas pamatysite naują disko piktogramą.
![]()
Jei norite, galite padaryti piktogramos failą ir „Autorun“ failą.Infl paslėptas taip, kad jie nebūtų matomi diske ar „flash“ diske.
Pastaba: kai kurie antivirusai gali blokuoti arba ištrinti „AutoRun“ failus.INF iš diskų, nes be funkcijų, aprašytų šiose instrukcijose, šį failą dažnai naudoja kenksminga programinė įranga (automatiškai sukurta ir paslėpta diske, o tada, prijungiant „Flash Drive“ prie kito kompiuterio, taip pat paleidžiama kenksminga programinė įranga, taip pat paleidžiama kenksminga programinė įranga tai).

