Nenustatytas „Windows 10“ tinklas
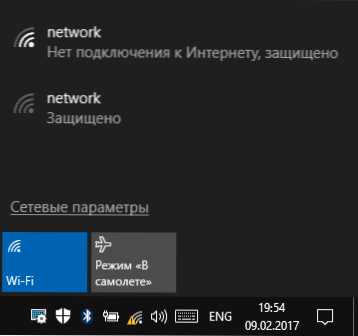
- 4999
- 329
- Cecil Kreiger
Viena iš plačiai paplitusių interneto ryšio problemų „Windows 10“ (ir ne tik) yra pranešimas „nenustatytas tinklas“ ryšio sąraše, kurį prideda geltonas šaukimas ant ryšio piktogramos pranešimo lauke ir, jei taip yra „Wi -Fi“ ryšys per maršrutizatorių, tekstas „Nėra jokio ryšio su internetu, apsaugotas“. Nors problema gali kilti prisijungus prie interneto kompiuterio kabeliu.
Šiose instrukcijose - išsamiai apie galimas tokias problemas, susijusias su internete, ir apie būdus, kaip ištaisyti „nenustatytą tinklą“ įvairiuose problemos atsiradimo scenarijuose. Dar dvi medžiagos, kurios gali būti naudingos: Internetas neveikia „Windows 10“, nenustatytas „Windows 7“ tinklas.
Paprasti būdai išspręsti problemą ir nustatyti jos išvaizdos priežastį
Pirmiausia, paprasčiausi būdai išsiaiškinti, koks yra reikalas, ir, galbūt, sutaupyti laiko taisant klaidas „nenustatytas tinklas“ ir „be ryšio su internete“ „Windows 10“, nes metodai, aprašyti instrukcijose, pateiktuose tolesniuose skyriuose yra sudėtingesni.
Visi šie punktai priklauso situacijai, kai ryšys ir internetas reguliariai veikia iki šiol, tačiau staiga nutraukė.
- Jei ryšys atliekamas naudojant „Wi-Fi“ arba laidu per maršrutizatorių, pabandykite iš naujo paleisti maršrutizatorių (išimkite iš lizdo, palaukite 10 sekundžių, įjunkite ir palaukite porą minučių, kol jis įsijungs).
- Perkraukite kompiuterį ar nešiojamąjį kompiuterį. Ypač jei to nepadarėte ilgą laiką (tuo pačiu metu, „Windows 10“ neatsižvelgiama į „darbo užbaigimą“ ir pakartotinį užklupimą - „Windows 10“, darbo pabaiga neišsijungia visa prasme. Žodis, todėl negali išspręsti problemas, kurios išspręstos perkraunant).
- Jei matote pranešimą „Nėra ryšio su internetu, apsaugotas“, o ryšys atliekamas per maršrutizatorių, patikrinkite (jei yra tokia galimybė), tačiau jei kyla problemų, kai sujungiate kitus įrenginius per tą patį maršrutizatorių. Jei viskas veikia su kitais, tada mes toliau ieškosime problemos dabartiniame kompiuteryje ar nešiojamame kompiuteryje. Jei problema yra visuose įrenginiuose, tada yra dvi galimybės: Problema iš teikėjo (jei yra tik pranešimas, kad ryšio su internetu nėra, tačiau jungčių sąraše nėra teksto „nenustatyto tinklo“) arba maršrutizatoriaus problema (jei visuose įrenginiuose „nenustatytas tinklas“).
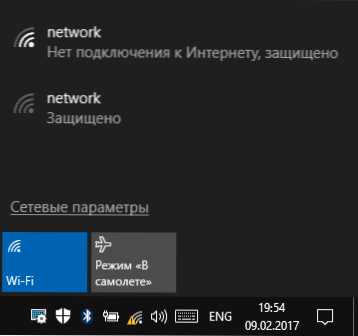
- Jei problema kilo atnaujinus „Windows 10“ arba po iš naujo nustatymo ir iš naujo įdiegus duomenų taupymą, ir turite trečiąjį antraštės antivirusą, pabandykite laikinai išjungti ir patikrinti, ar problema išlieka. Tas pats gali paliesti trečiąjį VPN programinę įrangą, jei ją naudosite. Tačiau čia sunkiau: jis turės pašalinti ir patikrinti, ar tai ištaisė problemą.
Dėl to man išsekę paprasti taisymo ir diagnostikos būdai, mes pereiname prie šių dalykų, kurie siūlo vartotojo veiksmus.
TCP/IP ryšio parametrai
Dažniausiai nenustatytas tinklas mums sako, kad „Windows 10“ negalėjo gauti tinklo adreso (ypač kai ilgai stebime pranešimą „identifikavimas“) arba jis yra nustatytas rankiniu būdu, tačiau nėra teisingas. Be to, paprastai tai yra apie IPv4 adresą.

Mūsų užduotis šioje situacijoje yra pabandyti pakeisti TCP/IPv4 parametrus, tai galima padaryti taip:
- Eikite į „Windows 10“ jungčių sąrašą. Lengviausias būdas tai padaryti yra paspausti klaviatūros „Win+R“ klavišus (Win - OS emblemas), Enter, Enter NCPA.Cpl Ir paspauskite Enter.
- Ryšių sąraše paspauskite dešinį.
- Skirtuke „Tinklas“ Komponentų, naudojamų ryšyje, sąraše, pasirinkite „IP 4 versija (TCP/IPv4)“ ir spustelėkite mygtuką „Savybės“ apačioje.

- Kitame lange Išbandykite dvi galimybės parinktis, atsižvelgiant į situaciją:
- Jei kokie nors adresai nurodomi IP parametruose (ir tai nėra korporatyvinis tinklas), nustatykite ženklus „Automatiškai gaukite IP-Address“ ir „Automatiškai gaukite DNS serverio adresą“.
- Jei nenurodomi adresai ir ryšys atliekamas per maršrutizatorių, pabandykite nurodyti IP adresą, kuris skiriasi nuo jūsų maršrutizatoriaus adreso su paskutiniu numeriu (pavyzdys ekrano kopijoje, nerekomenduoju naudoti beveik 1 numerio), Nustatykite maršrutizatoriaus adresą kaip pagrindinį šliuzą ir nustatykite DNS DNS „Google“ adresus - 8.8.8.8 ir 8.8.4.4 (po to gali reikėti išvalyti DNS talpyklą).

- Taikyti nustatymus.
Galbūt po šio „nenustatyto tinklo“ išnyks ir internetas veiks, bet ne visada:
- Jei ryšys atliekamas per teikėjo kabelį, o tinklo parametrai jau yra įdiegti „Gaukite IP adresą automatiškai“, o mes matome „nenustatytą tinklą“, tada šioje situacijoje šioje situacijoje problema gali kilti problemą Lieka tik laukti (bet nebūtinai tai gali padėti iš naujo nustatyti tinklo parametrus).
- Jei ryšys atliekamas per maršrutizatorių, o IP adreso parametrų užduotis rankiniu būdu nekeičia situacijos, patikrinkite: ar įmanoma pereiti į maršrutizatoriaus nustatymus per žiniatinklio sąsają. Galbūt su juo problema (bandė pradėti iš naujo?).
Tinklo parametrų nustatymas iš naujo
Pabandykite iš naujo nustatyti TCP/IP protokolo parametrus, anksčiau nustatę tinklo adapterio adresą.
Tai galima padaryti rankiniu būdu, administratoriaus vardu paleidžiant komandinę eilutę (kaip paleisti „Windows 10“ komandinę eilutę ir įvedant šias tris komandas tvarkingai:
- „NetSh Int IP Reset“
- „Ipconfig“ /paleisti
- IPCONFIG /atnaujinti
Po to, jei problemos nepavyko ištaisyti iš karto, iš naujo paleiskite kompiuterį ir patikrinkite, ar problema buvo išspręsta. Jei jis neveikia, pabandykite taip pat papildomu būdu: iš naujo nustatykite tinklo parametrus ir „Internet Windows 10“.
Tinklo adreso diegimas adapteriui
Kartais tinklo adapterio tinklo adreso parametro įdiegimas gali padėti. Tai galima padaryti taip:
- Eikite į „Windows 10“ įrenginių tvarkyklę (paspauskite „Win+R“ klavišus ir įveskite Devmgmt.MSC)
- Skyriuje „Tinklo adapteriai“ įrenginio dispečeryje pasirinkite tinklo kortelę arba „Wi-Fi“ adapterį, kuris naudojamas prisijungti prie interneto, paspauskite jį su dešiniu pelės mygtuku ir pasirinkite meniu „Properties“ meniu elemento.
- Skirtuke „Papildomai“ pasirinkite savybės tinklo adresą ir nustatykite 12 skaitmenų vertę (taip pat galite naudoti raides A-F).

- Taikykite nustatymus ir paleiskite kompiuterį iš naujo.
Tinklo kortelių tvarkyklės arba „Wi-Fi“ adapteris
Jei iki šiol nė vienas iš būdų nepadėjo išspręsti problemos, pabandykite įdiegti oficialias jūsų tinklo ar belaidžio adapterio tvarkykles, ypač jei jų neįdiegėte („Windows 10“ įdiegėte patys) arba naudojote vairuotojo paketą.
Atsisiųskite originalias tvarkykles iš savo nešiojamojo kompiuterio ar pagrindinės plokštės gamintojo svetainės ir rankiniu būdu įdiekite juos (net jei įrenginio tvarkyklė jums sako, kad tvarkyklei nereikia atnaujinti). Cm. Kaip įdiegti tvarkykles į nešiojamąjį kompiuterį.
Papildomi būdai, kaip išspręsti „nenustatyto tinklo“ problemą „Windows 10“
Jei ankstesni metodai nepadėjo, tada toliau - keletas papildomų galimybių išspręsti problemą, kuri gali veikti.
- Eikite į valdymo skydelį (viršutiniame dešiniajame dešinėje. Nustatykite „Vaizdą“ į „piktogramos“ vertę) - naršyklės savybės. Skirtuke „Ryšys“ spustelėkite tinklo nustatymą “ir jei yra„ automatinis parametrų nustatymas “, atjunkite jį. Jei neįdiegta, įjunkite (ir jei nurodomi tarpinių serverių serveriai, taip pat išjunkite). Taikykite nustatymus, išjunkite tinklo ryšį ir dar kartą įjunkite (jungčių sąraše).

- Užpildykite tinklo diagnostiką (dešiniuoju pelės mygtuku spustelėkite pranešimo ryšio piktogramą - ne -Taškų diagnostiką), o tada peržiūrėkite internetą klaidos tekstu, jei ji ką nors išduoda. Bendras variantas - tinklo adapteris neturi leistinų IP nustatymų parametrų.
- Jei turite „Wi -Fi“ ryšį, eikite į tinklo ryšio sąrašą, spustelėkite mygtuką Belaidis tinklas ir pasirinkite elementą „Būsena“, tada - „Belaidžio tinklo savybės“ - Saugos skirtuke - „Papildomi parametrai“ ir pasukite Įjunkite arba įjunkite arba įjunkite arba įjunkite arba įjunkite arba atjunkite (priklausomai nuo dabartinės būsenos) taško „Įjunkite šį tinklo suderinamumo režimą su federalinio informacijos apdorojimo standartu (FIPS)“. Taikykite nustatymus, atjunkite nuo „Wi-Fi“ ir dar kartą prijunkite.

Galbūt tai yra viskas, ką galiu pasiūlyti šiuo metu. Tikiuosi, kad vienas iš būdų jums padėjo. Jei ne, aš dar kartą priminsiu, kad atskira instrukcija neveikia interneto „Windows 10“, tai gali būti naudinga.
- « Kaip išjungti aparatūros pagreitį naršyklėje ir „Flash“
- Kaip pakeisti „Windows“ disko ar „Flash Drive“ piktogramą »

