„Bluetooth“ neveikia nešiojamojo kompiuterio - ką daryti?
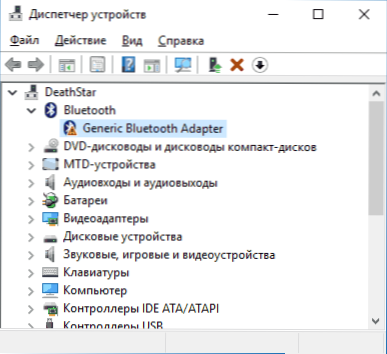
- 2507
- 104
- Eugene Fadel
Iš naujo įdiegus „Windows 10“, „8“ ar „Windows 7“ arba paprasčiausiai, nusprendęs vieną kartą naudoti šią funkciją perkeliant failus, prijungiant belaidę pelę, klaviatūrą ar garsiakalbius, vartotojas gali pastebėti, kad nešiojamojo kompiuterio „Bluetooth“ neveikia.
Tema jau iš dalies buvo nagrinėjama atskiroje instrukcijoje - kaip įjungti „Bluetooth“ nešiojamame kompiuteryje, išsamiau šioje medžiagoje, ką daryti, jei funkcija visai neveikia, o „Bluetooth“ neįsijungia, klaidų kyla įrenginių dispečeryje arba bandant įdiegti tvarkyklę arba veikti ne taip, kaip tikėtasi.
- Sužinome, kodėl „Bluetooth“ neveikia
- „Bluetooth“ adapteris išjungtas
- Funkciniai nešiojamojo kompiuterio klavišai, skirti įjungti „Bluetooth“
- „Bluetooth“ įtraukimas į „Windows 10“, 8 ir „Windows 7“
- „Asus“, „Acer“, „HP“, „Lenovo“, „Dell“, „Dell“, kad būtų galima įjungti ir išjungti „Bluetooth“ nešiojamuosius kompiuterius
- Kaip įtraukti „Bluetooth“ į BIOS (UEFI)
- „Bluetooth“ tvarkyklės diegimas nešiojamajame kompiuteryje
- Papildoma informacija
Sužinome, kodėl „Bluetooth“ neveikia
Prieš pradėdamas tiesioginius veiksmus, kad ištaisytumėte problemą, rekomenduoju atlikti šiuos paprastus veiksmus, kurie padės naršyti situacijoje, manyti, kodėl „Bluetooth“ neveikia jūsų nešiojamojo kompiuterio ir, galbūt, sutaupyti laiko su tolesniais veiksmais.
- Pažvelkite į „Device Manager“ (paspauskite klaviatūros „Win+R“ klavišus, įveskite „DevMGMT“.MSC).
- Atkreipkite dėmesį į tai, ar įrenginių sąraše yra „Bluetooth“ modulis.
- Jei yra „Bluetooth“ įrenginių, tačiau jų pavadinimai yra „Bendras„ Bluetooth “adapteris“ ir (arba) „Microsoft Bluetooth Enumerator“, greičiausiai turėtumėte apsilankyti dabartinės instrukcijos, susijusios su „Bluetooth“ tvarkyklių diegimu, skyrių.
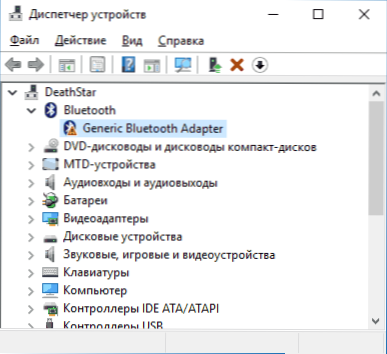
- Kai yra „Bluetooth“ įrenginiai, tačiau šalia jo piktogramos yra vaizdas „Row Down“ (tai reiškia, kad įrenginys atjungtas), tada spustelėkite šį įrenginį su dešiniu pelės mygtuku ir pasirinkite meniu „Encabe“ meniu elementas.
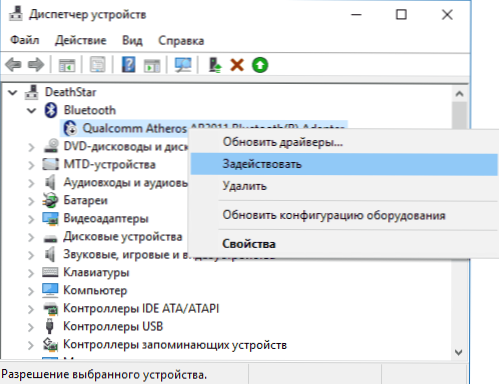
- Jei šalia „Bluetooth“ įrenginio yra geltonas šauktukas, tada greičiausiai rasite problemos sprendimą skyriuose apie „Bluetooth“ tvarkyklių diegimą ir „Papildomos informacijos“ skyrių vėliau instrukcijose.
- Tuo atveju, kai „Bluetooth“ įrenginių nėra sąraše - įrenginio tvarkyklės meniu spustelėkite „Žiūrėti“ - „Rodyti paslėptus įrenginius“. Jei nepasirodė nieko panašaus, galbūt adapteris atjungtas fiziškai arba BIOS (žr. Skyrius apie „Bluetooth“ atjungimą ir įtraukimą į BIOS) sugedo arba yra neteisingai inicializuotas (plačiau apie tai „papildomoje“ skyriuje šios medžiagos skyriuje).
- Jei „Bluetooth“ adapteris veikia, jis rodomas įrenginių dispečeryje ir neturi pavadinimo „Geneeric Bluetooth“ adapterio, tada mes suprantame, kaip jis vis tiek galėtų būti atjungtas, kurį pradėsime dabar, ir tęsime dabar ir tęsime.
Jei, eidami į sąrašą, sustojote 7 -ajame taške, galima manyti, kad yra įdiegti būtini jūsų nešiojamojo kompiuterio adapterio „Bluetooth“ tvarkyklės, ir tikriausiai įrenginys veikia, tačiau išjungtas išjungtas.
Verta paminėti: būsena „Įrenginys veikia gerai“, o jo „įtraukimas“ į „Device Manager“ nesako, kad jis nėra išjungtas, nes „Bluetooth“ modulį galima atjungti kitomis sistemos ir nešiojamojo kompiuterio priemonėmis.
„Bluetooth“ modulis (modulis) atjungtas
Pirmosios iš galimų situacijos priežasčių yra atjungtas „Bluetooth“ modulis, ypač jei dažnai naudojate „Bluetooth“, visai neseniai viskas veikė ir staiga, iš naujo neįdiegus tvarkyklių ar „Windows“, nustojo veikti.
Be to, kokias priemones galima išjungti nešiojamojo kompiuterio „Bluetooth“ modulyje ir kaip jį vėl įjungti.
Funkciniai raktai
Priežastis, kodėl „Bluetooth“ neveikia. Tuo pačiu metu tai gali įvykti dėl atsitiktinių raktų raktų (arba, kai vaikas ar katinas užfiksuoja nešiojamąjį kompiuterį).
Jei viršutinėje nešiojamojo kompiuterio klaviatūros eilėje yra klaviatūra su orlaivio atvaizdu („Orlaivyje“) arba „Bluetooth“ emblema, pabandykite ją paspausti, taip pat FN + šį klavišą, galbūt tai įjungs „Bluetooth“ modulis jau įjungiamas.

Nesant raktų „lėktuve“ ir „Bluetooth“, patikrinkite, ar tas pats veikia tas pats, tačiau su raktu, kuriame rodoma „Wi-Fi“ piktograma (ji yra beveik bet kuriame nešiojamame kompiuteryje). Be to, kai kuriuose nešiojamuosiuose kompiuteriuose gali būti belaidžių tinklų aparatūros jungiklis, kuris išjungia „Bluetooth“.
Pastaba: jei šie klavišai jokiu būdu neturi įtakos „Bluetooth“ būsenai, įjungdami, išjungiant „Wi-Fi“, tai gali reikšti, kad reikalingos tvarkyklės nėra įdiegtos funkciniams klavišams (ryškumą ir garsumą galima reguliuoti be vairuotojų) , daugiau informacijos šia tema: FN raktas nešiojamajame kompiuteryje neveikia.
„Bluetooth“ atjungta „Windows“
„Windows 10“, „8“ ir „Windows 7“ „Bluetooth“ modulį galima atjungti naudojant parametrus ir trečiosios partijos programinę įrangą, kuri pradedantiesiems vartotojui gali atrodyti „neveikia“.
- „Windows 10“ - atidarykite pranešimus (piktograma dešinėje užduočių skydelyje) ir patikrinkite, ar ten yra „plokštumos“ režimas (ir ar „Bluetooth“ yra į tą pačią vietą, jei yra atitinkama plytelė). Jei orlaivio režimas išjungtas, eikite į paleidimą - parametrai - tinklas ir internetas - režimas plokštumoje ir patikrinkite, ar „Bluetooth“ yra įtrauktas į skyrių „Belaidžiai įrenginiai“. Ir dar viena vieta, kur galite įjungti ir išjungti „Bluetooth“ „Windows 10“: „Parametrai“ - „Įrenginiai“ - „Bluetooth“.
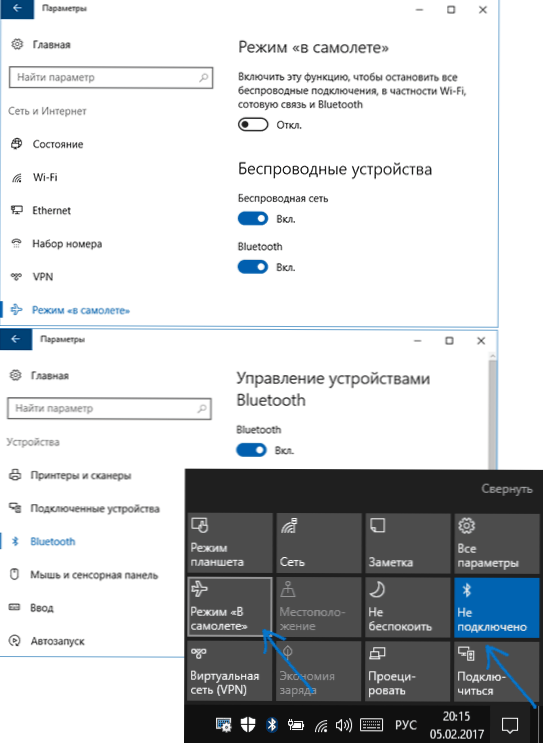
- „Windows 8“.1 ir 8 - pažvelkite į kompiuterio parametrus. Be to, „Windows 8“.1 „Bluetooth“ įjungtas ir atjungtas yra „tinklo“ - „Plane Mode“ ir „Windows 8“ - „Kompiuterio parametruose“ - „Belaidis tinklas“ arba „Kompiuteris ir įrenginys“ - „Bluetooth“.
- „Windows 7“ - nėra atskirų parametrų, skirtų „Bluetooth“ atjungti Funkcijos funkcija (kai kuriems moduliams gali būti BT). Jei nėra piktogramos, pažiūrėkite, ar yra taškas, kaip „Bluetooth“ konfigūruoti valdymo skydelyje. Be to, programose gali būti galimybė įjungti ir atjungti „Windows Mobility Center“ programose.
Nešiojamųjų kompiuterių gamintojo komunalinės paslaugos „Bluetooth“ įjungimui ir išjungimui
Kitas galimas visų „Windows“ versijų parinktis yra įjungti skrydžio režimą arba atjungti „Bluetooth“, naudojant programas nuo nešiojamojo kompiuterio gamintojo. Skirtingiems prekės ženklams ir nešiojamųjų kompiuterių modeliams tai yra skirtingos komunalinės paslaugos, tačiau jos gali, įskaitant, perjunkite „Bluetooth“ modulio būseną:
- „ASUS“ nešiojamuose kompiuteriuose - belaidžio konsolės, „ASUS Wireless Radio Control“, belaidžio jungiklio
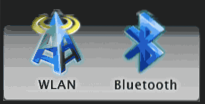
- HP - HP belaidis asistentas
- „Dell“ (ir kai kurie kiti nešiojamųjų kompiuterių prekės ženklai) - „Bluetooth“ yra įterpta į programą „Windows Mobility Center“, kurią galima rasti „Standard“ programose.
- „Acer“ - „Acer“ greitos prieigos programa.
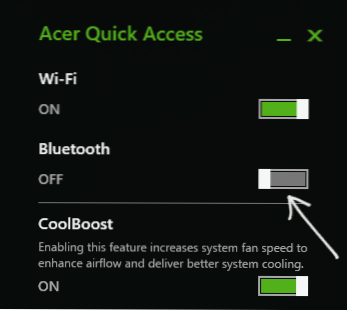
- „Lenovo“ - „Lenovo“ komunaliniame paslaugų teikime pradeda FN+F5 ir yra „Lenovo Energy Manager“ dalis.
- Kitų prekės ženklų nešiojamuose kompiuteriuose paprastai yra panašių komunalinių paslaugų, kurias galima atsisiųsti iš oficialios gamintojo svetainės.
Jei nesate sukūrę nešiojamojo kompiuterio gamintojo komunalinių paslaugų (pavyzdžiui, iš naujo įdiegėte „Windows“) ir nusprendėte neįdiegti firminės programinės įrangos, rekomenduoju bandyti įdiegti (pereiti prie savo nešiojamojo kompiuterio modelio oficialaus palaikymo puslapio) - Atsiranda, kad „Bluetooth“ modulio būsenos perjungimas yra įmanomas tik juose (žinoma, esant originalioms tvarkyklėms).
„Bluetooth“ įjungtas ir atjunkite BIOS (UEFI) nešiojamąjį kompiuterį
Kai kurie nešiojamieji kompiuteriai turi galimybę įjungti ir atjungti „Bluetooth“ modulį BIOS. Tarp jų yra keletas „Lenovo“, „Dell“, „HP“ ir ne tik.
Найти пункт для включения и отключения Bluetooth при его наличии обычно можно на вкладке "Advanced" или System Configuration в БИОС в пунктах "Onboard Device Configuration", "Wireless", "Built-in Device Options" при этом значение Enabled = "Включено".
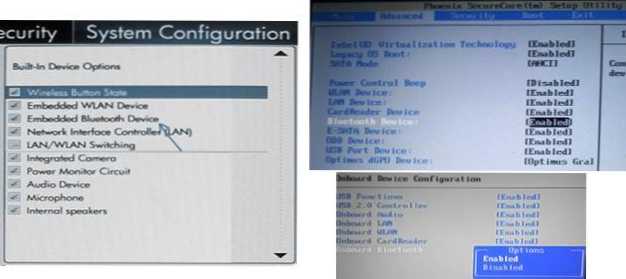
Nesant taškų su žodžiais „Bluetooth“, prašome sumokėti WLAN, belaidžio ryšio ir, jei jie yra „išjungti“ iš visų nešiojamojo kompiuterio belaidžių sąsajų.
„Bluetooth“ tvarkyklės diegimas nešiojamajame kompiuteryje
Viena iš labiausiai paplitusių priežasčių, kodėl „Bluetooth“ neveikia ar neįsijungia, yra būtinų vairuotojų ar netinkamų vairuotojų trūkumas. Pagrindiniai to požymiai:
- „Bluetooth“ įrenginys įrenginio dispečeryje yra vadinamas „Bendrojo„ Bluetooth “adapteriu“ arba jo visiškai nėra, tačiau sąraše yra nežinomas įrenginys.
- „Bluetooth“ modulis turi geltoną šauktuką „Device Manager“.
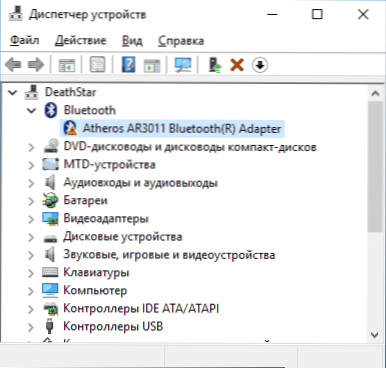
Pastaba: jei jau bandėte atnaujinti „Bluetooth“ tvarkyklę naudodamiesi „Device Manager“ („Atnaujinti tvarkyklę“) turėtų suprasti, kad sistemos sistema, kurios tvarkyklei nereikia atnaujinti, visai nesako, kad tai tiesa, Bet tik praneša, kad „Windows“ negali jums pasiūlyti kito vairuotojo.
Mūsų užduotis yra įdiegti būtiną „Bluetooth“ tvarkyklę į nešiojamąjį kompiuterį ir patikrinti, ar tai išspręs problemą:
- Atsisiųskite „Bluetooth“ tvarkyklę iš oficialaus nešiojamojo kompiuterio modelio puslapio, kurį galite rasti pagal prašymą “„Model_no“ -Launcher palaikymas"Arba"„Model_no“ palaikymas"(Jei yra keletas skirtingų„ Bluetooth “tvarkyklių, pavyzdžiui,„ Atheros “,„ Broadcom “ir„ Realtek “ar ne vienas - žiūrėkite šią situaciją. Toliau). Nesant dabartinės „Windows“ versijos tvarkyklės, atsisiųskite tvarkyklę artimiausiam, būtinai būtinai būtinai išlaisvinkite (žr. Kaip sužinoti „Windows“ išleidimą).
- Jei jau įdiegėte kažkokią „Bluetooth“ tvarkyklę (t.e. Ne geneeriškas „Bluetooth“ adapteris), tada atjunkite nuo interneto, įrenginio dispečeryje spustelėkite adapterį su dešiniu mygtuku.
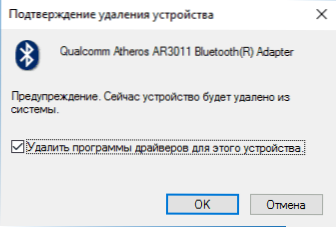
- Paleiskite originalios „Bluetooth“ tvarkyklės diegimą.
Dažnai oficialiose svetainėse, skirtoms vieno nešiojamojo kompiuterio modelio, kelios skirtingos „Bluetooth“ tvarkyklės ar ne vienas. Kaip būti šiuo atveju:
- Eikite į „Device Manager“, paspauskite „Bluetooth“ pelę su dešiniu pelės mygtuku prie adapterio (arba nežinomo įrenginio) ir pasirinkite elementą „Savybės“.
- Skirtuke „Nuosavybė“ skirtuke „Informacija“ pasirinkite elementą „Įranga“ ir nukopijuokite paskutinę eilutę iš lauko „Vertės“.
- Eikite į „DevID“ svetainę.Informacija ir įterpkite ne jį į paieškos lauką paieškos lauke.
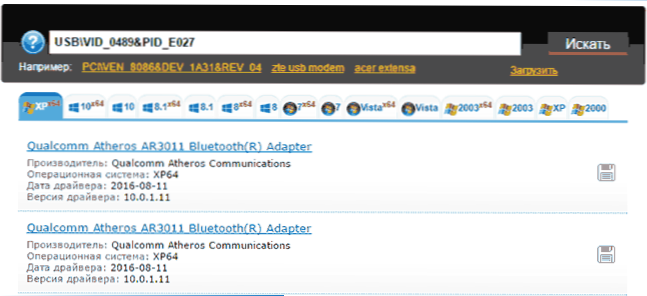
Sąraše paieškos rezultatų puslapio apačioje „Devid“ apačioje.Informacija pamatysite, kurie tvarkyklės yra tinkamos šiam įrenginiui (jums nereikia jų atsisiųsti iš ten - atlikite atsisiuntimą oficialioje svetainėje). Skaitykite daugiau apie šį tvarkyklių diegimo metodą: kaip įdiegti nežinomo įrenginio tvarkyklę.
Kai nėra nė vieno tvarkyklės: Paprastai tai reiškia, kad „Wi-Fi“ ir „Bluetooth“ įrenginyje yra vienas tvarkyklių rinkinys, jis paprastai dedamas po pavadinimu, kuriame yra žodis „Wireless“.
Turėdamas didelę tikimybę, jei problema buvo vairuotojams, „Bluetooth“ veiks po sėkmingo jų įdiegimo.
Papildoma informacija
Taip atsitinka, kad nė viena manipuliacija nepadeda įjungti „Bluetooth“ ir jis vis dar neveikia. Tokiu scenarijumi šie punktai gali pasirodyti naudingi:
- Jei viskas anksčiau veikė, galbūt turėtumėte pabandyti sugrąžinti „Bluetooth“ modulio tvarkyklę („Device Manager“ įrenginio savybėse galite padaryti tvarkyklės skirtuką, jei mygtukas yra aktyvus).
- Kartais atsitinka, kad vairuotojo oficialus montuotojas praneša, kad vairuotojas netinka šiai sistemai. Galite pabandyti išpakuoti diegimo programą naudodami „Universal Extractor“ programą ir įdiegti tvarkyklę rankiniu būdu („Device Manager“ - dešiniuoju pelės mygtuku spustelėkite adapterį - atnaujinkite tvarkyklę - šio kompiuterio tvarkyklių ieškokite - nurodykite aplanką su tvarkyklės failais (paprastai Sudėtyje yra inf, sys, dlll).
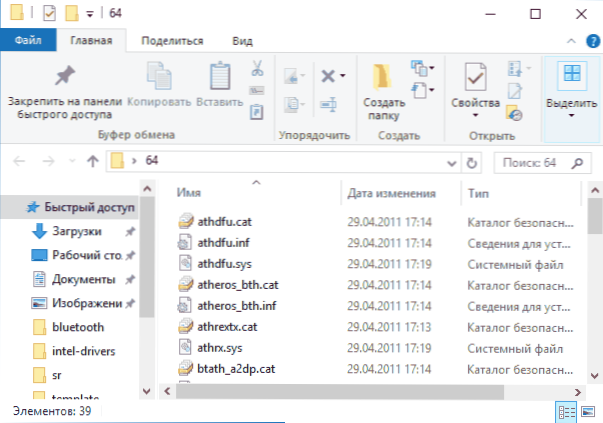
- Jei „Bluetooth“ moduliai nerodomi, tačiau dispečeryje esantys „USB“ valdikliai turi atjungtą ar paslėptą įrenginį (meniu „Vaizdas“ įjunkite paslėptų įrenginių rodymą), kuriai klaida „Aprašymas„ Deskriptoriaus aprašymas “Aprašymas„ Deskriptoriaus aprašymas “. Nurodytas įrenginys “, tada išbandykite veiksmus iš atitinkamos instrukcijos - įrenginio deskriptoriaus aprašymo gedimas (kodas 43) yra galimybė, kad tai yra jūsų„ Bluetooth “modulis, kurio negalima inicijuoti.
- Kai kuriems nešiojamiesiems kompiuteriams, skirtiems „Bluetooth“ darbui. Įdiekite juos iš savo modelio oficialios gamintojo svetainės.
Galbūt tai yra viskas, ką galiu pasiūlyti atkurti „Bluetooth“ našumą nešiojamajame kompiuteryje. Jei niekas iš nurodytų nepadėjo, aš net nežinau, ar galiu ką nors pridėti, bet bet kokiu atveju - rašykite komentarus, tiesiog pabandykite apibūdinti problemą kuo išsamiau, naudodami tikslų nešiojamojo kompiuterio ir savo operacinės sistemos modelį.
- « Kaip pakeisti „Windows“ disko ar „Flash Drive“ piktogramą
- Klaida 0x80070091 Atkuriant „Windows 10“ »

