Mes naudojame „Windows“ atminties bandymo įrankį RAM testavimui

- 3153
- 824
- Percy Olson
Jei sistemos gedimai, BSOD mėlyni ekranai ar kitos problemos dirbant „Windows 10“, 8.1 arba „Windows 7“ rodo, kad yra kokių nors problemų dėl kompiuterio RAM, gali būti prasminga jį atlikti patikrinimą, ir jūs galite pradėti nuo įmontuotų priemonių, skirtų diagnozuoti atminties testavimo „Windows“ diagnozavimą.
Šioje instrukcijoje išsamiai apie būdus, kaip paleisti įrankį, skirtą „Windows“ patikrinti atmintį „Windows“, ir net tais atvejais Įrankių pranešimai, kad buvo aptiktos įrangos problemos. Panašia tema: „Windows 10“ problemų pašalinimas.
- Būdai, kaip paleisti atminties patikrinimo įrankius
- Naudojant produktą ir peržiūros rezultatus
- Įrangos problemos atminties diagnozėje buvo rastos
- Vaizdo instrukcija
Kaip paleisti atminties bandymo įrankį „Windows 10“ ir ankstesnėse sistemos versijose
Jei paleista operacinė sistema, įėjimas į jį ir darbą yra įmanoma, galite naudoti vieną iš šių variantų atminties testui paleisti:
- Raskite norimą elementą skyriuje „Windows“ meniu „Pradėti“.
- Paspauskite raktus Win+r Klaviatūroje įveskite Mdsched.Exe Ir paspauskite Enter.

- Atidarykite valdymo skydelį, pasirinkite elementą „Administravimo“ ir paleiskite „Windows Memory Bandymo“ įrankį “.
- Naudokite paiešką „Windows 10“ užduotyse, pradėdami įvesti „atminties bandymo įrankį“. Arba pastatytos paieškos įrankiuose ankstesnėse OS versijose.

- Rankiniu būdu paleiskite failą C: \ Windows \ System32 \ Mdsched.Exe
Jei situaciją apsunkina faktas, kad „Windows“ neprasideda, įėjimas į jį neįmanomas arba atsiranda gedimų iškart po jo, galima naudoti šiuos Diagnostikos įrankių paleidimo RAM diagnostikoje metodus:
- Atsisiųskite kompiuterį ar nešiojamąjį kompiuterį su įkeliamu „Flash Drive“ su „Windows 10“ ar kita „Windows“ versija, taip pat galite iš įkėlimo disko. Diegimo programos ekrane paspauskite klavišus Pamaina+F10 („Shift+Fn+F10“ kai kuriuose nešiojamuose kompiuteriuose) Įveskite „MdSexe“ į atidarytą komandų eilutę ir paspauskite Enter. Pasirinkę naudingumą tikrinti „perkrauti ir tikrinti“ tašką, įkelkite kompiuterį ne iš „Flash Drive“, o iš įprasto įkrovos HDD arba SSD.

- Atminties bandymo įrankį galima paleisti iš „Windows 10“ atkūrimo aplinkos - paspausdami mygtuką „Papildomi parametrai“ mėlyname ekrane su klaida arba, būdami „Windows 10“ užrakto ekrane (su vartotojo pavadinimu), paspauskite „Maibą“ Mygtukas, rodomas dešinėje, ir tada, laikydami pamainą, spustelėkite „Perkrauti“. Atkūrimo aplinkoje pasirinkite „Paieškos ir gedimų pašalinimas“ - „Papildomi parametrai“ - „Komandinė eilutė“. Ir jame, kaip ir ankstesniame atveju, mes naudojame komandą „Mdsched“.Exe.

- Jei turite paruoštą „Windows Recovery“ diską, galite pradėti nuo jo paleidę iš jo.
„Windows“ atminties testavimo ir peržiūros rezultatų naudojimas
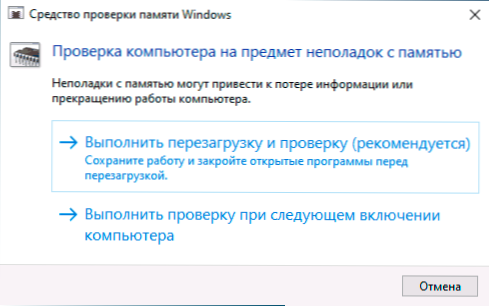
Pradėjus atminties patikrinimo atmintį, jūsų bus paprašyta iš naujo paleisti kompiuterį, po sutikimo procesas atrodys taip:
- Prasidės RAM patikrinimas, kuris gali užtrukti ilgą laiką. Gali atrodyti, kad diagnostikos įrankis pakabintas: tik tuo atveju, kai tokioje situacijoje laukite 5-10 minučių. Jei tikrai yra užšalimas, įmanoma, kad yra problemų su įranga, tikriausiai su RAM, bet nebūtinai.

- Jei patikrinimo metu paspausite raktą F1 (arba FN+F1, jei F1 neveikia), pateksite į „Windows“ atminties diagnostikos įrankio nustatymus. Čia galite pasirinkti testų rinkinį (pagal numatytuosius nustatymus - įprastą), talpyklos naudojimą ir leidimų skaičių. Perjungimas tarp nustatymų skyrių atliekamas pagal raktą Skirtukas, Parametrų keitimas - rodyklės ir skaičių įvesti F10. Pakeitus nustatymus, bandymas iš naujo paleidžiamas.
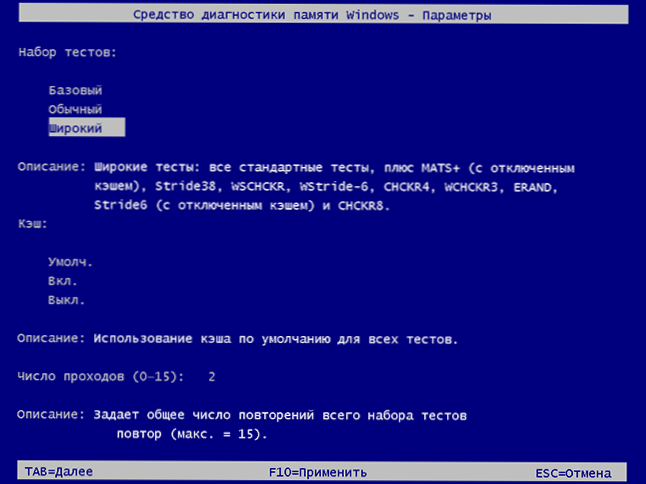
- Audito metu pamatysite informaciją apie „dar nerastą“ arba „įrangos problemų buvo atrasta“.
Užbaigus čekį, kompiuteris bus automatiškai paleistas iš naujo. Kiti veiksmai - peržiūrėti rezultatus.
- Iš naujo paleidę „Windows 10“ atveju, pranešimų pranešime galite pamatyti pranešimą, kuriame pateikiami atminties patikrinimo rezultatas. Bet tai ne visada rodoma.
- Galite peržiūrėti renginius, nes tai spustelėsime Win+r, Įveskite „EventVWR“.MSC Ir spustelėkite Enter. Ten atidarome skyrių „Windows Magazinai“ - „Sistema“, rasite taškus, kuriuose nurodomas stulpelis „Šaltinis“ „MemoryDiagnostics-Results“ Ir mes žiūrime į rezultatus.

Atminkite, kad klaidos, „pasitraukimai“, mėlyni ekranai ir užšalimai ne visada yra susiję su RAM problemomis: jei diagnostikos įrankis rodo, kad viskas yra tvarkinga, yra ir kitų galimų priežasčių: atjungtas pipirų failas, HDD ar SSD problemos (SSD ( Arba su jais, pavyzdžiui, su jais - sugedusiu kabeliu), trečiosios vakarėliais.
Ką daryti, jei įrangos problemos buvo rastos atminties diagnostikos įrankyje
Deja, diagnostikos įrankis tiksliai nepraneša, kokios problemos buvo rastos audito metu, o tik rekomenduoja susisiekti su įrangos gamintoju. Ką galima padaryti:
- Išjunkite bet kokias atminties pagreičio parinktis (dažnio, laiko ir kitų keitimas), jei BIOS arba pagrindinės plokštės gamintojui yra tinkamų parinkčių arba nešiojamojo kompiuterio gamintojui.
- Pabandykite patikrinti atminties lentas po vieną, kituose pagrindinėje plokštėje, kad sužinotumėte, ar problemos atsiranda tik su vienu konkrečiu atminties moduliu, arba vienoje konkrečioje jungtyje.
- Jei reikia, naudokite kitas komunalines paslaugas, kad patikrintumėte RAM.
- Perskaitykite kompiuterio pagrindinės plokštės dokumentus - galbūt tai yra tam tikras nesuderinamumas su atmintimi su konkrečiomis charakteristikomis (jei neseniai pridėjote naujų atminties modulių arba tiesiog patys surinkote kompiuterį).
- Kartais gali padėti BIOS atnaujinimas.
Vaizdo instrukcija
Jei išsiaiškinote, ką sukėlė jūsų problema, būsiu dėkingas straipsnio komentarams: galbūt dėl to, kas tai bus naudinga.
- « Kaip sutrumpinti bet kurią programą į „Tray Windows 10“
- Ką daryti, jei „Windows 10“ užduočių piktogramos nebėra »

