Kaip sutrumpinti bet kurią programą į „Tray Windows 10“
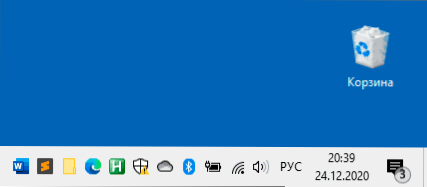
- 1153
- 7
- Thomas Zemlak
Sulankstant dauguma programų virsta užduočių juosta, atskirta - į dėklą ar „Windows“ pranešimų sritį (net paspaudus programos uždarymo mygtuką), kai kuriose programose galite pasirinkti programos elgsenos nustatymus, bet ne visus numato tokią galimybę.
Tačiau, jei norite, naudodamiesi trečiosiomis vietomis, galite pakeisti visas programas „Windows 10“ dėkle arba ankstesnėse OS versijos. Šioje apžvalgoje - kelios programos, leidžiančios ją įgyvendinti. Tai taip pat gali būti naudinga: kaip sudaryti programą per visus „Windows“.
- RBTRAY
- Traimond
- MinimizeToTray
- Vaizdo įrašas
RBTRAY
„RBTRAY“ - turbūt paprasčiausia programa, skirta sulankstyti kitas „Windows 10“ programas dėkle. Pakanka tiesiog pradėti naudingumą, jis nerodys jokio lango, bet veiks fone. Iškart po to beveik bet kurią programą galima paversti pranešimų sritimi Spustelėkite mygtuką „Pasukite“ mygtuką „Pasukite“ Antraštė yra linijoje. Net laidininko langai yra sudėti (tačiau tai nelabai teisingai veikia „Windows Store“ parduotuvės programas - jos lieka užduočių juostoje).
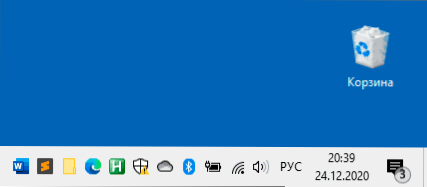
Norėdami dar kartą atidaryti programą, mes tiesiog spustelėjome jos ženklelį pranešimų srityje.
Norėdami uždaryti „RBTRAY“, paspauskite dešinįjį pelės mygtuką ant bet kurios programos, paliestos į dėklą, piktogramą ir pasirinkite elementą „Išeiti iš RBTRAY“. Norėdami kiekvieną kartą paleisti „RBTray“, galite pridėti programą prie „Windows 10“ automobilio krovinio.
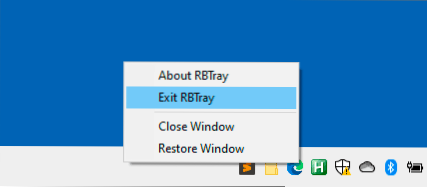
Oficialus puslapis, kuriame galite atsisiųsti „RBTRAY“ - https: // sourceForge.„Net/Projects“/„RBTRAY“/, Programa nereikalauja įdiegti kompiuteryje: Tiesiog išpakuokite archyvą ir paleiskite vykdomąjį failą, kad ji uždirbtų.
Traimond
Kita programa tais pačiais tikslais yra nemokama „Raymond“ atvirojo kodo programa, kurią galima atsisiųsti iš puslapio https: // gitHub.Com/fcfn/traimond/išleidimai. Norint paleisti programą, gali reikėti įdiegti bibliotekas „Visual C ++ X86“ (2015–2019).
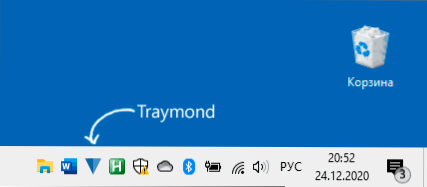
Jis veikia beveik taip pat, kaip ir ankstesnė parinktis: paleiskite programą (ji prideda savo piktogramą prie „Windows“ dėklo), po to darbui gali būti naudojami šie pagrindiniai deriniai ir pele:
- Win+Shift+Z - Aktyvų langą paverčia pranešimų srities (dėklo) langais
- Dukart spustelėkite dėklo piktogramą - pasukite langą.
- Dešinėje -spustelėkite ant „Traymond“ piktogramos ir pasirinkimas „Atkurti visus„ Windows “atsiskleidžia visi anksčiau paliesti„ Windows “.
MinimizeToTray
Ir paskutinis šioje mažoje apžvalgoje yra panaši naudingumas - „MinimizeToTray“, kurį galima atsisiųsti https: // github puslapyje.Com/sumuštinis. Bet tai veikia šiek tiek skirtingai: užuot sukūrę kiekvienos programos programos piktogramas, jos visi yra „MinimizeToRay“ piktogramos, paspausdami piktogramą, kaip pateiktame paveikslėlyje žemiau esančiame paveikslėlyje.
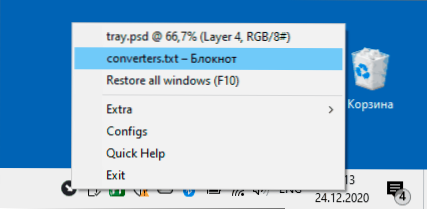
Pagal numatytuosius nustatymus, pradėję programą, galite naudoti šiuos pagrindinius derinius:
- Alt + F1 - Pasukite dabartinį langą į dėklą.
- Alt + F2 - atkurti paskutinį suvyniotą langą.
- F10 - Išplėskite visus suvyniotus langus.
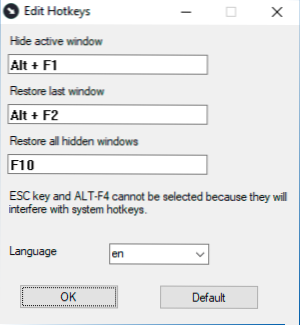
Bet jei pageidaujama, šiuos derinius galima pakeisti: spustelėkite programos piktogramą, pasirinkite elementą „Configs“ ir priskirkite reikiamus raktų derinius. Taip pat ankstesnės komunalinės paslaugos su „Windows 10“ UWP programomis, naudingumas neveikia taip, kaip tikėtasi.
Vaizdo įrašas
Galbūt šiems tikslams turite savo išvadas? Bus puiku, jei galėsite jais pasidalyti komentaruose.
- « „Microsoft Edge“ žymių importas ir eksportas
- Mes naudojame „Windows“ atminties bandymo įrankį RAM testavimui »

