Ką daryti, jei „Windows 10“ užduočių piktogramos nebėra

- 4267
- 260
- Thomas Zemlak
Tarp kitų palyginti dažnai rasta problemų, susijusių su „Windows 10“ - programos ženkliukų išnykimas iš užduočių skydelio. Problema gali pasireikšti skirtingais būdais: su kai kuriais konkrečiais įvykiais, kitą kompiuterio įtraukimą, tik darbo metu ir kitose situacijose.
Šios instrukcijos yra išsamiai aprašytos, ką daryti, jei „Windows 10“ užduočių piktogramos dingo, kad būtų ištaisytos situacijos ir išspręstų problemą.
- Paprasti būdai, kaip grąžinti piktogramas į užduočių juostą
- Papildomi problemos sprendimo būdai
- Vaizdo instrukcija
Paprasti būdai grąžinti piktogramas į „Windows 10“ užduočių juostą
Visų pirma, apie paprastus metodus, kurie gali padėti greitai ištaisyti situaciją, kai užduočių juostoje trūksta piktogramų:
- Iš naujo paleiskite laidininką: Dėl to paspauskite mygtuką „Pradėti“ su dešiniu mygtuku, kontekstiniame meniu pasirinkite elementą „Užduočių dispečeris“, skirtuke „Process“, suraskite jį ir spustelėkite mygtuką „Iš naujo paleiskite“.

- Patikrinkite, ar ikonos pasirodo užduočių juostoje, jei kompiuteris yra perkrautas. Svarbu: Tiksliai atlikite paleidimą, o ne „darbo užbaigimą“ su vėlesniu įtraukimu. Jei po perkrovimo jie rodomi, o atlikus darbą ir įjungus, užduočių skydelio užduočių juosta dingsta, pabandykite išjungti greitą „Windows 10“ pradžią.
- Rankiniu būdu atsisiųskite ir įdiekite vaizdo plokščių tvarkykles (ne tik atskiras, bet ir integruotas, jei jos yra) iš oficialios AMD, NVIDIA ar „Intel“ svetainės. Integruotai grafikai galite naudoti vairuotoją iš oficialios nešiojamojo kompiuterio gamintojo arba kompiuterio pagrindinės plokštės - kartais tai pasirodo esanti „daugiau“ darbuotojas. Įdiegę tvarkykles, paleiskite kompiuterį iš naujo.
- Jei problema atsirado neseniai ir turite sistemos atkūrimo taškus, naudokite juos, daugiau informacijos: „Windows 10“ atkūrimo taškai.
- Jei vietoj atskirų piktogramų ėmė rodyti tuščių langų ženkleliai, tai gali reikšti, kad programa, kuri. Sprendimas - ištrinkite piktogramą iš užduočių juostos: dešiniuoju pelės mygtuku spustelėkite ją - atmeskite užduotis iš skydelio.
- Jei naudojate bet kokias programas užduočių juostos išvaizdai modifikuoti (pavyzdžiui: kaip užduoties juostos piktogramas įdėti į centrą), teoriškai tokios programos gali sukelti piktogramų išnykimą. Jei paleidote kažką panašaus, patikrinkite, ar tria yra šių programų, pažangių procesų sąrašas, automatinis krovimas - uždarykite programą ir pažiūrėkite, ar tai išsprendė problemą.
Prieš pereidami prie aprašytų metodų, patikrinkite, ar aplanke, kur jie turėtų būti, yra užduočių juostos piktogramos. Už tai:
- Atidarykite laidininką (tam galite paspausti klavišus Laimėti+e).
- Įterpkite į laidininko adreso eilutę
%AppData%\ Microsoft \ Internet Explorer \ Quick Launch \ Vartotojas PINKE \ TaskBar
Ir spustelėkite Enter. - Atidarytame aplanke turėtų trūkti ženklelių.
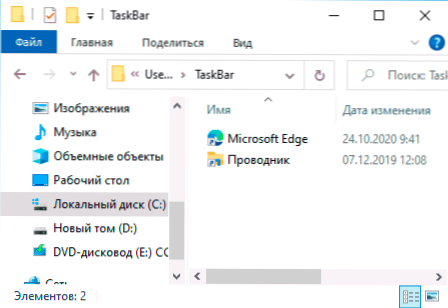
- Jei jų nėra, galite manyti:
- Piktogramas gynė kažkas iš užduočių juostos
- Turėjote problemų dėl profilio ar vartotojo aplanko, kurio metu buvo prarastos piktogramos. Tokiu atveju patikrinkite aplanko turinį C: \ vartotojai (C: \ vartotojai \), jei yra senas vartotojo aplankas, tada jame AppData \ Roaming \ Microsoft \ Internet Explorer \ Quick paleis Rasite piktogramas ir galėsite jas nukopijuoti į aplanką, kurį atidarėme 2 -ajame žingsnyje.
- Jei 4 -ajame žingsnyje nebuvo piktogramų, jūs negalite toliau sekti aprašytų veiksmų: Tiesiog dar kartą ištaisykite užduoties skydelio piktogramas: tai galite padaryti per meniu, dešiniuoju pelės mygtuku spustelėkite nuorodą arba vykdomąją programos programą , atitinkamo elemento pasirinkimas arba jei jums reikia pataisyti.
Papildomi problemos sprendimo būdai
Jei anksčiau aprašyti paprasti pataisos metodai nepateikė rezultato, galite pabandyti naudoti šias parinktis.
Rankinio valymo talpyklos piktograma
Kartais piktogramų nebuvimas gali būti pažeistos piktogramų talpyklos rezultatas, kad ją išvalytumėte, atlikite šiuos veiksmus:
- Pradėkite komandinę eilutę administratoriaus vardu.
- Įveskite šias komandas po vieną, paspausdami Enter po kiekvieną
Ie4uinit.Exe -Show TaskKill /IM Explorer.Exe /f del /a /q "%localappdata%\ iconcache.Db "del /a /f /q"%localapData%\ Microsoft \ Windows \ Explorer \ iconCache*"
- Baigę paskutinę komandą, uždarykite komandų eilutę ir paleiskite kompiuterį iš naujo.
Pataisa „Windows 10“ registre
Prieš atlikdamas šiuos veiksmus, rekomenduoju sukurti sistemos atkūrimo tašką arba atsarginę registro kopiją, nes yra tikimybė, kad kažkas nutiks ne taip, kaip tikėtasi. Tada:
- Paspauskite raktus Win+r, Įveskite Regedit ir spustelėkite Enter, jei norite atidaryti registro rengyklę.
- Eikite į registro skyrių
HKEY_CLASS_ROOT \ Vietiniai nustatymai \ Software \ Microsoft \ Windows \ CurrentVersion \ Tranotify
- Šiame skyriuje pašalinkite parametrus su pavadinimais „ICStreams“ Ir Pasticonstream
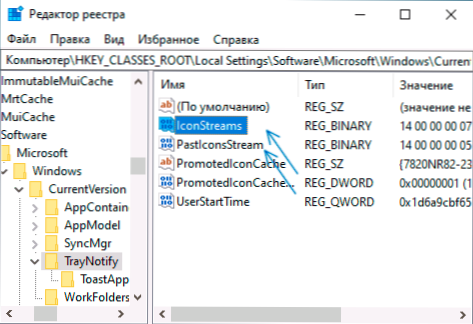
- Pakartokite tą patį registro skyriuje
Hkey_current_user \ programinė įranga \ klasės \ Vietiniai nustatymai \ programinė
Atlikus pakeitimus, uždarykite registro redaktorių ir paleiskite kompiuterį iš naujo.
„Shell Experience Host“ programos referentacija
Paleiskite „Windows PowerShell“ administratoriaus vardu (dešinėje -spustelėkite mygtuką Pradėti ir pasirinkdami atitinkamą kontekstinį meniu punktą, daugiau informacijos: kaip paleisti „PowerShell“ administratoriaus vardu).
Įveskite komandą (paspausdami „Enter“ po ją)
Gauti -appxpackage -all * shellexperience * -PackagePe Bundle |% Add -AppxPackage -register -DisabledevelopmentMode ($ _.Diegimas.xml ")
Baigę komandą (neturėtų būti jokių pranešimų, bus rodomas naujas kvietimas įvesti šias komandas) Uždarykite „PowerShell“ ir iš naujo paleiskite kompiuterį iš naujo.
Vaizdo įrašas
Jei nė vienas iš metodų nepadeda, galite pabandyti patikrinti „Windows 10“ sistemos failų vientisumą ar sukurti naują vartotoją, apsilankykite po juo ir pažiūrėkite, ar šiuo atveju bus rodomos užduočių juostos piktogramos.
- « Mes naudojame „Windows“ atminties bandymo įrankį RAM testavimui
- Kaip įjungti RAW „iPhone 12“ ir „12 Pro“ („Apple Proraw“) »

