Ką daryti, jei „Microsoft Store“ parduotuvėje nebus atidaryta „Windows 11“

- 1643
- 129
- Cecil Kreiger
Situacija, kai moksleiviai ir pensininkai lengvai valdo išmanųjį telefoną, tačiau jie patiria sunkumų dirbant su kompiuteriu, negali būti vadinami paradoksaliomis - mobiliosios operacinės sistemos yra daug lengvesnės, todėl vartotojams yra draugiškesnės, todėl draugiškesnės vartotojams.

Panašu,. Tokios adaptacijos pavyzdį galima pavadinti programų parduotuvės, siūlančios naudingą ir patikrintą programinę įrangą, atsiradimą. „Microsoft“ parduotuvę paprastai priėmė kompiuterių bendruomenė, tačiau, deja, programa ne visada veikia teisingai. O kartais paprastai atsisako pradėti. Šiandien apsvarstysime, ką daryti šiuo atveju.
Galimos „Microsoft Store“ neveikimo priežastys
Klaidos, dėl kurių „Microsoft Store“ negali būti paleista „Windows 11“. Jei tai yra pačios programos klaida, tai gali būti pridedama pranešimo iš pranešimo tipo „Pakartokite vėliau“, dažnai tai yra dažna frazė „atsirado vidinė klaida“. Tokių „patarimų“ diagnostinė vertė yra labai maža, o galimos gedimų priežastys įmonės parduotuvės darbe gali būti:
- neteisingai įdiegta arba „skraidanti“ data/laikas;
- Užblokuoti programos antivirusinę programinę įrangą;
- Sisteminis gedimas (WS paslaugų paslaugų sutrikimai „Prižiūrimas„ Windows Store “funkcionavimo);
- klaidos, atsirandančios dėl nesėkmingo OS atnaujinimo;
- dėl perpildytos vidinės „Microsoft Store“ talpyklos;
- Nestabilus internetas;
- Sugedę sistemos failai.
Atminkite, kad tai yra akivaizdžiausios priežastys, dėl kurių neįmanoma naudoti patogios paslaugos.
Problemos sprendimo metodai
Žinoma, yra ne mažiau būdų, kaip atkurti „Microsoft Store“ veiklą, todėl pradėsime išsamesnį egzaminą.
Naudojant diagnostikos/pašalinimo iš „Windows 11“, naudojamų gedimus
Nors „Microsoft“ visada rekomenduojama, kai nėra tiksliai įmanoma naudoti šį metodą, jo efektyvumas negali būti vadinamas aukštu. Bet mes neaptarsime šios tezės, o tiesiog pasakykite, kaip ja naudotis. Be to, čia nėra nieko sudėtingo.
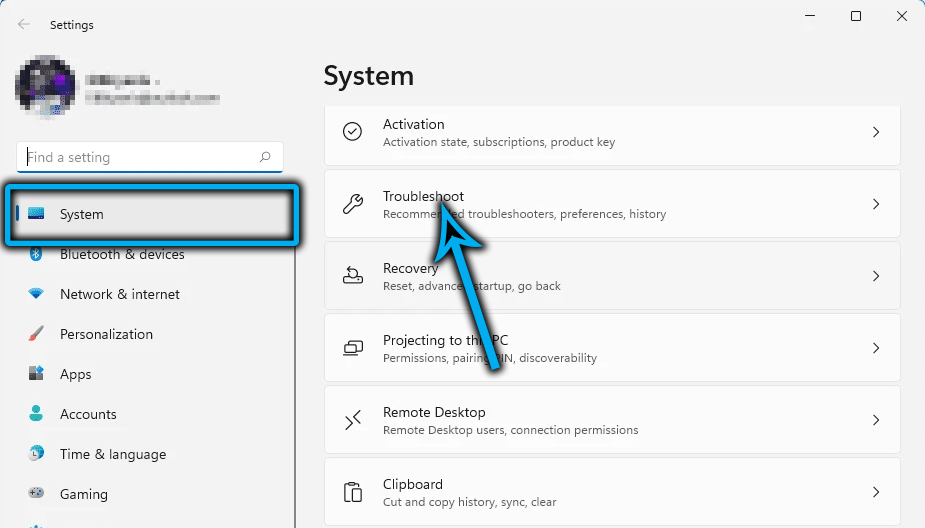
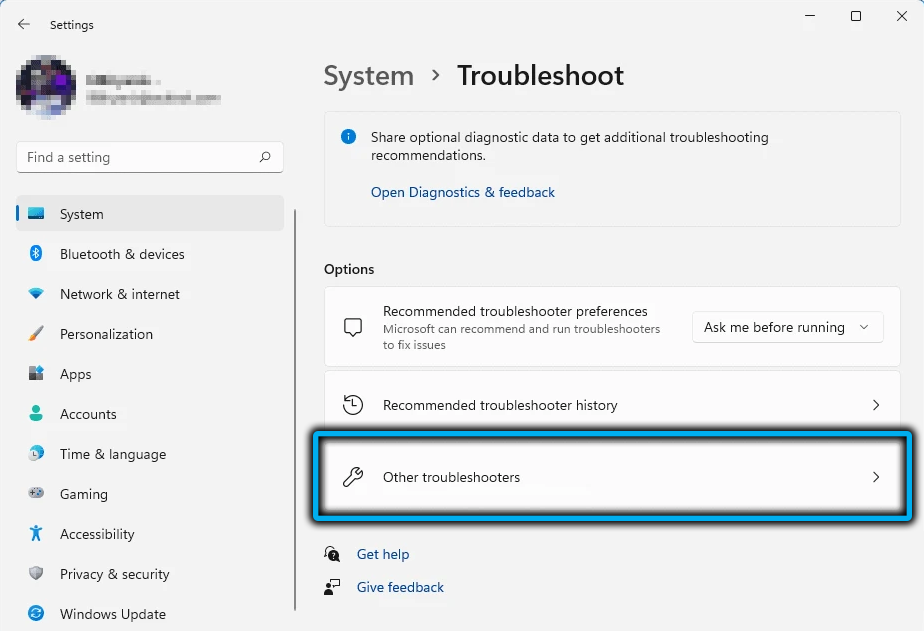
Taigi, mes vadiname konsolę „atlikti“ („Win+R“), įveskite valdymo komandą, spustelėkite Enter. Parametrų nustatymuose atidarytame lange spustelėkite eilutę „Problemų pašalinimas“. Naujajame lange mes atskleidžiame visas kategorijas ir spustelėkite parametrą „Programos iš„ Windows Store ““.
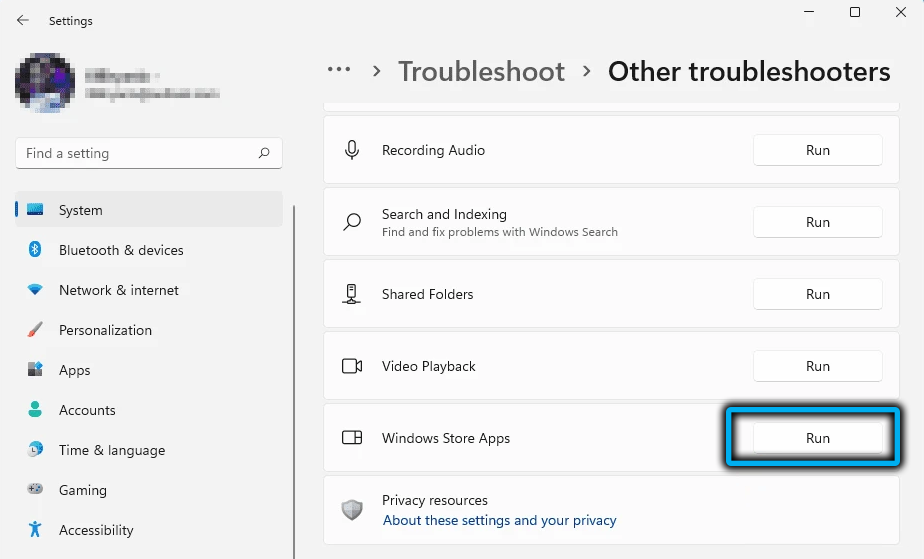
Operacinė sistema bandys pašalinti problemas, kurios gali trukti iki kelių minučių, ir jei rezultatas yra neigiamas, prasminga dar kartą pradėti procedūrą prieš pereinant prie kito metodo.
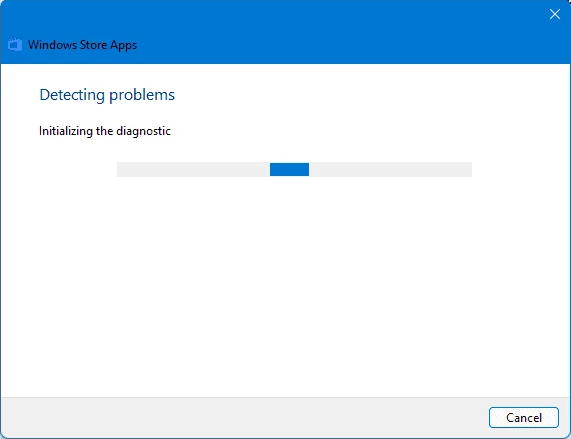
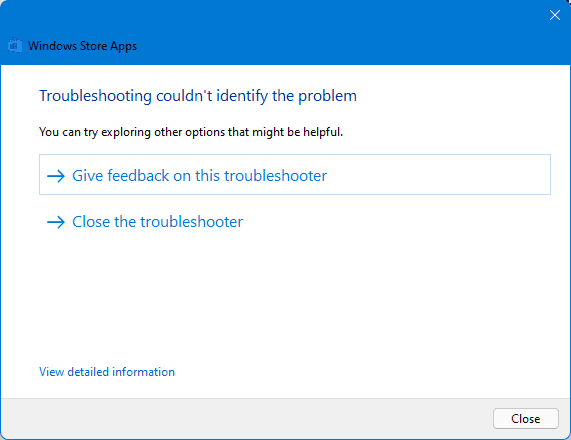
Patikrinkite teisingą regioninių parametrų diegimą
Kita nepastebima priežastis, dėl kurios neįmanoma paleisti „Microsoft Store“, yra neteisingas laikas ir data, o gedimas gali įvykti tiek dėl vartotojo veiksmų, tiek atsitiktinai.
Pataisyta taip:
- Mes einame į „Windows 11“ nustatymus;
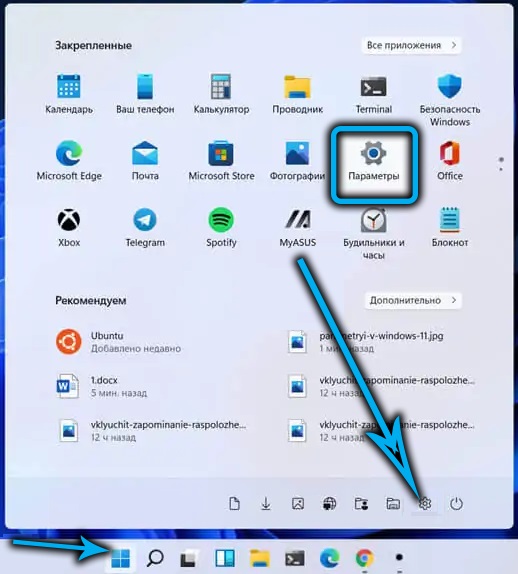
- Mes einame į skirtuką „Laikas ir kalba“;
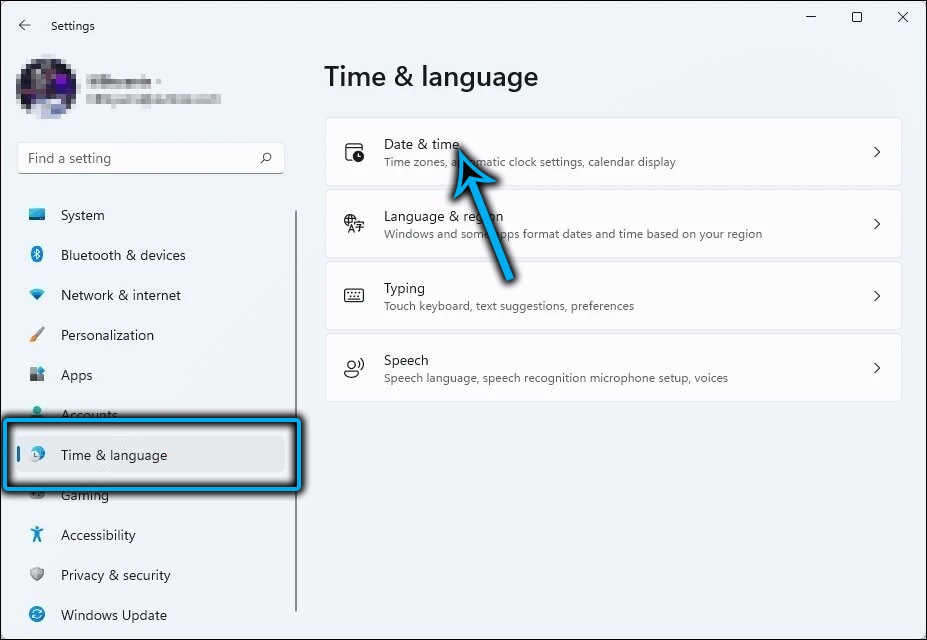
- Mes spustelėjome parametrą „Data ir laikas“;
- Jei reikia, koreguojame duomenis, kurie neatitinka realybės, įskaitant laiko juostą ir vietą.
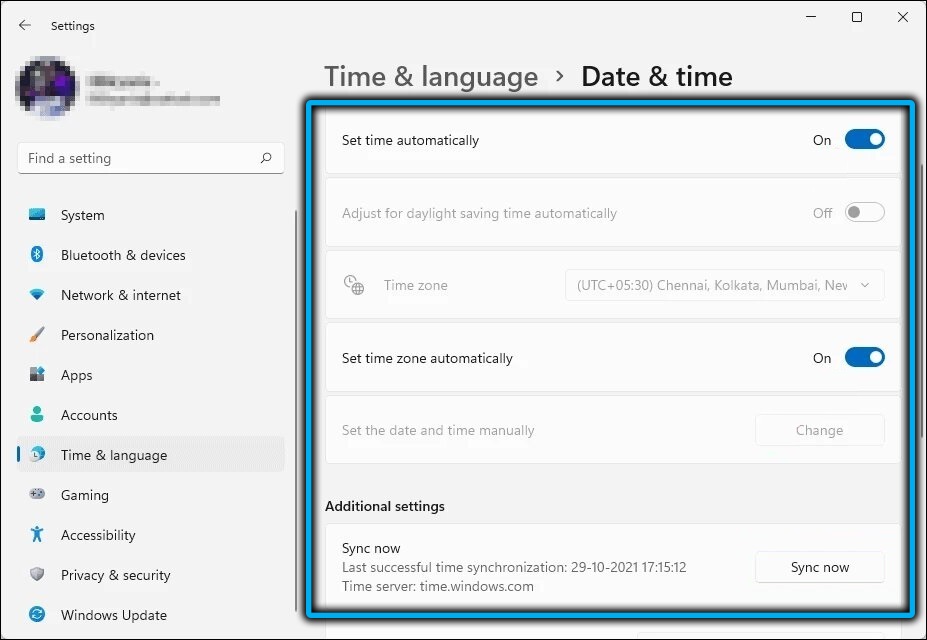
Pažeistų failų atkūrimas
Dažnai „Microsoft Store“ „Windows 11“ atidaroma dėl tokios banalios priežasties kaip sistemos failų pažeidimas. Griežtai tariant, tokiais atvejais operacinė sistema praranda stabilumą darbe, kuri gali pasireikšti įvairiais būdais, įskaitant sutrikimus, susijusius su sistemos paslaugų ir komunalinių paslaugų darbu.
Norint ištaisyti tokio pobūdžio problemas „Windows“, yra sukurtų įrankių rinkinys, kurį visi vartotojai turėtų naudoti. Tai, visų pirma. Pirmasis yra atsakingas už svarbių sistemos failų vientisumo patikrinimą, antrasis gali juos atkurti.
Žingsnis -by -utep algoritmas:
- Per meniu „Pradėti“ mes paleidžiame „Windows“ (administratoriaus) terminalą;
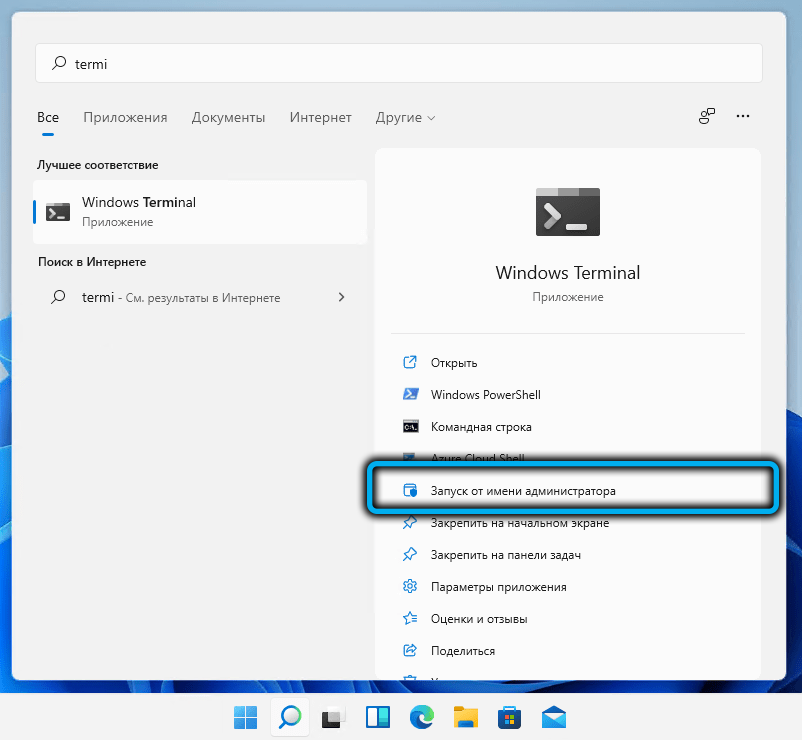
- Alternatyvus būdas yra surinkti CMD komandą konsolėje ir patvirtinti, kad norite paleisti komandinę eilutę su administracinėmis teisėmis;
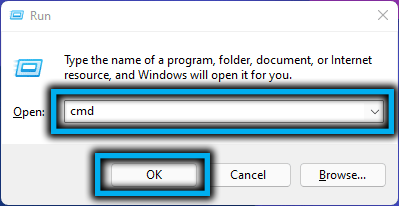
- Įveskite komandą SFC /Scannow. Pradės nuskaityti sistemos failus, kad būtų galima aptikti jų žalą;
- Procedūra užtruks kelias minutes, po to galėsite uždaryti terminalo langą ir paleisti kompiuterį iš naujo;
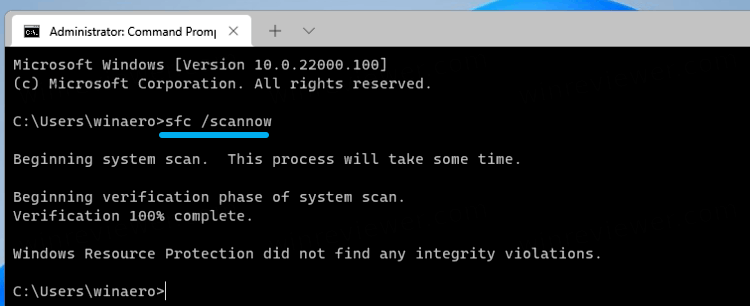
- Jei tai nepadėjo ir programų parduotuvė vis tiek neprasideda, mes dar kartą skambiname į komandinę eilutę ir įvedame šią seką:
Disp /Online /CleanUp-Image /ScanHealth - Skirtingai nuo ankstesnio naudingumo, „DEM“ reikalauja interneto ryšio, nes atsisiunčiami sugadinti failai yra pagaminti iš „Windows“ atnaujinimų centro;
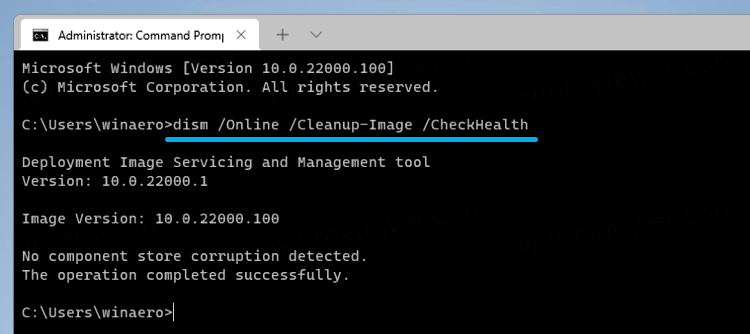
- Turite palaukti, kol bus baigtas naudingumas, ir paleisti kompiuterį iš naujo.
Atminkite, kad komunalinių paslaugų paleidimas atliekamas šia seka.
„Windows Store Cache Reset“ iš naujo
Daugelis programų naudoja vietinę talpyklą, kad pagreitintų jų pakrovimą ar atliktų atskiras operacijas. Tokios talpyklos perpildymas gali sukelti „Windows Store“ negalima įkrauti.
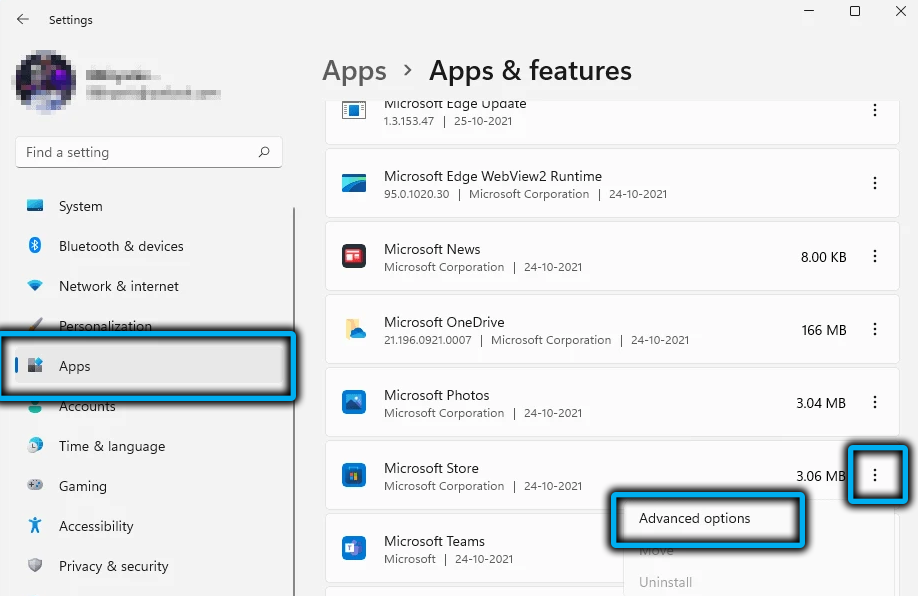
Tačiau problema lengvai išspręsta. Norėdami tai padaryti, turite pereiti į skyrių „Programos“, raskite ten „Microsoft Store“, spustelėkite programos piktogramą, atidarykite papildomus parametrus ir spustelėkite mygtuką „RESET“, slinkdami sąrašą, kuris bus atidarytas, atidarytas sąrašas.
Iš naujo nustatant talpyklą, bus pašalinta informacija apie klaidingą autorizaciją, o standartinį režimą galite paleisti parduotuvę standartiniu režimu. Atkreipkite dėmesį, kad paprastai, kai talpyklos perpildymas pašalinamas automatiškai.
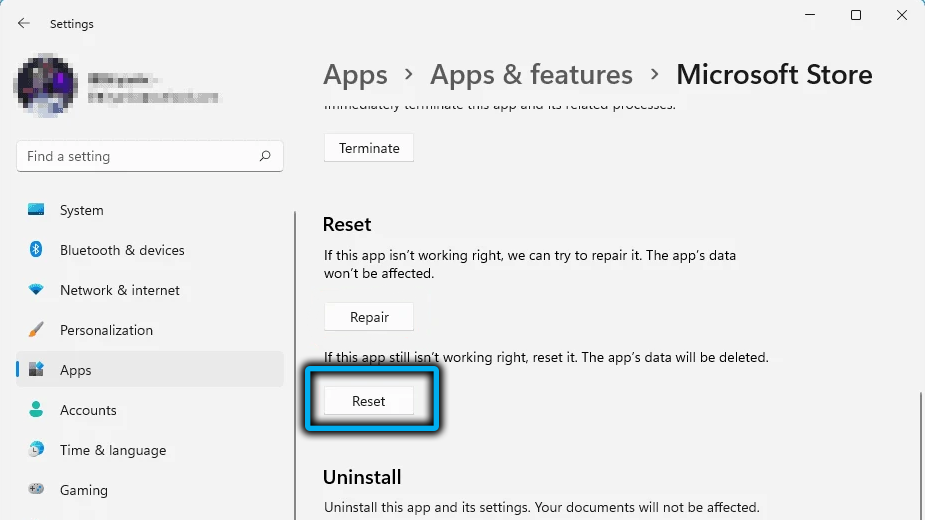
Pakartotinė registracija per „PowerShell“
Jei net išvalę talpyklą „Windows 11“ dėl to, kad neįmanoma prisijungti „Microsoft Store“, galite ištaisyti problemą naudodami produkto pakartotinį registraciją.
Tai atliekama per „PowerShell“ (atidaroma pagal numatytuosius nustatymus paleidžiant „Windows“ terminalą), kurio lange turite įvesti komandą:
Gaukite -AppxPackage -allusers | Foreach add -Appxpackage -DisabledevelopmentMode -Rigister "$ ($ _.InstallLocation) \ appxManifest.Xml "".
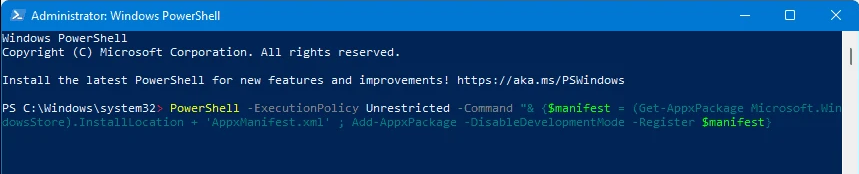
Išmokę komandą, patikrinkite parduotuvės našumą.
Naujos paskyros pridėjimas
Jei autorizacijos problema vis dar nepanaikinta, galite pabandyti paleisti naują „Microsoft“ paskyrą. Sprendimas nėra pats elegantiškas, bet gana efektyviausias:
- Mes paleidžiame „Windows“ „parametrus“ ir spustelėkite skirtuką „Sąskaitos“ “. Pasirinkite skyrių „Šeima ir kiti vartotojai“, spustelėkite piktogramą „+“;
- Dešiniajame bloke užpildome visus siūlomus laukus;
- Spustelėkite „Ctrl+Alt+Del“ derinys, pasirinkite Sistemos įvesties meniu elementą po nauja paskyra.
Prieigos prie tinklo patikrinimas, naudojant tarpinį serverį
Daugelis vartotojų, apeinančių spynos, naudoja VPN arba tarpinio serverio paslaugas, kurių neišskiria stabilumas. Dėl to programa negali „pasiekti“ savo serverių, tai yra, ji praras darbinę pajėgumą.
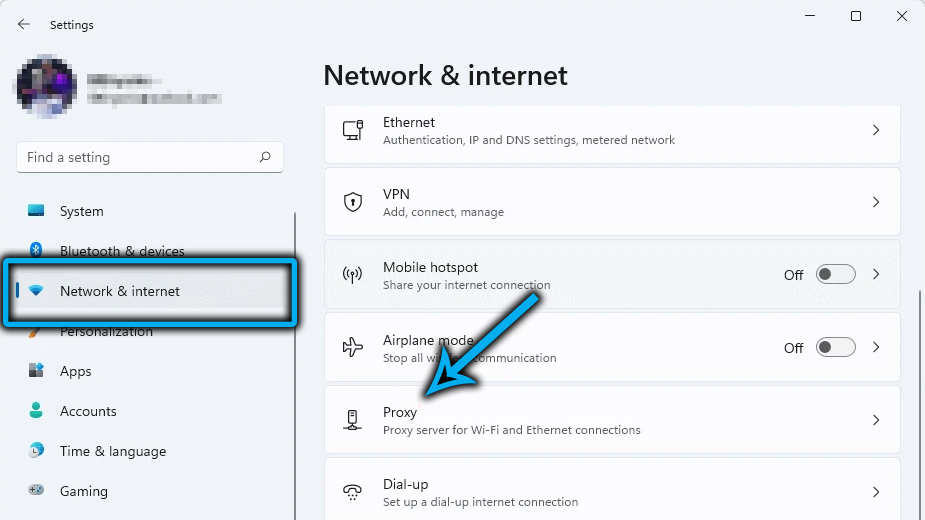
Pabandykite išjungti VPN arba tarpinio serverio serverį. Pastarasis atjungtas per „Nustatymai“ tinklo ir interneto paskirstymo skirtuke, VPN paprastai įjungiamas/išjungtas, paspaudus atitinkamą mygtuką naršyklėje.
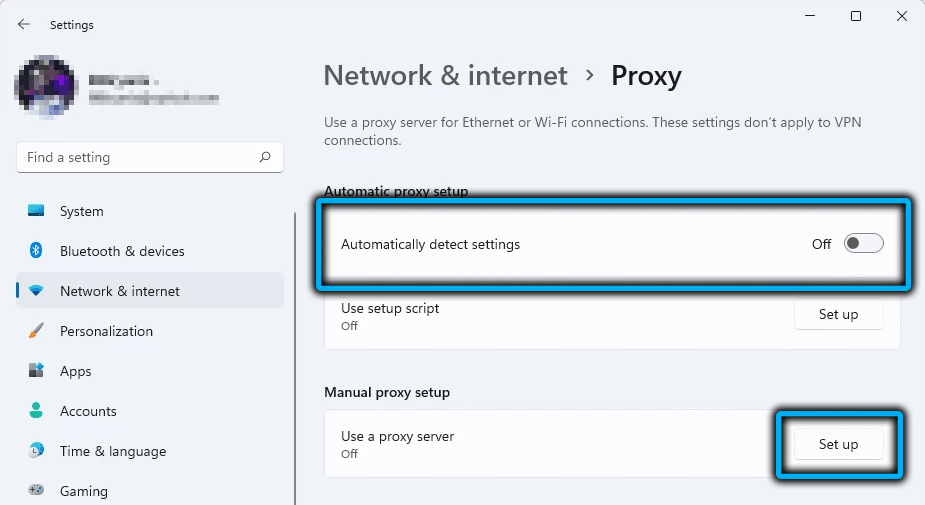
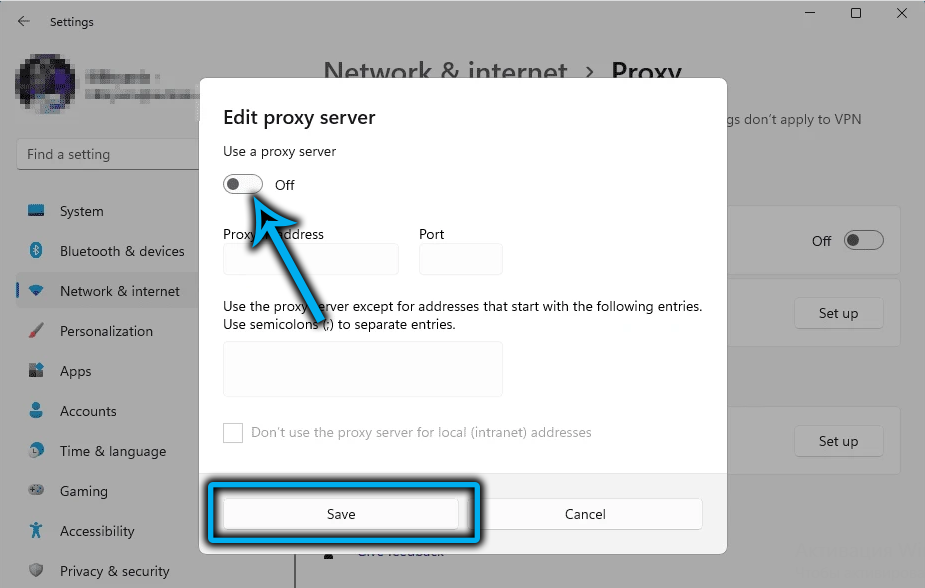
Sistemos atkūrimo
Jei nė vienas iš išvardytų metodų nepadėjo ir nebežinote, kaip kitaip galite įjungti „Microsoft Store“, pabandykite naudoti tokį efektyvų įrankį kaip sistemos atšaukimą, kurį galima rasti valdymo skydelyje (sistemos restauravimo skyrius). Čia turite žinoti šiuos niuansus:
- Atkūrimas padės, jei prisiminsite, kai problemos prasidėjo nuo programų parduotuvės paleidimo - šiuo atveju turite pasirinkti atkūrimo tašką, kuris prieš tai atsiranda dėl klaidos atsiradimo;
- Taip pat reikia žinoti, kad visos programos, atnaujinimai ir tvarkyklės, įdiegtos po šios datos, išnyks, tai yra, jūs turėsite dar kartą įsitraukti į jų diegimą;
- Iš naujo paleidžiant kompiuterį įkels ilgiau nei įprasta, tai yra normalu.
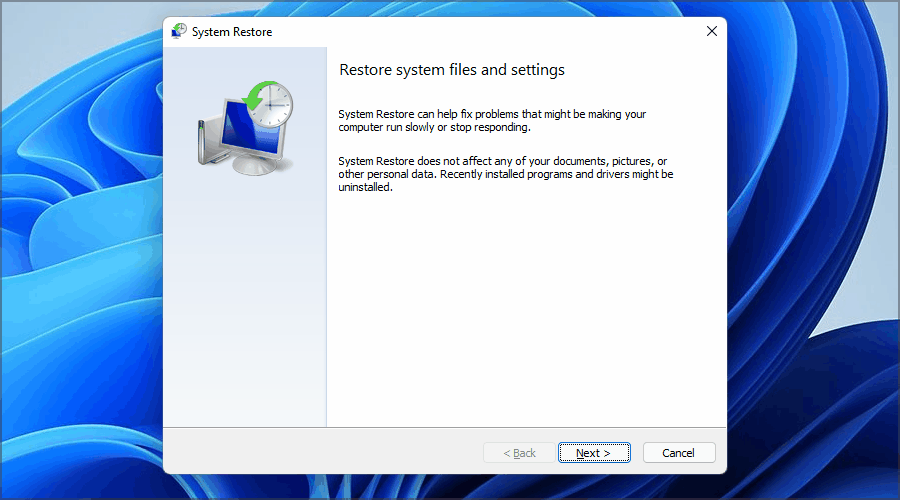
Iš naujo įdiegti „Microsoft Store“
Galiausiai, paskutinis būdas grąžinti operaciją į programą yra iš naujo įdiegti ją iš naujo. Čia galima dvi parinktys: diegimai iš senosios parduotuvės arba įkeliama ir įdiegta „Microsoft Store“ rankiniu būdu.
Atnaujinkite per senąją sąsają
Šis metodas turėtų būti naudojamas, jei prasideda „Microsoft Store“, tačiau neveikia tinkamai (arba nepradėkite, jei pradedate programą paspausdami programos piktogramą).
Seka:
- Skambinkite konsolėje „Atlikite“ (Win+R), įveskite liniją MS-WINDOWS-Store: // HOME, patvirtinkite paspausdami Enter. Jei pasirodo dialogo langas, spustelėkite „Taip“, kad įvestumėte administratoriaus teises;
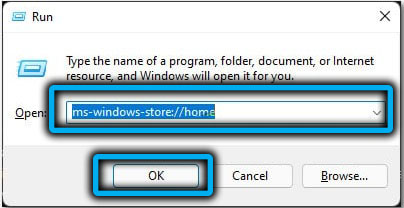
- Pagrindiniame „App Store“ ekrane spustelėkite tris horizontalius taškus, „Pop -Up“ meniu, pasirinkite elementą „Įkelti ir atnaujinti“;
- Naujame kairėje esančiame lange pasirinkite skirtuką „Įkelti ir atnaujinti“, dešiniajame bloke spustelėkite mygtuką „Gaukite atnaujinimus“;
- Baigę procedūrą, įsitikinkite, kad visi komponentai buvo įdiegti iš sąrašo, tada iš naujo paleiskite kompiuterį ir patikrinkite „Microsoft Store“ veiklą.
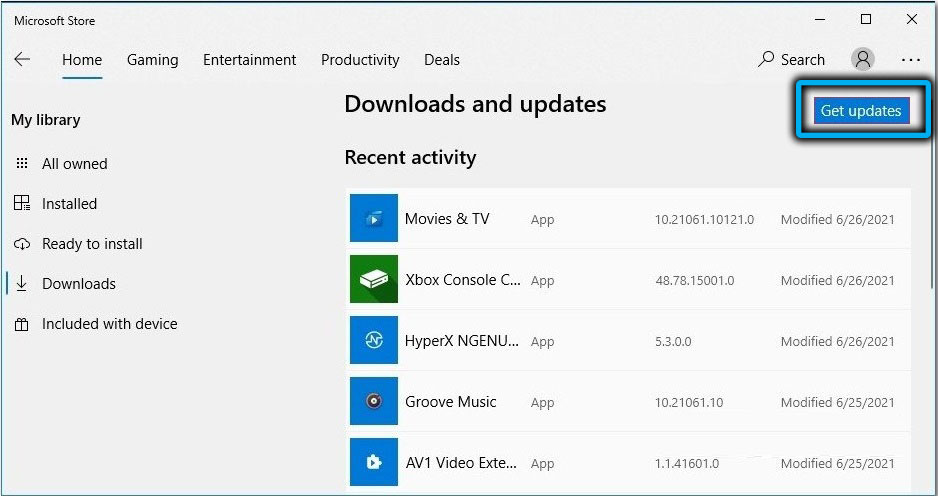
Atnaujinkite parduotuvę rankiniu būdu
Antroji parinktis naudojama, jei „Microsoft Store“ neprasideda:
- Atsisiųskite diegimo programą šioje nuorodoje;
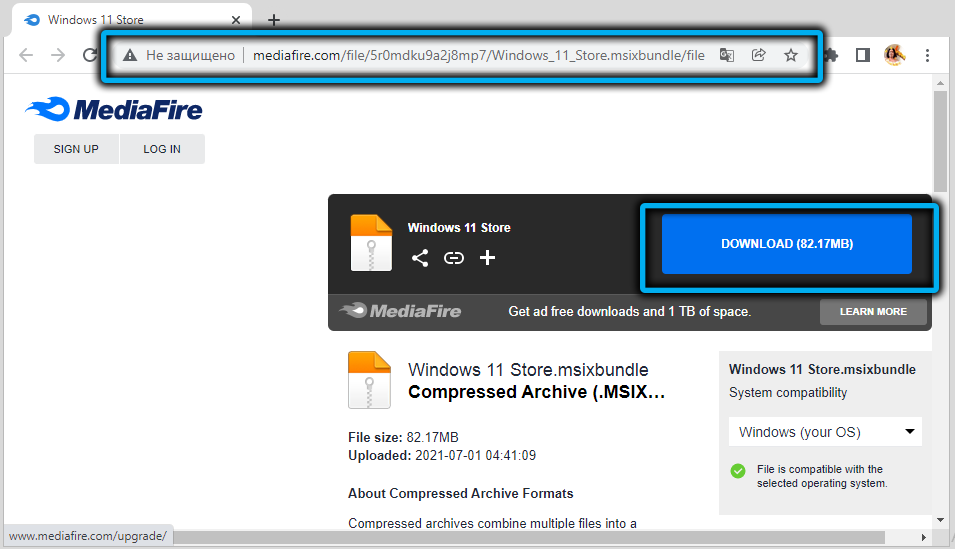
- Paleiskite atsisiųstą failą spustelėdami jį du kartus;
- Jei pasirodo vartotojo abonementų valdymo langas, spustelėkite mygtuką „Taip“;
- Patvirtiname užklausą iš naujo įdiegti parduotuvę, paspausdami mygtuką „Įdiegti“;
- Jei senoji parduotuvės versija nebuvo iš anksto atskaityta, su ataskaita pasirodys langas, kad kompiuteryje yra įdiegta „Microsoft Store“ kopija, spustelėkite mygtuką „Iš naujo įdiegti“.
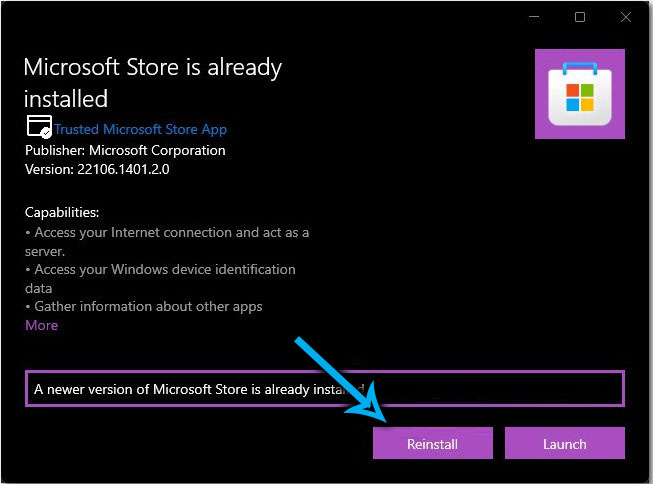
Baigę procedūrą, mes iš naujo paleidžiame kompiuterį ir patikriname programų parduotuvės našumą.
Išvada
Kaip matote, „Microsoft Store“ paleidimo problemas gali sukelti įvairios priežastys. Na, programa yra palyginti nauja, pasirodė „Dešimtuke“ ir laikoma „neapdorota“. Tačiau tą patį galima pasakyti apie „Windows 11“ - naujojoje OS versijoje įvairios klaidos sustabdys vartotojus ne greitai. Tikimės, kad mūsų pasiūlyti metodai padės pašalinti klaidą atidarant parduotuvę.
- « Kaip pakeisti „Windows 11“ užduočių skydelio dydį
- Būdai, kaip atidaryti neveikiančius „Windows 11“ terminalą »

