Kaip pakeisti „Windows 11“ užduočių skydelio dydį

- 3883
- 1182
- Raul Becker
Naujoji „Microsoft“ operacinė sistema iš tikrųjų pasirodė esanti kosmetiškai modifikuota dešimt, kurių pagrindas buvo „Windows 10x“ sustabdyto projekto apvalkalas.
Kai kurie sąsajos elementai buvo kruopščiai apdoroti, įskaitant užduočių juostą. Visų pirma, jis įgijo naujas funkcijas, tokias kaip „Docking Windows“ grupės, praradusi keletą senų (vilkdami etiketes skydelyje, pritvirtindami viršuje ir šonuose, keičiant skydelio dydį).

Kitaip tariant, skydelyje esančios piktogramos visada turi tą patį dydį, kurio negalima pakeisti standartinėmis priemonėmis. Daugeliui nepatinka ši dalykų būklė, kuri yra suprantama: šiuolaikinių monitorių įstrižainių dydis gali skirtis beveik pagal dydį. Tačiau problema turi sprendimų, apie kuriuos mes kalbėsime.
Keisti užduočių skydelio dydį redaguojant „Windows 11“ registrą
Naudojant operacinės sistemos įrankius, tai yra vienintelis būdas ištaisyti užduočių juostos užduočių juostos dydį. Be to, tai gali būti padaryta tiek rankiniu būdu redaguojant registrą, tiek naudojant „Fated Reg File“. Yra dar viena galimybė pasiekti reikiamą mastelio keitimo funkciją, tačiau mes nesvarstysime šio metodo dėl akivaizdžių priežasčių: jis turi įtakos visai rodomai ekrano sričiai, o ne tik užduočių juostoje.
Nepriklausomas registro redagavimas
Ne pats lengviausias būdas, reikalaujantis didelio dėmesingumo ir tikslumo atliekant veiksmus, bet kokia klaida gali turėti nenuspėjamų padarinių, turinčių įtakos operacinės sistemos veikimui. Tačiau tai nebūtina bijoti - kylant problemų, galite sugrąžinti atliktus pakeitimus.
Žingsnis -by -utep algoritmas:
- Paieškos juostoje „Pradėti“ įveskite registro redaktoriaus tekstą, tada iš paieškos rezultatų pasirinkite norimą parinktį;
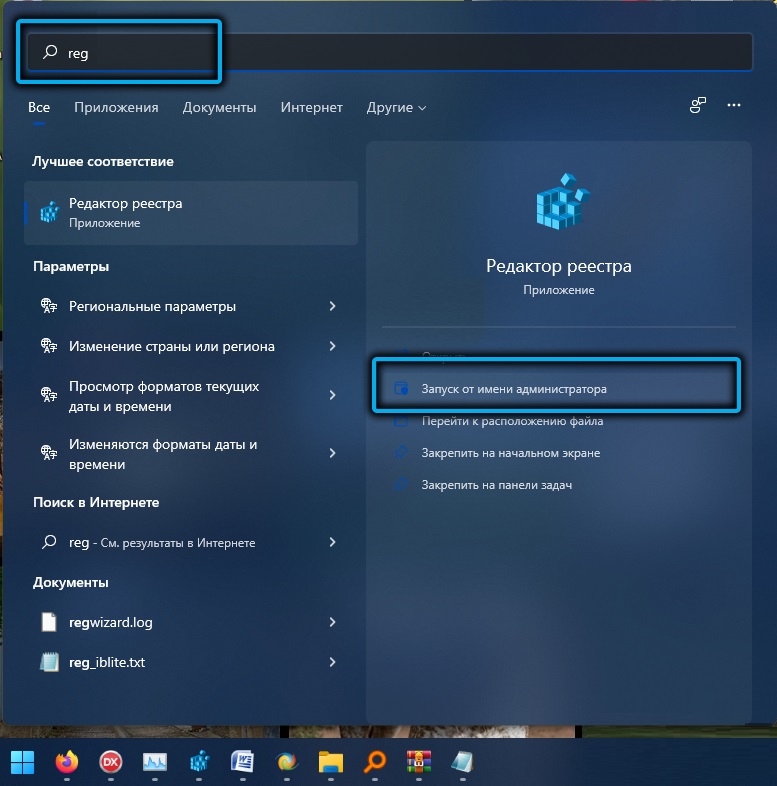
- Labiau pažįstamas būdas paleisti registro redaktorių gali būti vadinamas „Regedit“ komandos, įvestos į konsolę „vykdyti“ (Win+R), naudojimą;
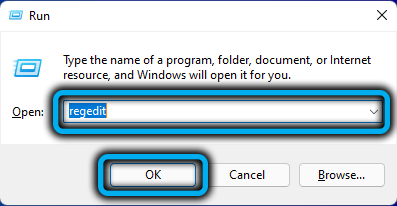
- Mes kertame kelią
„HKEY_CURRENT_USER“/„Software“/„Microsoft“/„Windows“/„CurrentVersion“/„Explorer“/„Advanced“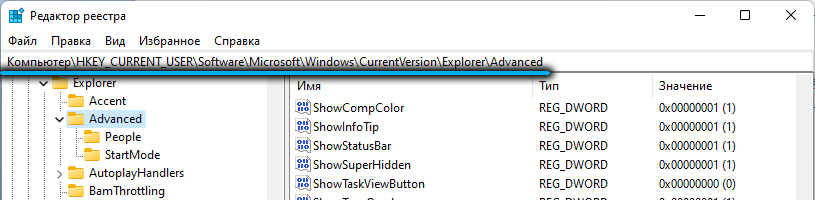
- Dešiniajame bloke spustelėkite PKM nuo nulio, kad sukurtumėte 32 bitų tipo parametrą;
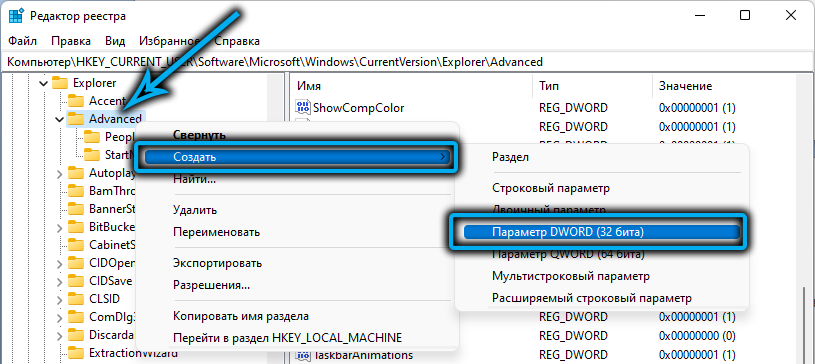
- Parametrą priskiriame pavadinimui „TaskBarsi“;
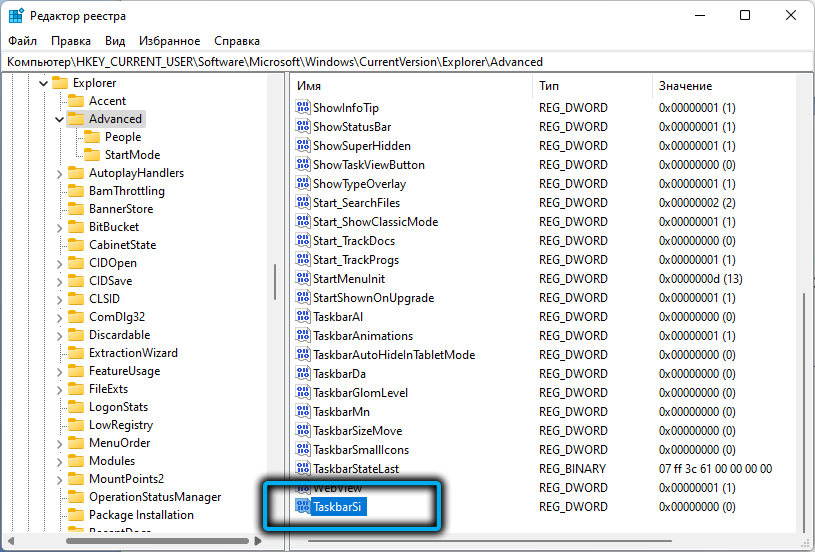
- Dukart spustelėjame jį ir nustatome skaitinę vertę, kuri užima vieną iš trijų parinkčių: 0 - jei norite sumažinti užduoties juostos dydį, 2 - jei jums reikia ją padidinti, 1 - Palikite užduoties dydį skydelis su numatytuoju, tai yra, vidutinis;
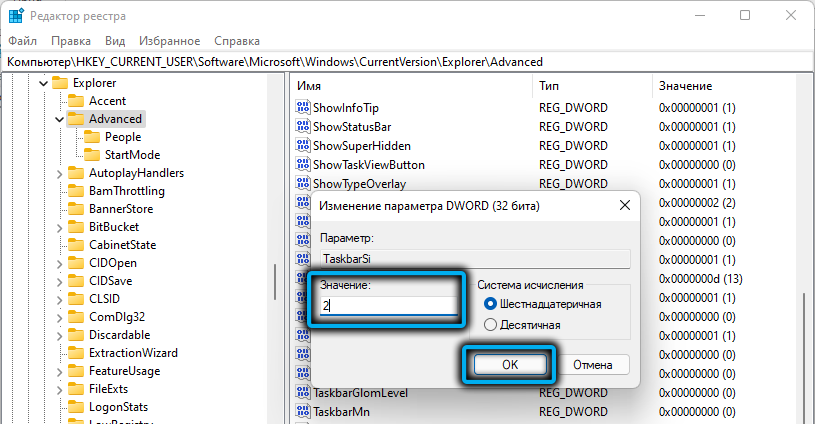
- Mes uždarome registro redaktorių;
- Perkėlė kompiuterį.
Pateikite pakeitimus į registrą naudodamiesi baigta „Regi-File“
Ir vis dėlto bus vartotojų, kurie iš esmės nenori tiesiogiai dirbti registro redaktoriuje. Na, jiems yra paprastesnis būdas pasiekti norimą - naudoti gatavą failą, kuriame jau bus norima parametras su reikiama verte - lieka tik spustelėti jį du kartus, kad šie įrašai būtų įtraukti į registrą laikantis savo struktūros.
Vienintelis metodo trūkumas yra tas, kad toks failas pirmiausia turi nustatyti, kad jis nėra problema, tačiau svarbu, kad atsisiuntimo šaltinis būtų patikimas, kitaip gausite krūvą naujų problemų, o ne pagalbos.
Svarbi atsargumo priemonė yra užkirsti kelią „Windows Defender“ atjungimui, kuris užblokuos bandymą atsisiųsti failą, kuriame yra grėsmių. Antrasis punktas - atsisiuntę, atidarykite šį failą su „nešiojamuoju kompiuteriu“ - nepaisant plėtinio .Reg, tai įprastas tekstinis failas. Įsitikinkite, kad jame nėra nieko įtartino tipo nenuoseklios sekos simbolių.
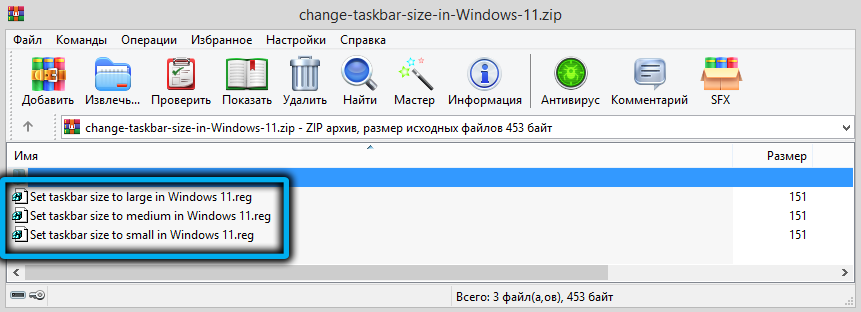
Apytikslė veiksmų seka:
- Pavyzdžiui, atsisiųskite „Regi -File“ - pavyzdžiui, šioje nuorodoje;
- Čia „Reg-File“ yra supakuotas į archyvą, todėl prieš naudojimą jis turi būti išpakuotas išsaugant jį bet kuriame aplanke;
- Nepakuotų failų sąraše raskite tinkamą ir spustelėkite jį du kartus.
Bus trys failai, vienas - sumažinti užduočių juostos dydį (jo pavadinime yra „Word Small“), vienas padidės (didelis) ir dar vienas, kad būtų galima įdiegti numatytą užduočių skydelio dydį (terpė). Patartina neištrinti šių failų, kad būtų galima greitai pakeisti skydelio rodymo parametrus.
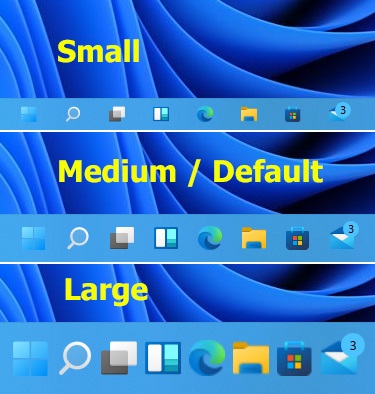
Iš esmės galite rasti „Reg“ failą, kuris leidžia paslėpti užduočių juostą, tačiau tai yra šiek tiek kitokia istorija.
Kaip sumažinti užduočių piktogramas „Windows 11“ „Winaero Tweaker Utility“
Nėra šventos vietos tuščia - kalbant apie įvairią programinę įrangą, ši disertacija niekam neginčija. Ir jei „Microsoft“ nesivargino tiekti savo naujos operacinės sistemos su pakankamu skaičiumi nustatymų, tada mažos įmonės greitai tai padarė.
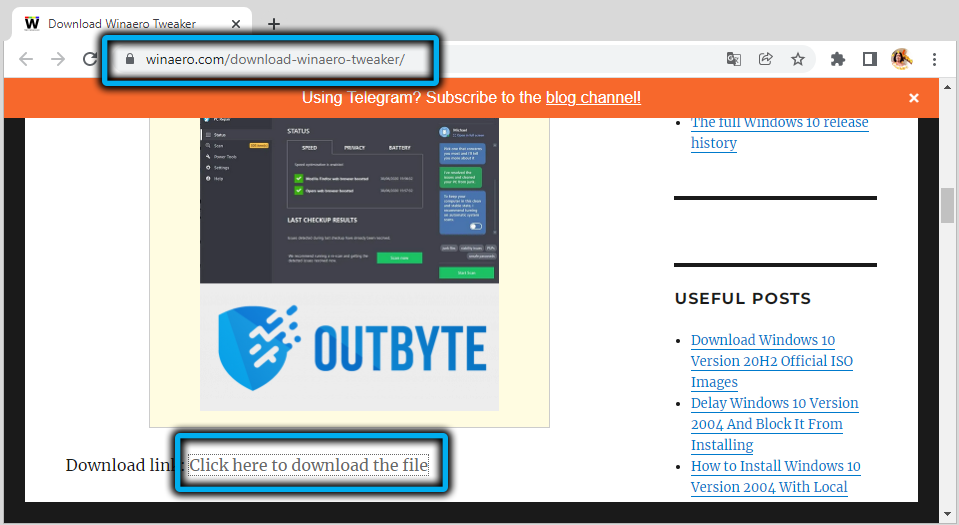
Ryškus pavyzdys yra „Winaero Tweaker“ programa, leidžianti iš esmės pakeisti „Windows 11“ grafinės sąsajos išvaizdą ir suvokimą. Įskaitant užduočių juostos dydį į abi puses.
Vienintelis nemokamai paskirstyto naudos trūkumas yra rusų trūkumas, tačiau tai nėra ypatingas poreikis.
Taigi, atsisiųskite programą iš oficialios svetainės „Unpack“, „Install“. Kairiajame skyriuje „Windows 11“ skydelyje spustelėkite „Task Bar“ dydžio eilutę. Dėl to dešinysis blokas galės pasirinkti užduočių juostos dydį, o parametrai „Sistemos numatytoji. Kad užduočių skydelis būtų mažiau.
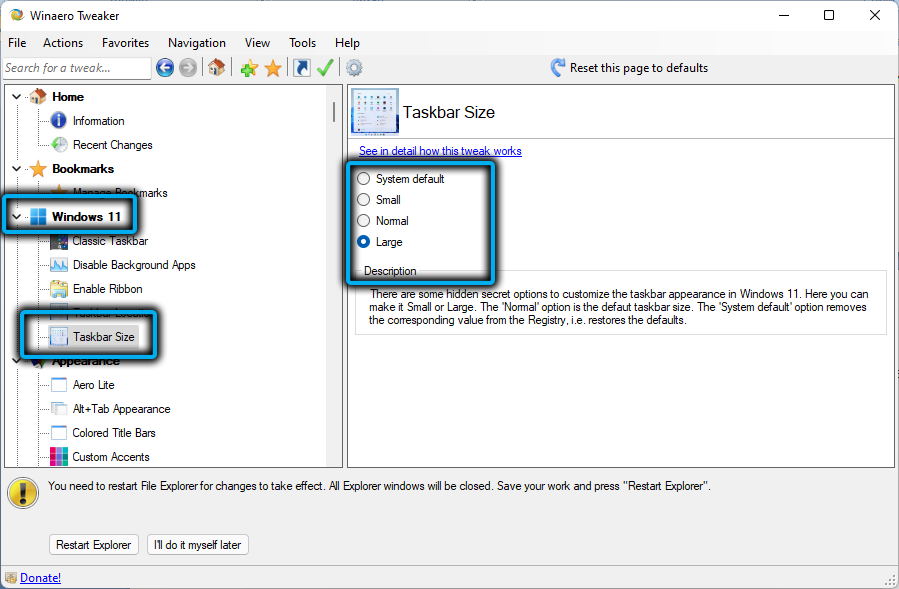
Kaip padaryti užduočių skydą didesnę/mažesnę užduočių juostą11
Tai taip pat yra nemokama paskirta programa, leidžianti pakeisti užduočių juostos dydį ir vietą, pridėti/pašalinti piktogramas, pakeisti pranešimo srities turinį arba paslėpti užduočių juostą, išvalyti ją nuo ekrano.
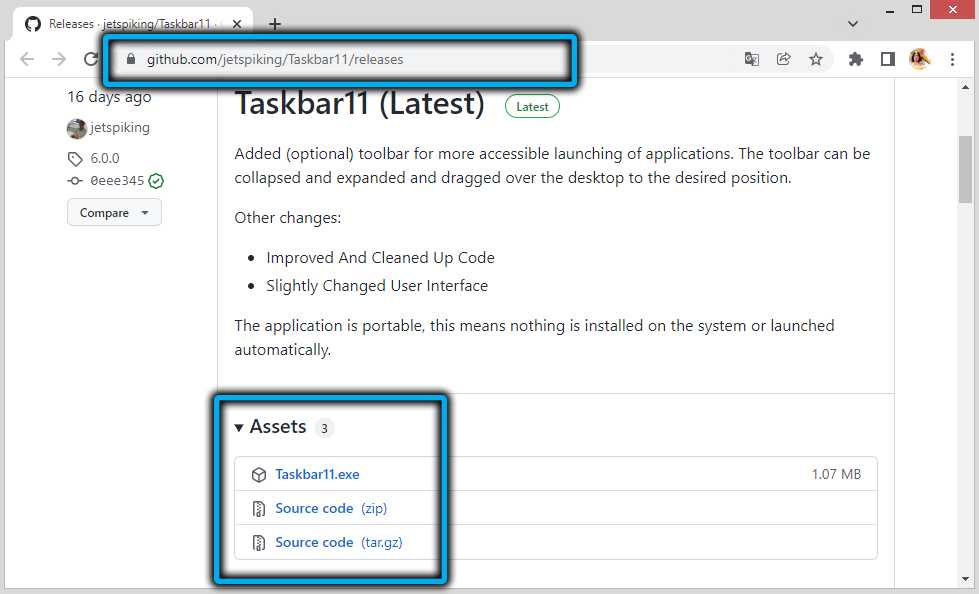
Atsisiųskite naudingumą iš oficialios svetainės, įdiekite, paleiskite. Jei naudosite „Microsoft Edge“ naršyklę, tada bandydami atsisiųsti naudingumą iš šio puslapio, „SmartScreen“ filtras užblokuos montuotojo įkėlimą - bent jau rašymo metu, todėl naudokite kitą naršyklę.
Pagrindiniame programos lange mes atkreipiame dėmesį į užduočių juostos dydžio skyrių- būtent čia galite pasirinkti užduočių juostos dydį, mažą, didelę ar standartinę. Norint, kad pakeitimai įsigalios, užtenka paspausti mygtuką Išsaugoti, jokie kompiuterio perkrovos nereikės - pakeisti parametrai bus parašyti sistemos registre, po kurio „Windows“ laidininkas automatiškai iš naujo paleis iš naujo iš naujo.
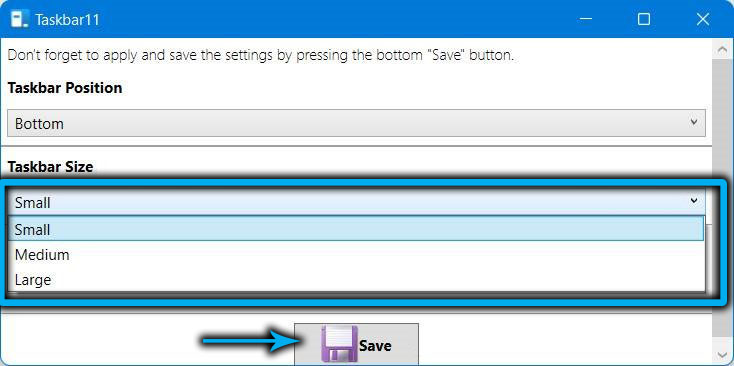
„Startisback“ naudingumas
Kita specializuota programa, kurios pagrindinis tikslas yra grąžinti klasikinio požiūrio, kurį ji turėjo „Windows 7“, užduotis. Kaip premiją galima pritaikyti laidininko tipą, pasirinkus sąsają iš „Seven“ arba „Windows 10“.
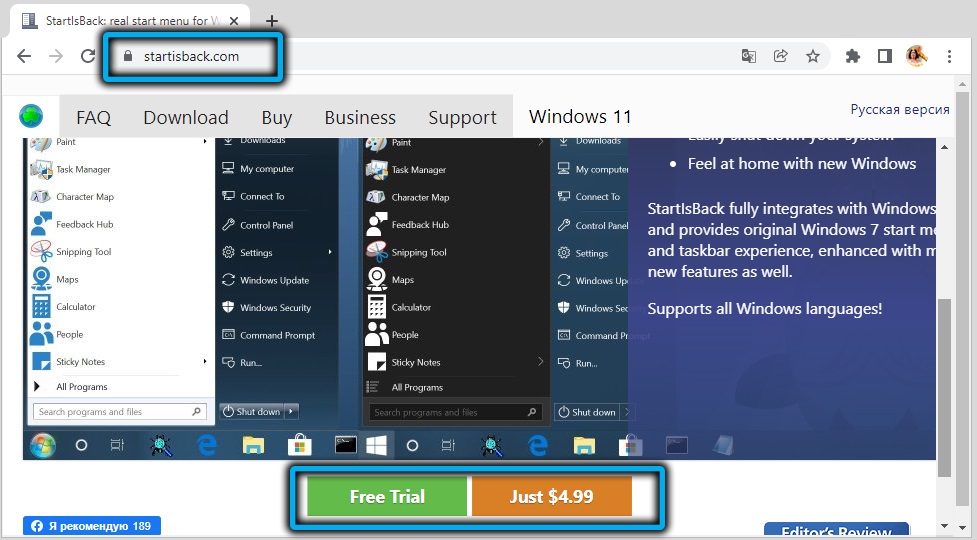
Atsisiųskite naudingumą iš oficialios svetainės, įdiekite. Iškart po diegimo, „Classic“ užduočių skydelio sąsaja bus automatiškai pakeista. Be to, bus prarastos tos funkcijos, kurios buvo būdingos vietiniams PZ „Windows 11“.
Tuo pačiu metu galite standartiškai sukurti parametrus, paspausdami PKM, norėdami gauti tuščią skydelio vietą ir pasirinkti elementą „ypatybės“ kontekstiniame meniu.

Ką mums siūlo „Startisback“ naudingumas? Jei kairiajame skydelyje pasirinksite užduočių juostą, „Windows 11“ užduočių skydelyje bus galima padaryti mažą ar didelį užduočių skydą, taip pat pakeisti intervalą tarp skydelio elementų.
Norint tai padaryti, naudojant patobulintą užduočių juostos bloką, būtina nustatyti jungiklį į „įtraukiančią“ padėtį, o dydžiai ir intervalai yra koreguojami naudojant piktogramos dydžio parametrus ir „įtrauka“.
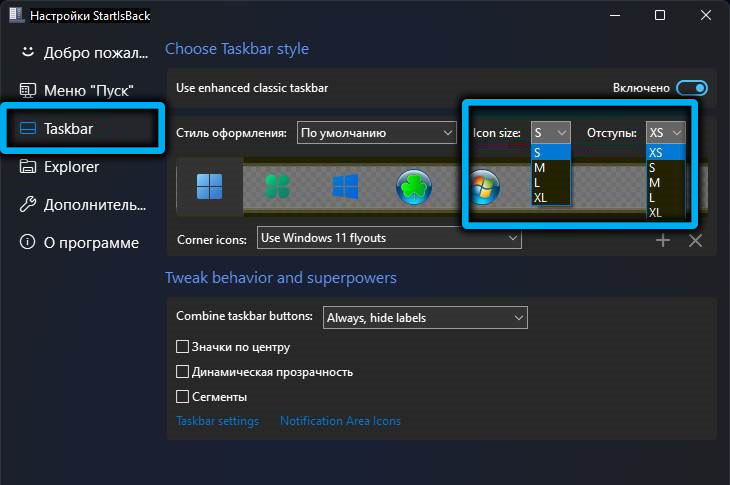
Apatiniame bloke galite sukonfigūruoti kitus parametrus, pavyzdžiui, nustatyti piktogramų skaidrumo tipą arba jų vietą „Windows“ užduočių skydelyje.
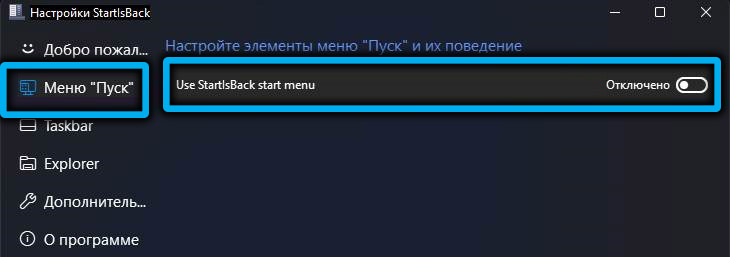
Jei išjungsime „Start Custom“ meniu, jis veiks kaip „Windows 11“ gimtoji, išskyrus piktogramų vietą, kuri vis tiek liks kairėje. Bet jei pageidaujama, tai galima pataisyti grąžinant piktogramas į centrą.
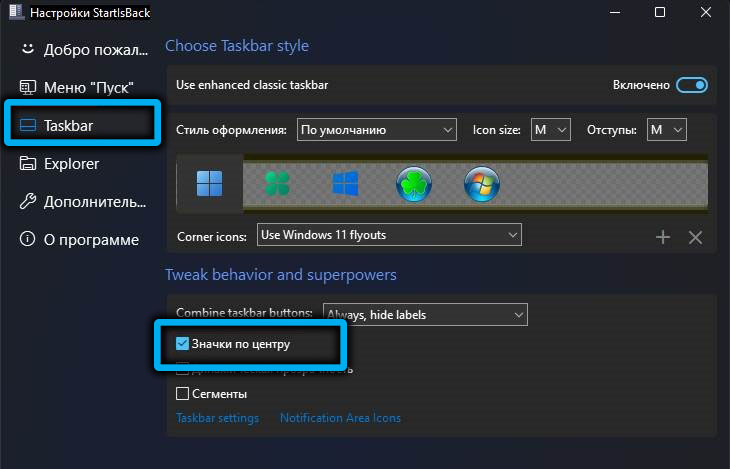
Kaip sumažinti ar padidinti užduočių juostą naudojant pakuotės failus
Šių tikslų užduotis pakeisti piktogramų dydžius galima supaprastinti, jei padarysite atskirus šikšnosparnių failus. Toks paketo failas leidžia atlikti scenarijų, paleidus komandų eilutėje vykdomą komandų seką. Iš esmės tai yra įprasti tekstiniai failai, kuriuose šios komandos skiriamos, ir išplėtimas .Bat, nurodo operacinę sistemą, kurią reikia padaryti šį failą.
Tokių failų veikimo principas, skirtas sukonfigūruoti užduočių juostą.
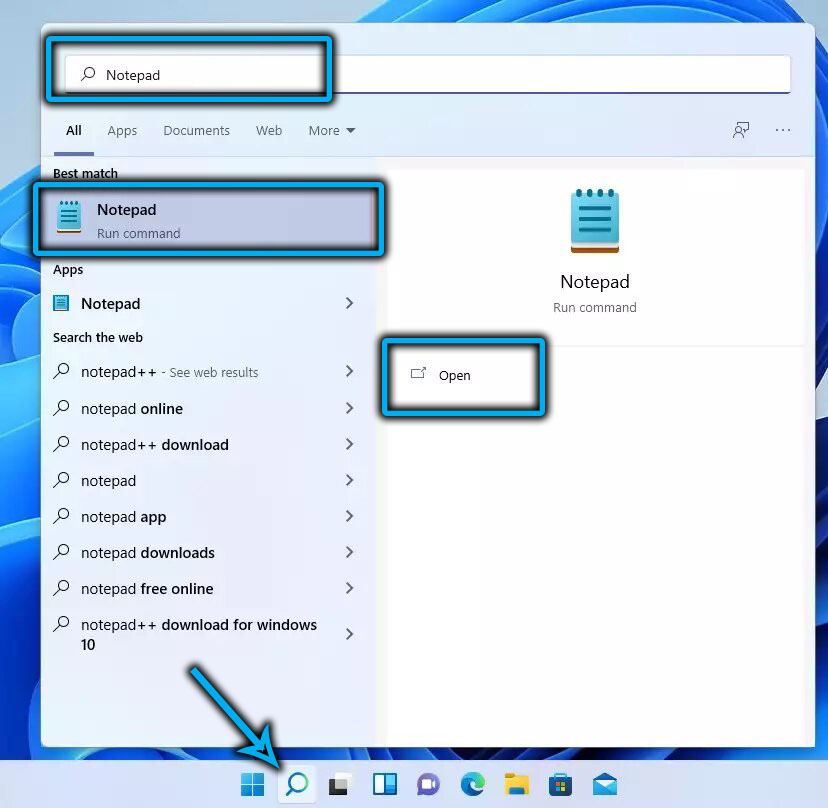
Veiksmų algoritmas yra toks:
- Laidininke pasirinkite aplanką, kuriame bus saugomi šikšnosparnių failai (nebūtina juos giliai paslėpti, kad būtų lengviau rasti);
- Mes spustelėjame PKM tuščią vietą, pasirinkite elementą „Sukurti“, o kitame sąraše - pastraipos „teksto dokumentas“;
- Mes jam priskiriame vardą pagal tariamą tikslą, pavyzdžiui, „didelę komisiją“;
- Panašiai sukurkite dar du failus ir atitinkamai paskambinkite;
- Dukart spustelėjame vieną iš failų (tegul tai yra didelis skydelis.txt);
- „Notepad“ atidaromas su tuščiu failo turiniu;
- Į jį įtraukiame tris komandas:
Reg Pridėti „hkey_current_user \ programinė įranga \ Microsoft \ Windows \ currentVersion \ Explorer \ Advanced“ /v t t t t t t t t t ttis reg_dword /d 2 /d
„TaskKill“ /F /IM Explorer.Exe
Pradėkite tyrinėtoją.Exe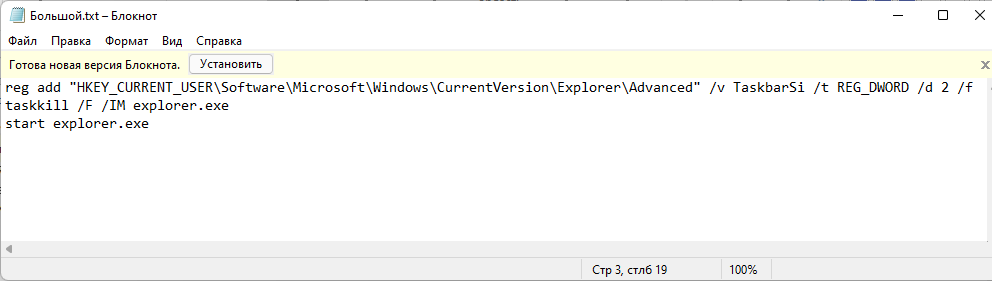
- Spustelėkite mygtuką „Failas“, pasirinkite elementą „Išsaugoti kaip“;
- Norėdami gauti parametrą „Failo tipo“, pasirinkite „All Files“ vertę;
- Pavadinimo pabaigoje „Big Plan“ mes uždėjome pabaigą ir paruošiame šikšnosparnio išplėtimą;
- Spustelėkite mygtuką „Išsaugoti“;
- Panaši procedūra atliekama su kitais dviem failais. Mes keičiame tik skaičių, stovintį po „/d“ parametro: 2.
Dabar, norint pakeisti užduoties juostos nustatymus, jums tereikia pradėti norimą šikšnosparnio failą iš laidininko, o pakeitimai įsigalios iškart po to Trečiasis jį paleidžia, tačiau jau su tais parametrais, kurie yra įregistruoti sistemos registre.
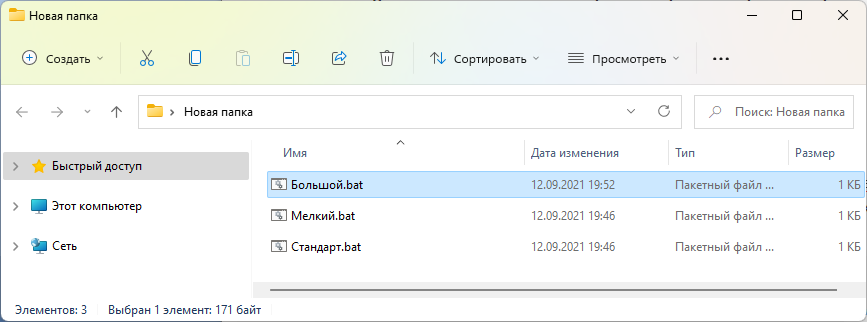
Išvada
Kaip matote, yra daugybė būdų, kaip pakeisti „Windows 11“ užduočių piktogramos dydį, ir yra daugybė skirtingo skonio skonio - tiek pradedantiesiems, tiek patyrusiems vartotojams. Ir jei naudodamiesi registro ar šikšnosparnio failais, galite pakeisti tik dydžius, tada aprašytos komunalinės paslaugos suteikia daugiau galimybių paveikti užduočių skydelio sąsają, kad būtų galima pritaikyti ją prie jūsų poreikių.
- « Kaip grįžti į „Windows 10“ po 11 -osios versijos
- Ką daryti, jei „Microsoft Store“ parduotuvėje nebus atidaryta „Windows 11“ »

