Būdai, kaip atidaryti neveikiančius „Windows 11“ terminalą

- 1876
- 558
- Thomas Zemlak
Visose „Windows“ versijos. Pradedant nuo „septynių“, „PowerShell“ apvalkalo dėka šias apvalkalas tapo įmanoma automatizuoti šias užduotis, šis apvalkalas pakeitė klasikinę komandinę eilutę meniu „Pradėti“. „Windows 11“ žengė dar toliau - jie integruoti CMD, „PowerShell“ ir WSL vienoje konsolėje su grafine sąsaja ir pritaikomais parametrais, tuo tarpu kiekviena programa gali veikti atskirame lange.

Žinoma, WT atidarymas buvo pridėtas paskambinus meniu „Pradėti“. Tačiau daugelis vartotojų ėmė skundžiasi, kad atidarę konsolę tokiu būdu kilo problemų: pavyzdžiui, terminalas buvo tiesiog kabinamas arba nebuvo „pradžios“, kai paspaudus spustelėję spustelėjus, spustelėjus spustelėjus. Tuo tarpu yra daugybė alternatyvių būdų, kaip paleisti naują programą, apie kurią sužinosite šiandien.
Terminalo paleidimas su administratoriaus teisėmis per meniu Pradėti
Klasikinis būdas apima dvi konsolės atidarymo galimybes: su įprastomis administratoriaus teisėmis ir privilegijomis. Jei trūksta paskutinės parinkties kontekstiniame meniu, galite pabandyti vykdyti šias instrukcijas:
- Spustelėkite mygtuką „Pradėti“ (tiems, kuriems nepažįstami „Windows 11“ sąsajos - jis yra kairėje užduočių juostoje);
- Lange, kuris atidaromas viršutiniame dešiniajame kampe, atidarome mygtuką „Visos programos“;
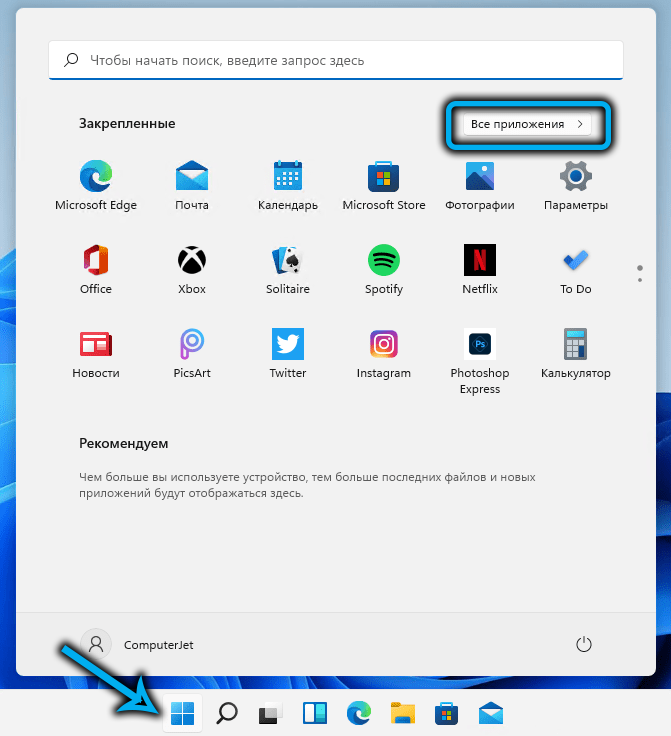
- Mes ieškome eilutės su rodomu sąraše esančios programos pavadinimu;
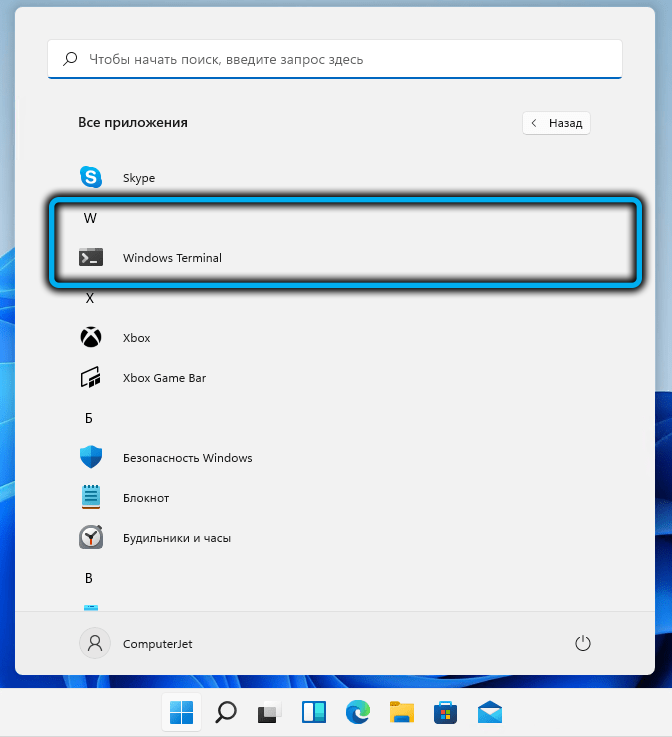
- Užfiksavę „Ctrl+ Shift“ klavišus, spustelėjome šią eilutę, kad paskambintume konsolės kontekstiniame meniu;
- Tą patį rezultatą galima pasiekti, jei spustelėsite PKM eilutę, tada pasirinkite elementą „papildomai“;
- Pasirinkite elementą „Paleiskite terminalą administratoriaus vardu“;
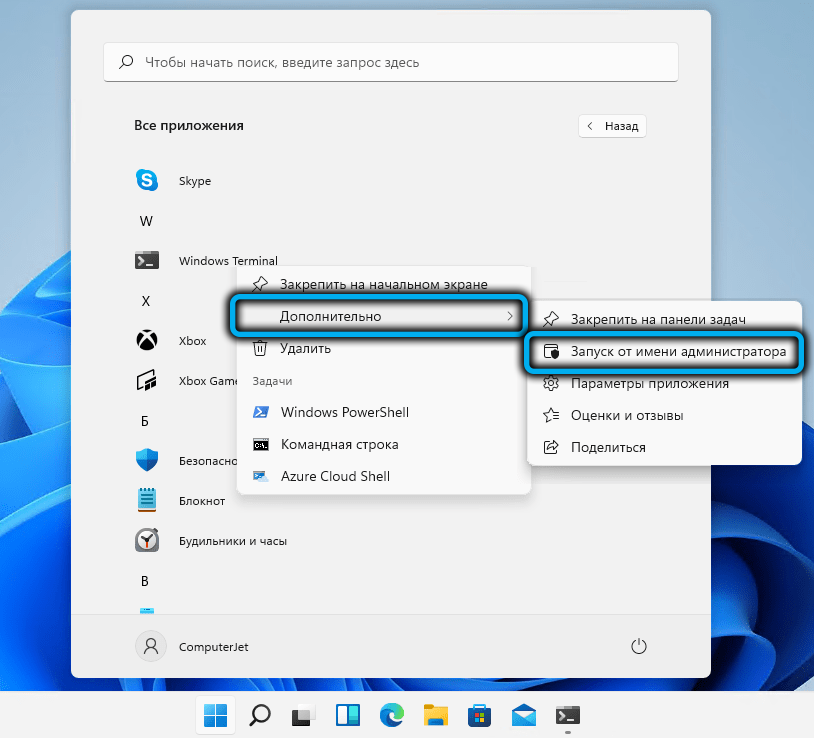
- Patvirtinkite savo veiksmus paspausdami Gerai.
Naudojant „Windows 11“
Jei mygtuko „Pradėti“ meniu nėra terminalo arba terminalas neatsidaro „Corny“, „Conston“ galite pradėti naudodami paieškos procedūrą „Windows 11“:
- Spustelėkite paieškos piktogramą užduočių juostoje (dešinėje „Pradėti“ piktogramą) arba paskambinkite paieškai paspausdami „Win+S“ derinį;
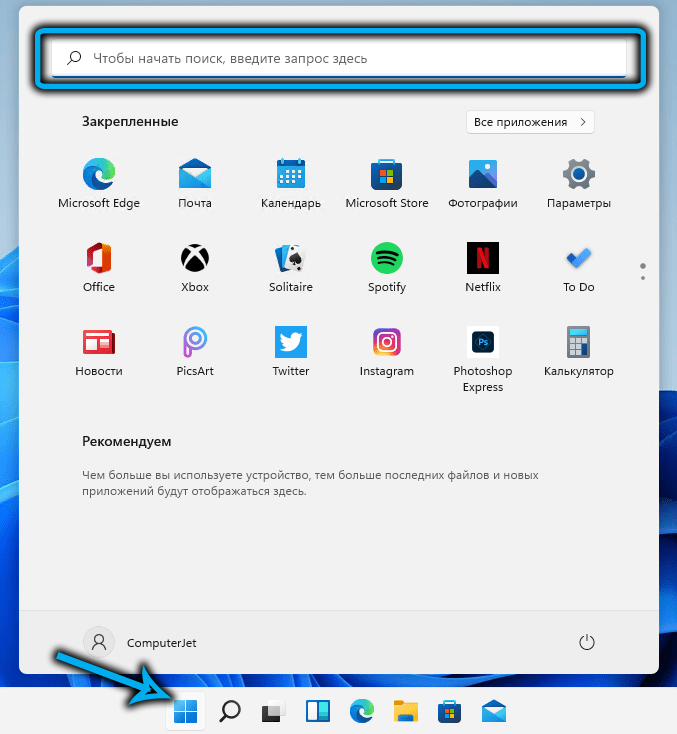
- Mes pradedame rašyti paieškos konsolės terminalo „Windows“;
- Paprastai po pirmojo žodžio rinkinio pasirodys rezultatai, o norima eilutė bus pirmoji;
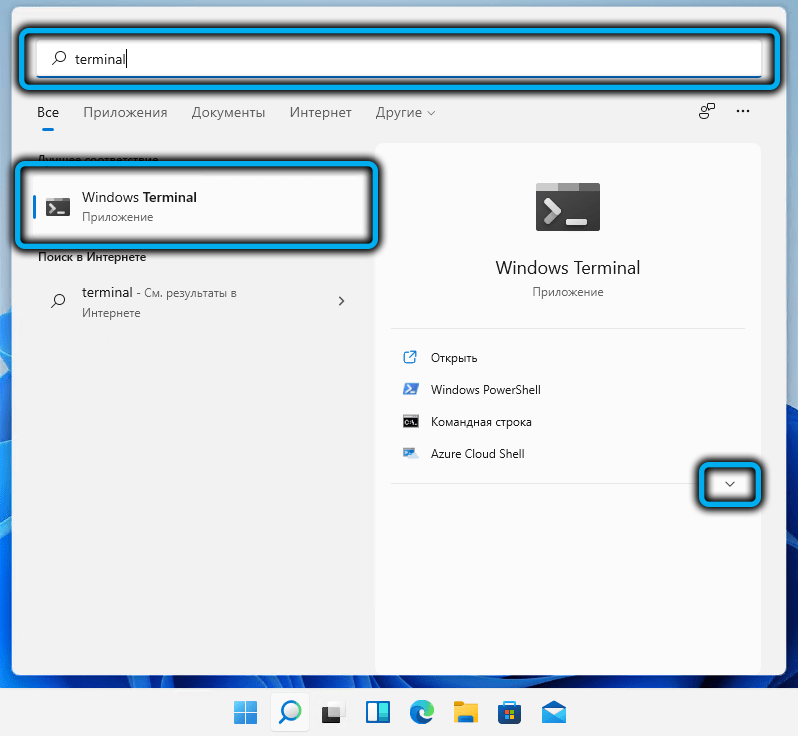
- Įdiekite šio rezultato žymeklį dešiniajame bloke, spustelėkite nukreiptą rodyklę;
- Atsiras galimų parinkčių sąrašas - spustelėjome „Paleisti administratoriaus vardu“.
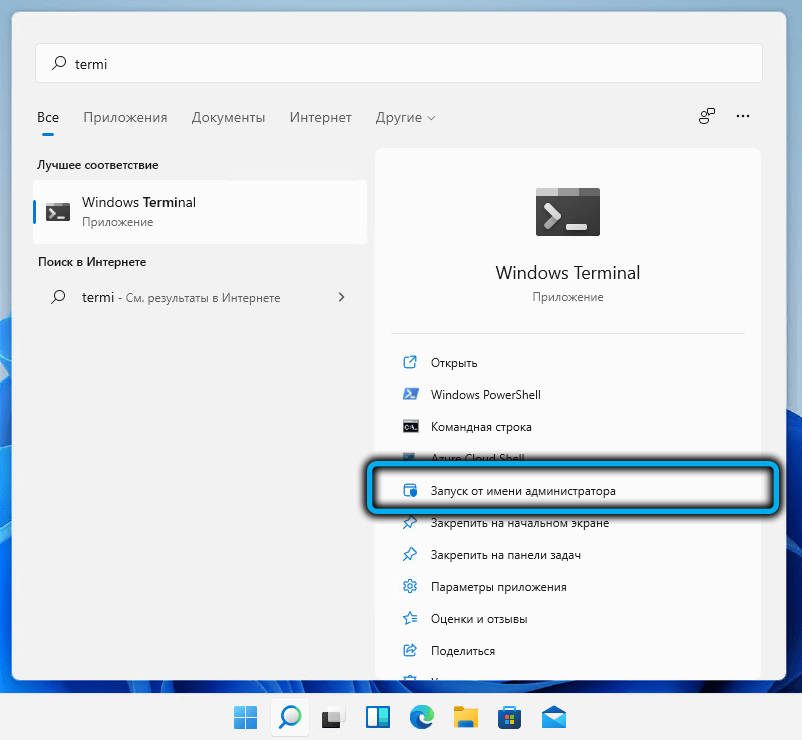
Atminkite, kad įdiegus „Pradėti“ taip pat pasirodys paieškos laukas, labiau pažįstamas ankstesnių „Windows“ versijų vartotojams, jis gali būti naudojamas lygiai taip pat, paieškos rezultatai bus identiški.
Kaip atidaryti „Windows 11“ terminalą per užduočių juostą
Paprasčiausias ir akivaizdžiausias būdas atidaryti WT yra jo piktogramos uždėjimas ant užduočių juostos. Jei dažnai nenaudojate programos, tada nėra daug prasmės, nes piktograma užims vietą skydelyje, kuri, kaip žinote, nėra guma. Bet tie, kurie įpratę atlikti užduotis naudodami komandinę eilutę ar „PowerShell“, ir dar daugiau, todėl paleiskite programas.
Bus nesunku atidaryti konsolę su administratoriaus teisėmis - spustelėjus PKM piktogramą ir pasirinkdami atitinkamą sąraše esantį elementą, kuris pasirodys.
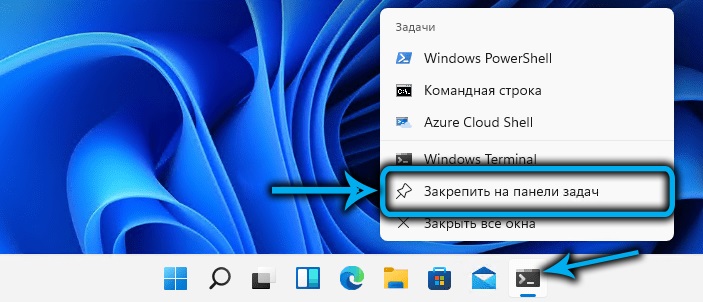
Pridėti WT prie užduočių juostos gali būti tokia:
- Vykdykite konsolę bet kokiu patogiu būdu;
- Spustelėkite PKM terminalo programos piktogramą;
- Pasirinkite „Ištaisykite užduotis skydelyje“.
Jei „Pradėti“ nėra eilutės su WT, ją galima grąžinti ten. Norėdami tai padaryti, atidarykite galimų „Windows 11“ programų sąrašą, ieškokite „Windows Terminal“, spustelėkite PKM eilutę ir pasirinkite „pataisykite pradiniame ekrane“. Jei paspausite mygtuką „Papildomai“, gaukite alternatyvų būdą, kaip ištaisyti programos piktogramą užduotos juostoje.
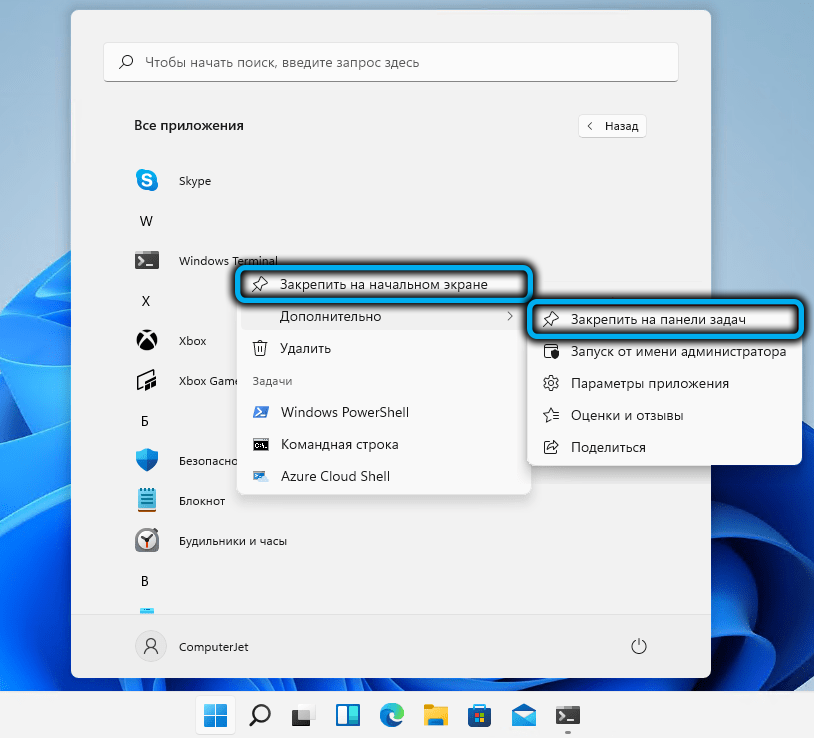
Naudojant konsolę „atlikite“, kad paleistumėte terminalą su privilegijuotomis teisėmis
Standartinis „Win+R“ derinys, naudojamas paleisti konsolę „Perform“, taip pat gali būti naudojamas konsolei atidaryti, jei „Windows 11“ terminalas neveikia meniu ar užduočių juostoje. Norėdami tai padaryti, teksto lauke surinkame komandą WT.Exe, patvirtiname paspausdami Enter.
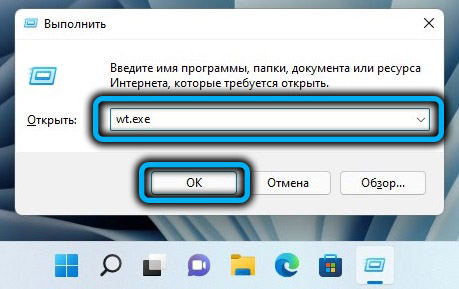
Jei dabartinei užduočiai reikia paleisti terminalą ar bet kurį iš jo komponentų, turinčių privilegijuotas teises, vietoj įvesimo mes naudojame „Ctrl+Shift+Enter“ derinį, dėl kurio UAC užklausa bus rodoma. Mes patvirtiname, todėl naujoji terminalo programa prasidės nuo administratoriaus teisių.
Terminalo paleidimas per užduočių dispečerį
Šis „Windows 11“ terminalo atidarymo būdas negali būti vadinamas greičiausiu ir patogiausiu, tačiau yra vartotojų, kurie įpratę elgtis su užduoties dispečeriu ir ja naudotis, yra dar paprastesnių metodų, kaip išspręsti dabartines problemas.
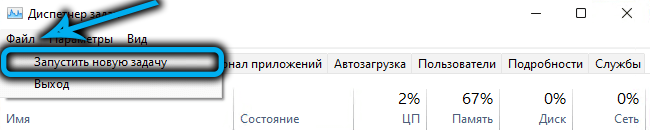
Dispečerio sąsaja naujoje OS versijoje skiriasi nuo įprasto, tačiau paleidimo metodas išlieka tas pats - „Ctrl+Shift+Esc“ derinys.
Spustelėkite mygtuką „Failas“, pasirinkite parinktį „Paleisti naują užduotį“, lauke „OPIP“. Dialogo langas Mes surinkame WT tekstą ir padėkite langelį priešais mažesnį parametrą, jei jums reikia atidaryti terminalą su teisių teisėmis administratorius. Spustelėkite Gerai ir mėgaukitės darbu konsolėje.
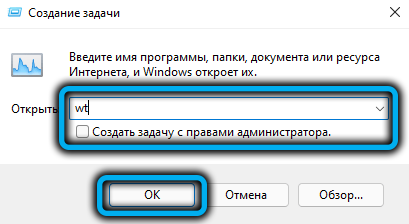
Naudojant kombinuotą laimėjimą+x
Yra gana platus vartotojų kategorija, kuri yra įpratę naudoti šį raktų derinį, kad būtų galima paleisti tokias reikalaujamas sistemos programas kaip užduočių dispečeris, disko posistemio ar įrenginio tvarkyklės valdymas. Šiame sąraše „Windows 11“ bus ir WT.
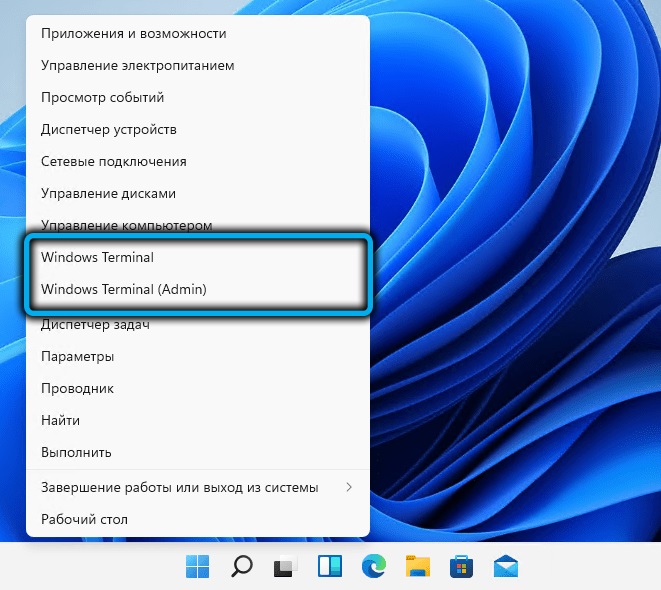
Taigi, veiksmų seka:
- Spustelėkite „Win+X“ arba, lygiaverčiai, spustelėkite PKM pagal mygtuką „Pradėti“;
- Pakanka paspausti nešiojamųjų kompiuterių savininkus su jutikliniu ekranu ar kompiuteriu su tokiu monitoriumi ir šiek tiek išlaikyti pradžios mygtuką;
- Įprasto WT arba terminalo pasirinkimas su administratoriaus teisėmis sąraše.
Terminalo paleidimas per laidininką
Galimybė pradėti programą iš bet kurio aplanko ar iš darbalaukio yra dalykas, be abejo, labai patogu. Bet norėdami pridėti jį prie laidininko „Cascade“ meniu, turite šiek tiek „prakaituoti“ ir negalite išsiversti be trečiosios partijos programinės įrangos.
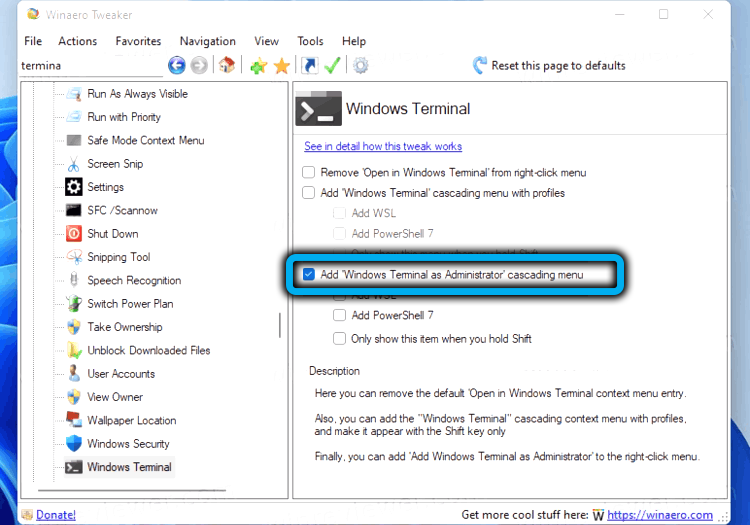
Taigi, norėdami pridėti WT į laidininko kontekstinį meniu, iš oficialios svetainės atsisiunčiame „Winaero Tweaker“ naudingumą, įdiekite ją ir paleidžiame ją ir paleidžiame ją. Kairiajame skydelyje mes randame programų „Windows“ terminalo sąraše, vieną kartą spustelėjome jį. Šios programos parametrų nustatymų langas pasirodys dešinėje - įdėkite „CheckPlace“ priešais „Pridėti„ Windows “terminalą ...“. Čia galite pasirinkti naudojamus profilius, kurie taip pat bus rodomi meniu „Dirigentas“.
Dabar eikite į laidininką, spustelėkite PKM į bet kurį katalogą, pasirinkite eilutę „Rodyti papildomus parametrus“, o naujame sąraše - „Shield“ piktograma ir „Internal Windows“ terminalas. Jei paskambinsite į šios eilutės kontekstinį meniu, tada atsiras galimybė paleisti WT su konkrečiu profiliu (pavyzdžiui, tik komandinė eilutė ar „PowerShell“).
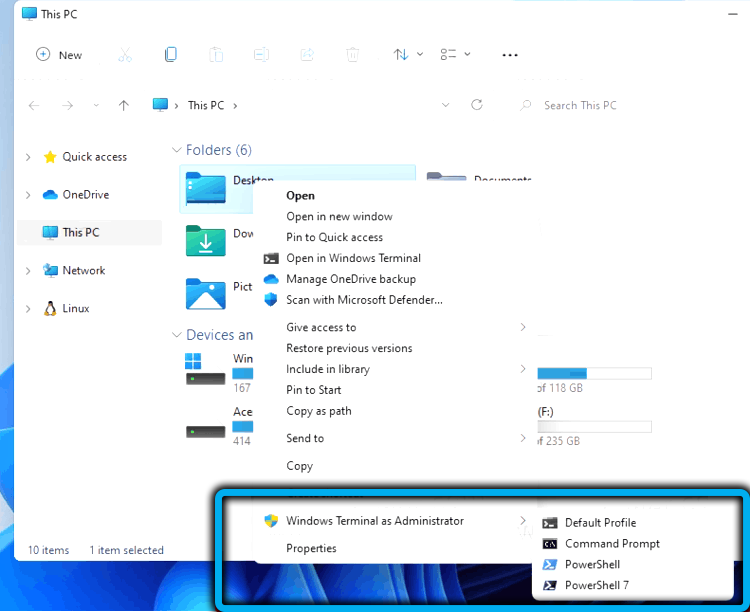
Kitos galimybės
Jei visi siūlomi metodai neveikia ir pasibaigia klaida, labai tikėtina, kad WT failas.EXE tiesiog nėra sistemos aplanke arba sugadinta (pavyzdžiui, dėl blogos programinės įrangos).
Norėdami patikrinti, turite eiti į „Microsoft Store“ (parduotuvės etiketė turėtų būti mygtuko „Pradėti“ meniu). Mes surenkame žodžio terminalą paieškos eilutėje, rezultatas pasirodys lango lango pavidalu. Be to, jei programa jau yra „Windows 11“ (jūs tiesiog negalite jos paleisti), bus atidarytas mygtukas. Ir jei programa tikrai ištrinama - diegimo mygtukas ir spustelėkite ją, kad pakartotinai įdiegtumėte konsolę.
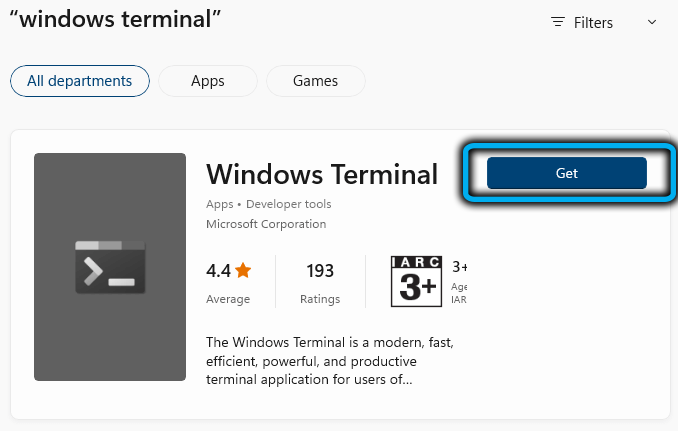
Beje, dėl to, kad dažnai naudojami „Windows Terminal“ komponentai, galite patarti patarti konsolės paleidimui į automatinį įkėlimą. Norėdami tai padaryti, programa turi būti atidaryta bet kuriame iš galimų metodų, viršutinėje būsenos eilutėje, spustelėkite nukreiptą rodyklę, o meniu, kuris atidaromas, pasirinkite parinktį Nustatymas. „Terminal Settings“ langas bus atidarytas, kur mes einame į „Startup“ skirtuką, o dešinėje. Išsaugokite pakeitimus paspausdami mygtuką Išsaugoti.
Tai viskas! Tikimės, kad ši medžiaga padėjo jums išspręsti „Windows 11“ terminalo darbo problemą.
- « Ką daryti, jei „Microsoft Store“ parduotuvėje nebus atidaryta „Windows 11“
- Įjungimas, konfigūracija, ekrano padidėjimo atjungimas „Windows“ »

