Automatinė apkrova „Windows 8“.1

- 1281
- 109
- Tyler Daniel
Šios instrukcijos išsamiai parodys, kaip galite pamatyti programas „Windows 8“ pakrovime.1, kaip juos pašalinti iš ten (ir atlikus atvirkštinę procedūrą - pridėti), kur automobilių aplankas yra „Windows 8“.1, taip pat kai kurie šios temos niuansai (pavyzdžiui, apie tai, ką galima ištrinti).
Tiems, kurie nėra susipažinę su klausimu: daug programų diegdami pridėkite prie automatinio apkrovos, kad galėtumėte pradėti įvedant sistemą. Dažnai tai nėra labai būtinos programos, o jų automatinis paleidimas sumažina „Windows“ pradžios ir darbo greitį. Daugeliui jų patartina pašalinti iš automatinio pakrovimo.
Kur yra automatinė apkrova „Windows 8“.1
Labai dažnas vartotojų klausimas yra susijęs su automatiškai paleistų programų buvimo vieta, klausiama skirtinguose kontekstuose: „Kur yra automobilių aplankas“ (kuris buvo 7 -osios versijos pradžios meniu), rečiau mes kalbame apie visus apie visus. „Windows 8“ automatinės apkrovos vietos.1.
Pradėkime nuo pirmojo taško. Sistemos aplanke „Automobilyje“ yra etikečių, skirtų automatiniam paleidimui (kurį galima ištrinti, jei jų nereikia) ir yra retai naudojamos programinės įrangos kūrėjai, tačiau labai patogu pridėti savo programą prie automatinio įkėlimo (tiesiog padėkite norimą programos programą ten).
„Windows 8“.1 Šį aplanką galite rasti tokiu pačiu būdu, meniu „Pradėti“, tik tam turėsite rankiniu būdu pereiti į c: \ vartotojus \ name_polizer \ appData \ ramiškimas \ Microsoft \ Windows \ Pradėti meniu \ programos \ paleisti.

Yra greitesnis būdas patekti į automobilių aplanką - paspauskite „Win+R“ klavišus ir įveskite langą „Atlikite“ lange: Apvalkalas:Pradėti (Tai yra sistemos nuoroda į automatinio pakrovimo aplanką), tada paspauskite Gerai arba įveskite.
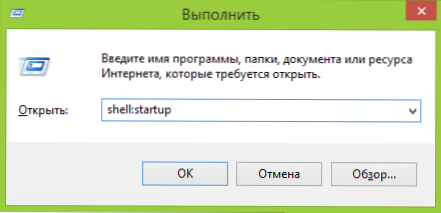
Aukščiau buvo dabartinio vartotojo automobilių aplanko vieta. Tas pats aplankas skirtas visiems kompiuterių vartotojams: C: \ ProgramData \ Microsoft \ Windows \ Pradėti meniu \ Programos \ paleidimas. Norėdami greitai pasiekti jį, galite naudoti Apvalkalas: dažnas Pradėti Lange „Atlikti“.
Kita magistralės apkrovos vieta (arba, veikiau, sąsaja, skirta greitai valdyti programas automatiniame pakrovime) yra „Windows 8“ užduočių dispečeryje.1. Norėdami jį paleisti, galite spustelėti mygtuką „Pradėti“ (arba paspauskite mygtuką „Win+X“).
Užduočių dispečeryje atidarykite „Automobile“ skirtuką ir pamatysite programų sąrašą, taip pat informaciją apie leidėją ir programos įtakos laipsnį greičio greičiui (jei turite kompaktišką užduočių dispečerio išvaizdą, iš anksto -spustelėkite mygtuką „Skaityti daugiau“).
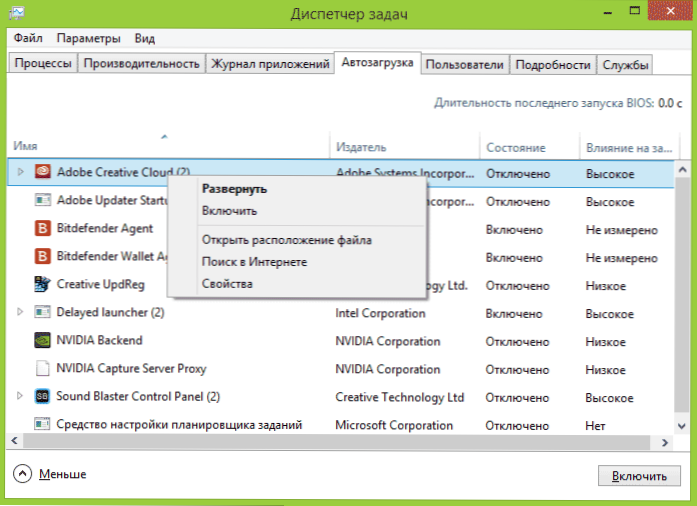
Spustelėję dešinįjį pelės mygtuką į bet kurią iš šių programų, galite išjungti jo automatinį pradžią (apie tai, kurias programas galima išjungti, pakalbėkime toliau), nustatykime šios programos failo vietą arba vykdykite paiešką internete internete pagal savo vardą ir bylos pavadinimą (norint susidaryti jos nekenksmingumo ar pavojaus idėją).
Kita vieta, kur galite peržiūrėti programų sąrašą autobusų apkrovoje, pridėti ir ištrinti - atitinkamos „Windows 8“ registro skyriai.1. Norėdami tai padaryti, paleiskite registro redaktorių (paspauskite „Win+R“ klavišus ir įveskite Regedit) ir jame ištirkite kitų skyrių turinį (aplankai kairėje):
- Hkey_current_user \ programinė
- Hkey_current_user \ programinė įranga \ Microsoft \ Windows \ currentVersion \ runonce
- Hkey_local_machine \ programinė
- Hkey_local_machine \ programinė
Be to (šie skyriai gali būti ne jūsų registre), pažiūrėkite į šias vietas:
- Hkey_local_machine \ programinė
- Hkey_local_machine \ programinė
- Hkey_current_user \ programinė
- Hkey_local_machine \ programinė
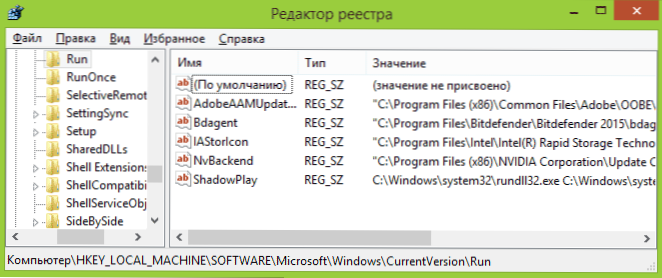
Kiekvienam iš šių skyrių, pasirinkdami, dešinėje registro redaktoriaus pusėje galite pamatyti reikšmių sąrašą, kuris yra „programos pavadinimas“ ir kelias į vykdomąją programos failą (kartais su papildomais parametrais). Bet kuriam iš jų spustelėję dešinįjį pelės mygtuką, galite ištrinti programą iš automobilio įkėlimo arba pakeisti paleidimo parametrus. Be to, spustelėję nuo nulio dešinėje pusėje, galite pridėti savo eilutės parametrą, nurodydami kelią į programą, skirtą jos automatiniam krovimui kaip jo vertę.
Galiausiai, paskutinė automatiškai paleistų programų vieta, kuri dažnai pamiršta - „Windows 8“ užduočių planuotojas.1. Norėdami tai pradėti, galite paspausti „Win+R“ klavišus ir įvesti „Taskschd“.MSC (arba įveskite užduočių planuotoją pradinėje ekrano paieškoje).
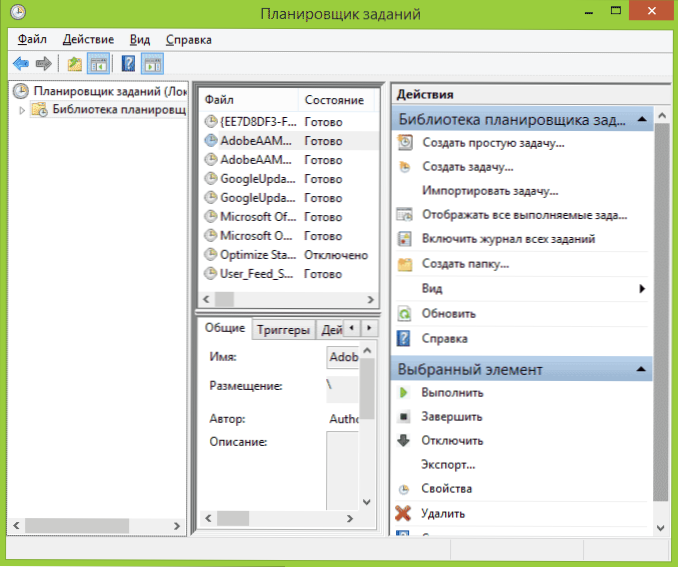
Ištyrę užduočių planuotojo bibliotekos turinį, galite rasti dar ką nors, ką norėtumėte pašalinti iš magistralės apkrovos, arba galite pridėti savo užduotį (plačiau pradedantiesiems: naudodami „Windows“ užduočių planuotoją).
„Windows“ įkėlimo programos
Yra daugiau nei keliolika nemokamų programų, su kuriomis galite peržiūrėti programas „Windows 8“ automatiniame įkėlime.1 (ir kitose versijose) išanalizuokite jas arba ištrinkite. Aš išryškinsiu du iš jų: „Microsoft SysInternals Autoruruns“ (kaip vieną galingiausių) ir „Ccleaner“ (kaip populiariausias ir paprasčiausias).
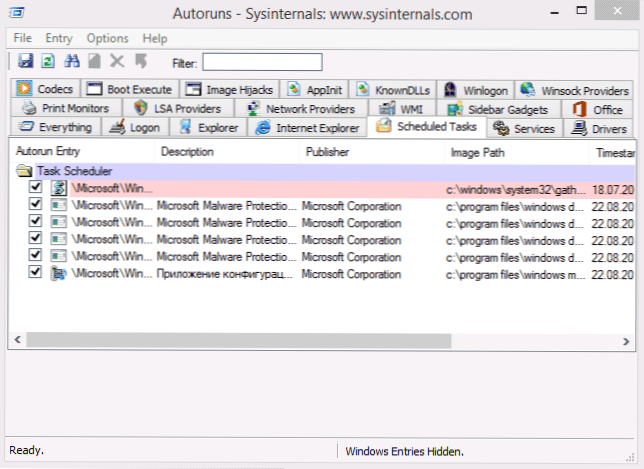
„Autoruns“ programa (galite nemokamai atsisiųsti iš oficialios svetainės https: // technet.„Microsoft“.Com/ru-ru/sysinternals/bb963902.ASPX) - tai bene galingiausias įrankis, skirtas dirbti su automatiniu krovimu bet kurioje „Windows“ versijoje. Su juo galite:
- Peržiūrėti automatiškai paleistas programas, paslaugas, tvarkykles, kodekus, DLL ir daug daugiau (beveik viskas, kas prasideda).
- Peržiūrėkite „VirusTotal“ pradėtas programas ir failus, kuriuose nėra virusų.
- Raskite failus, kuriems greitai susidomėjo automatinis krovimas.
- Ištrinkite visus elementus.
Programa veikia anglų.
Be kita ko, nemokama „Ccleaner“ valymo programa padės įjungti, išjungti ar ištrinti programas iš „Windows“ automatinio įkėlimo (įskaitant užduotis, pradėtas per planuotoją).
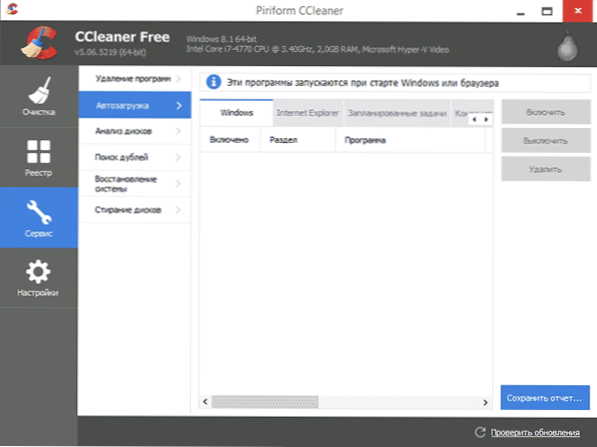
Įrankiai, dirbantys su automatiniu krovimu „Ccleaner“, yra skyriuje „Paslauga“ - „Automobiliai“, o darbas su jais yra labai aiškus ir neturėtų sukelti jokių sunkumų net pradedantiesiems vartotojui. Apie programos naudojimą ir jos atsisiuntimą iš oficialios svetainės parašyta čia: Apie „Ccleaner 5“.
Kokios programos yra nereikalingos automatiniame krovime?
Galiausiai dažniausiai pasitaikantis klausimas yra apie tai, ką galima pašalinti iš autobuso apkrovos ir ką ten reikia palikti. Kiekvienas atvejis yra individualus ir paprastai, jei nežinote, geriau žiūrėti internete, ar ši programa reikalinga. Apskritai - nereikia pašalinti jokių antivirusų, o visa kita - ne taip tikrai.
Pabandysiu atsinešti dalykų, kurie dažniausiai būna automatinėje apkrovoje, ir pagalvosiu, ar jie ten reikalingi (beje, pašalinę tokias programas iš automatinio apkrovos, visada galite jas paleisti iš programų sąrašo arba per „Windows 8“ paieška.1, jie lieka kompiuteryje):
- „NVIDIA“ ir „AMD“ vaizdo kortelių programos - daugumai vartotojų, ypač tų, kurie tikrina tvarkyklių atnaujinimus rankiniu būdu ir nuolat nenaudoja šių programų, nereikia reikalingų. Vaizdo įrašų kortelių darbui žaidimuose tokių programų pašalinimas iš automatinio apkrovos neturės įtakos.
- Spausdinimo programos - skirtingi „Canon“, „HP“ ir pan. Jei nenaudojate jų tikslingai, ištrinkite. Visos jūsų biuro programos ir programinė įranga, skirta dirbti su nuotraukomis.
- Programos, naudojančios interneto audinius, „Skype“ ir panašiai - nuspręskite sau, ar jums jų reikia įvedant sistemą. Bet, pavyzdžiui, kaip ir failų dalijimosi tinklai, aš rekomenduoju paleisti jų klientus tik tada, kai jiems tikrai reikia ką nors atsisiųsti, kitaip jūs nuolat naudojate disko ir interneto kanalo naudojimą be jokios naudos (bent jau jums).
- Visa kita - pabandykite nustatyti kitų programų automatinio apkrovos pranašumus, ištirti, kas tai yra, kodėl tai būtina ir ką daro. Įvairūs sistemos valytojai ir optimizatoriai, mano nuomone, vairuotojų atnaujinimo programos nėra reikalingos ir netgi kenksmingos, nežinomos programos turėtų sukelti didelę dėmesį, tačiau kai kurioms sistemoms, ypač nešiojamosioms kompiuteriams, gali prireikti bet kokių firminių komunalinių paslaugų vietos Automatinis krovimas (pavyzdžiui, valdyti klaviatūros funkcinių klavišų galią ir veikimą).
Kaip pažadėta vadovybės pradžioje, jis viską išsamiai aprašė. Bet jei jūs kažko neatsižvelgėte, esu pasirengęs priimti bet kokius komentarus papildymus.

