Paleiskite „Windows 11“ programose „Android“

- 1907
- 253
- Raul Becker
Naujų „Mac“ kompiuterių, turinčių „M1 Family“ procesorių. „Microsoft“, pristatanti naują savo operacinę sistemą 2021 m. Vasarą, pažadėjo, kad ši galimybė taip pat bus prieinama „Windows 11“ vartotojams.
Deja, pažadų įgyvendinimas nusivylė. Galite oficialiai įdiegti mobiliąsias programas iš „Microsoft Store“, tačiau pasirinkimas ten yra labai menkas, be to, daugelis šių programų turi pakeistą sąsają ir funkcionalumą. Žinoma, jei norite, galite įdiegti ir naudoti bet kokius, jums patinka įtaisus, tačiau tai nebus lengva padaryti.

„Windows 11“ išankstinis nustatymas, skirtas paleisti „Android“ programas
Taip atsitiko, kad iš tikrųjų jie bandė realizuoti šią funkciją, tačiau ji nepateko į galutinį leidimą. Tačiau apskaitos įrašai su kūrėjo būsena galėjo išbandyti „Windows 11“ posistemį, kuris vadinamas - „Android“ posistemiu. Šis komponentas gali būti pridėtas prie operacinės sistemos ir paprastiems vartotojams pagal šį algoritmą:
- Pirmoji „Android“ „Windows“ posistemio veikimo sąlyga yra suaktyvinti virtualizacijos režimą, kuris atliekamas BIOS lygyje. Galite sužinoti, ar šis režimas yra įtrauktas per užduočių dispečerį, pereidami į skirtuką „Produktyvumas“. Jei ne, turėsite rasti savo pagrindinės plokštės modelio interneto vadovą ir perskaityti, ar šis režimas palaikomas, kad jis jį suaktyvintų. Jei rezultatas yra neigiamas, šis „Android“ programų paleidimo būdas jums nebus prieinamas, o kiti veiksmai neturi prasmės;
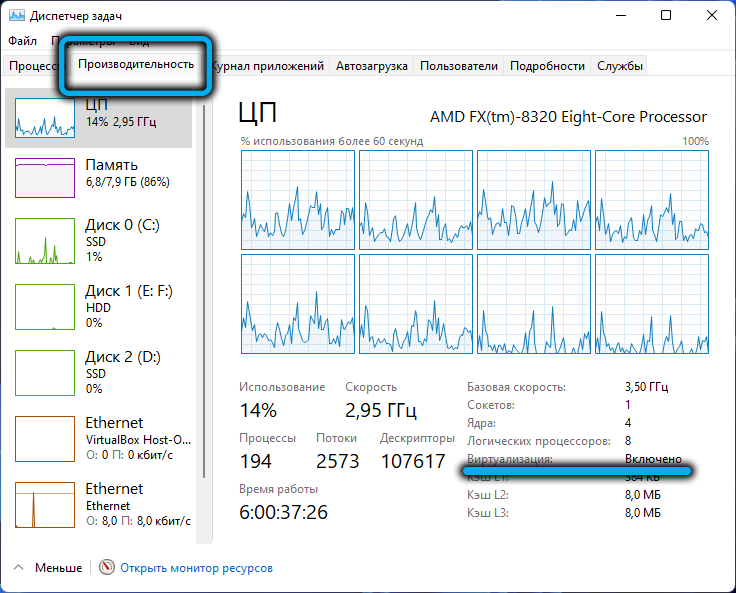
- Jei virtualizavimas viskas gerai, mes einame į „parametrus“, norėdami surinkti frazę „„ Windows “komponentų įtraukimą į paieškos konsolę ir paspauskite atitinkamą eilutę rezultatų rezultatuose;
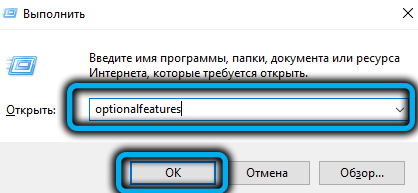
- Įdiegtų operacinės sistemos komponentų sąraše ieškome eilutės „Virtualios mašinos platforma“, mes įdėjome priešais ją „CheckPlace“. „Windows“ įkels šį komponentą iš tinklo, dar laukia jo diegimo ir iš naujo įkelkite kompiuterį;
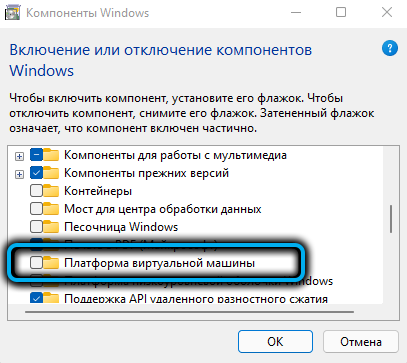
- Taigi, virtualizavimas įgalinamas tiek BIOS lygyje, tiek OS lygyje. Dabar turite atsisiųsti ir įdiegti aukščiau minėtą „Windows“ posistemį, skirtą „Android Utility“. Jį galima rasti „Microsoft“ serveriuose, tačiau jį galima įsigyti tik kūrėjams. Norėdami apeiti šį apribojimą, turite gauti atsisiuntimo nuorodą. Tai galite padaryti naudodami internetinę paslaugą, siūlančią kartos paslaugą, skirtą atsisiųsti su „Microsoft Store“. Taigi, eikite į svetainę https: // parduotuvė.RG-DGUARD.net/, nukreipkite nuorodą https: // www į teksto lauką.„Microsoft“.Com/Store/ProductID/9P3395VX91NR, RP parametrui pasirinkite Lėtai ir spustelėkite piktogramą su dėžutės atvaizdu;
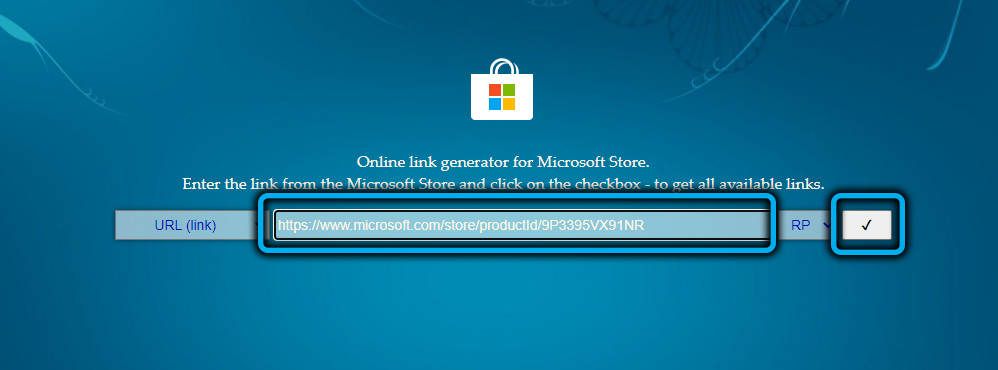
- Bus atidarytas gana ilgas sąrašas, kuriame reikia pasirinkti failą su plėtiniu .msixbundle, jis bus vienas. Būtent mes atsisiunčiame paprastu paspaudimu nuorodoje. Jei atsisiuntimas neprasideda, tada jūsų naršyklė blokuoja šį atsisiuntimą. Išbandykite kitą (garantuotas atvejis - naudojant „Microsoft Edge“);
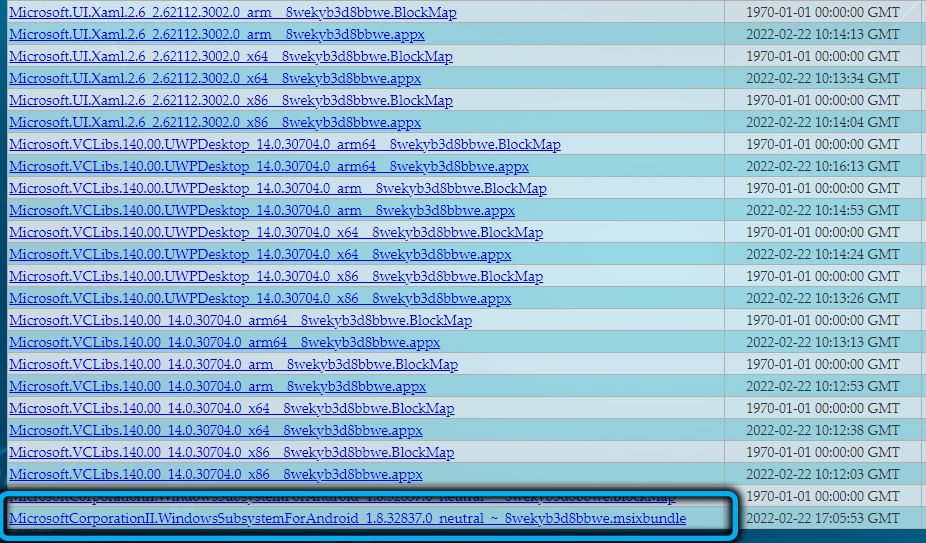
- Norėdami įdiegti atsisiųstą komponentą, turite paleisti „PowerShell“ su administratoriaus teisėmis ir įvesti „Add-AppxPackApe -Path“ eilutę „Folder_s_-Wund“ terminalo lange, čia turite nustatyti kelią į MSI failą su MSI failu naudodami Pats failo pavadinimas, būtinai išplėskite pavadinimą .MSIX. Užpildome įvestį, laukiame komponento įdiegimo.
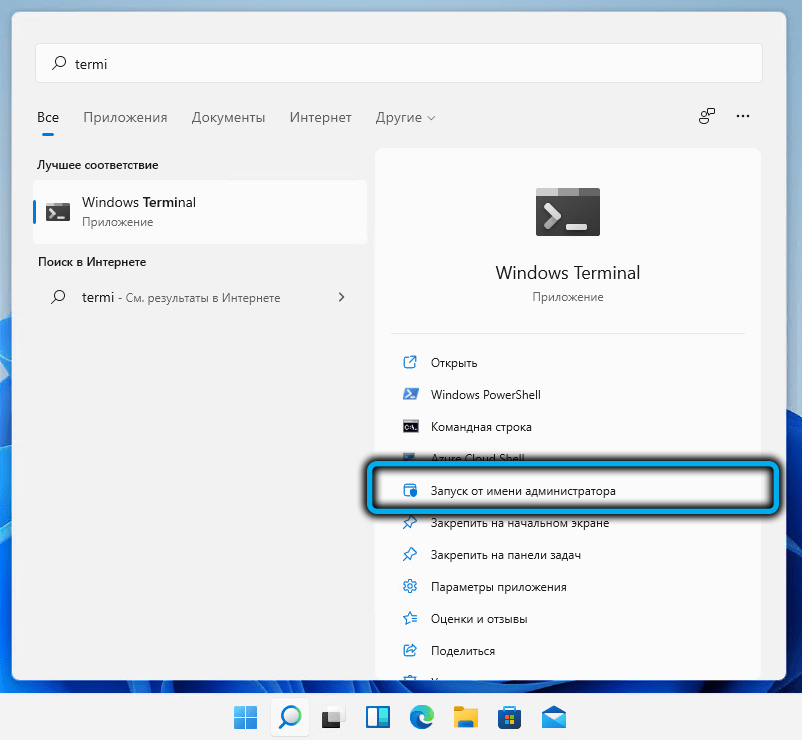
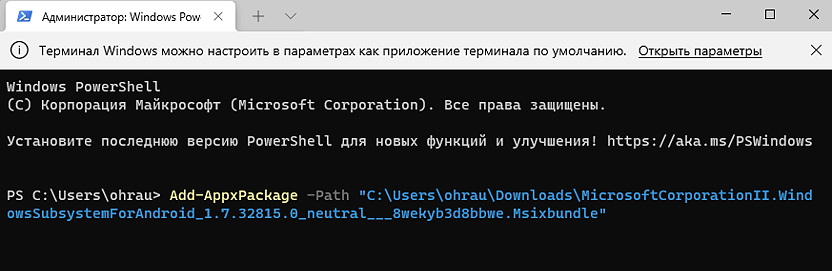
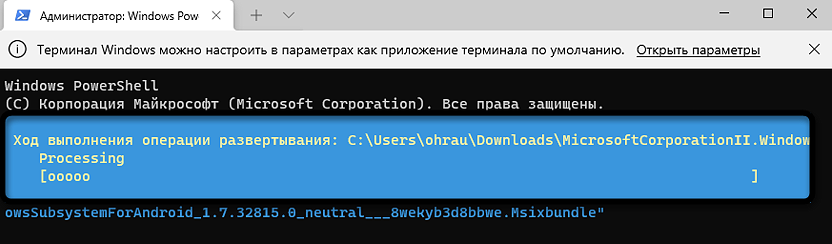
Rezultatų tikrinimas yra lengvas: meniu „Pradėti“ pasirodys WSA naudingumas.
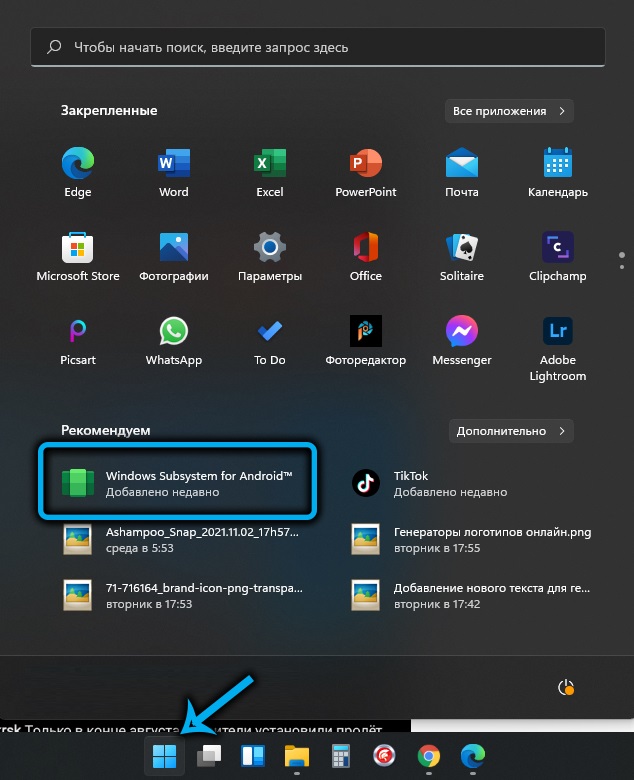
Kaip paleisti „Android“ programą naudojant trečiųjų šalių naudingumą
Naudojant virtualizaciją ir įdiegtą „Android“ naudingumo posistemį, „Android“ programų diegimą kompiuteryje galima atlikti dviem būdais. Apsvarstykite pradedantiesiems metodą, naudojant nemokamą „WSATools“ įrankį, kurį galima rasti „Microsoft Store“:
- Įkeliame naudingumą prie kompiuterio iš parduotuvės;
- Įdiekite jį;
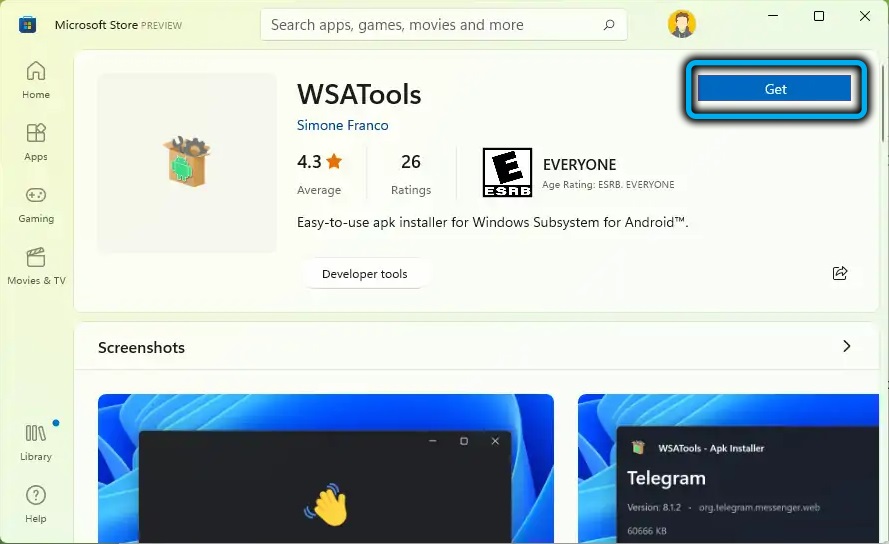
- Pirmasis diegimas paprastai baigiasi klaida, kurios taisymas pirmiausia turi įtraukti paslėptų failų rodymą į laidininką, tada pateikite „WindowsApps“ aplanką, esantį „ProgramFiles“, teises skaityti/įrašyti, kurie yra išjungti pagal numatytuosius nustatymus, Ir tada vėl pradėkite diegti naudingumą, pasirinkdami kelią, kuriame rasite paskutinį aplanką, sukurtą „WindowsApps“ kataloge, daugiausia dėmesio skiriant kūrimo datai. Tai ji turėtų būti nurodyta.
Įdiegus įrankį, pasirodys nauja su ja susijusi asociacija - failams su išplėtimu .Apk.
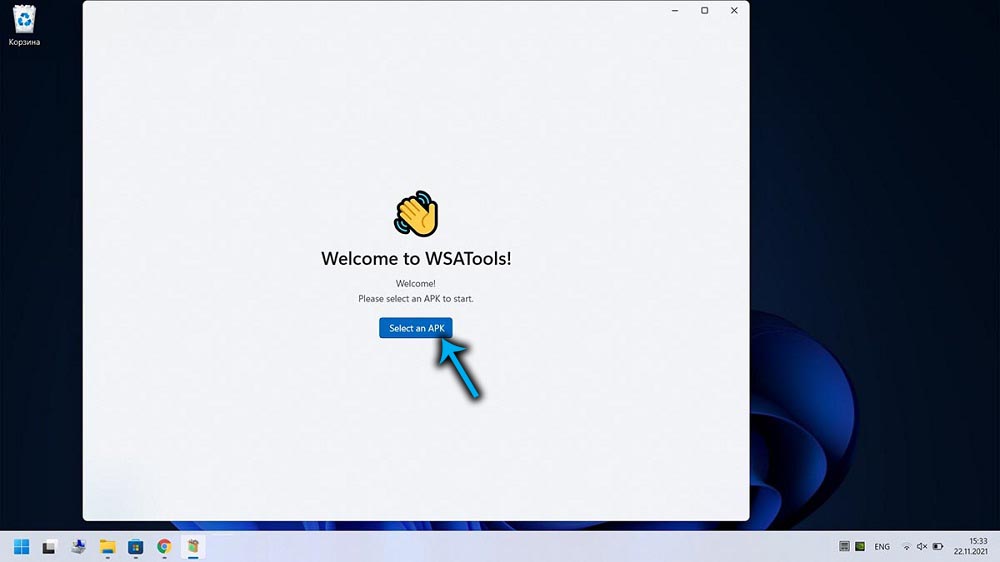
Dabar, norėdami įjungti ir naudoti „Android“ programą, tiesiog atsisiųskite diegimo APK failą ir paleiskite jį, padarydami dvigubą spustelėjimą.
Kaip oficialų šaltinį, galite patarti „Amazon Store“, kuriai reikia sukurti paskyrą. Tiesa, pasirinkimas yra mažas, tačiau niekas nedraudžia ieškoti savo mėgstamų programų kitose vietose. Arba atsisiųskite diegimo failus išmaniajame telefone, pavyzdžiui, su žaidimų rinka ir eksportuokite juos į kompiuterį, kuriame veikia „Windows 11“.
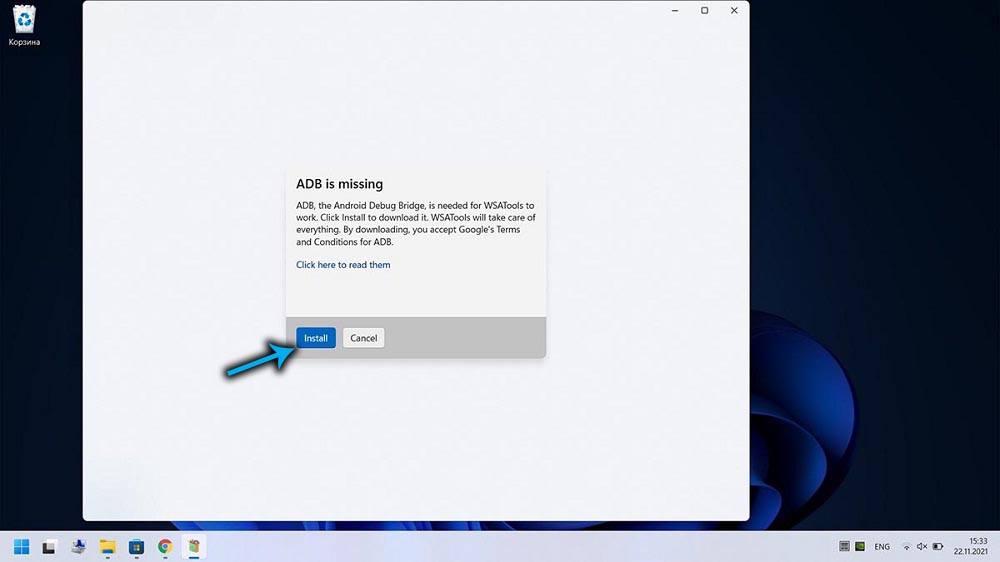
Tačiau šis metodas negali būti vadinamas gautu rezultatu - kai kuriais atvejais „Android“ programų diegimas neveikia, dažnai negalima įdiegti pačios „WSATools“ naudingumo.
Tokiais atvejais išlieka atsarginė parinktis - naudojant komandinę eilutę arba „PowerShell“.
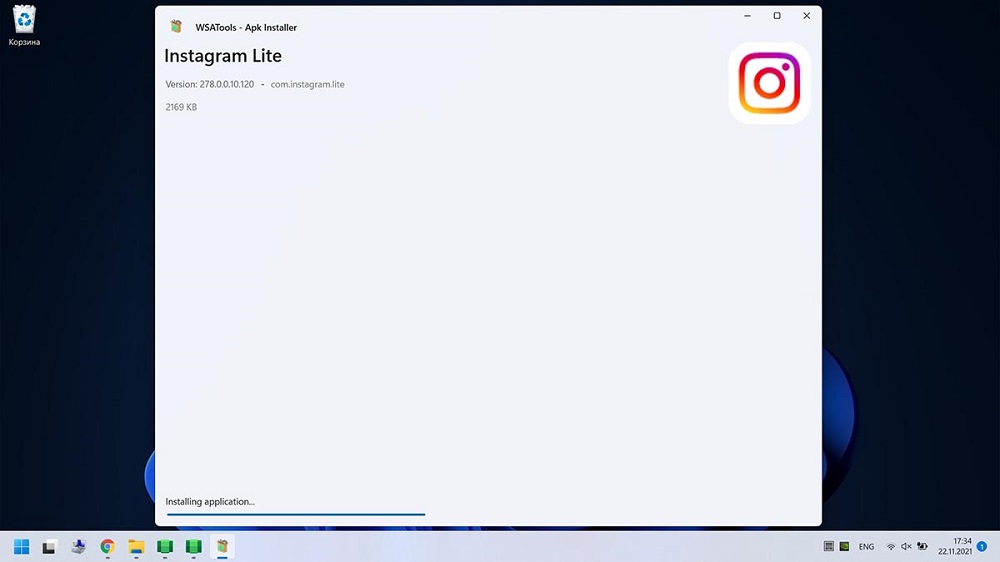
Kaip paleisti „Android“ programas kompiuteryje pagal komandinę eilutę
Manoma, kad metodas yra sunkesnis, bet taip pat ir nesėkmių skaičius, kai jį naudojate.
Taigi, apsvarstykite, kaip atidaryti „Android“ programą kompiuteryje, naudojant komandinę eilutę:
- Kaip ir ankstesniu atveju, mes paleidžiame „Windows“ posistemį „Android“;
- Mes atsisiunčiame iš oficialios „Android OS SDK“ platformos įrankių svetainės;
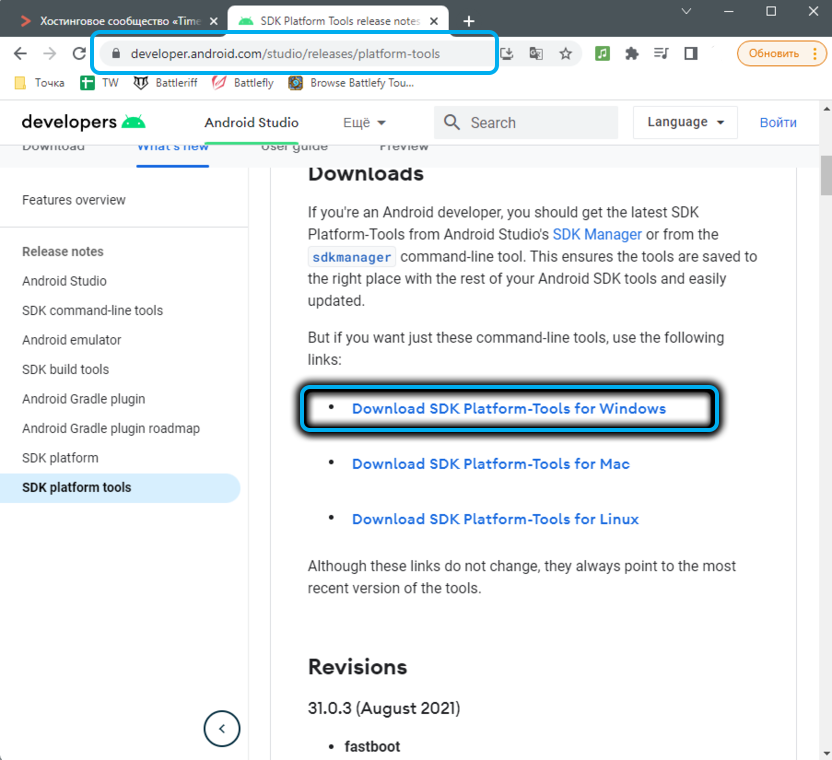
- Mes išpakuojame archyvą;
- Išplėstinėje parametrų programoje mes suaktyviname „kūrėjo režimą“ (spustelėkite tekstą „Plėtros parametrai“, o naujame lange mes nustatome jungiklį į „įtraukiančią“ padėtį);
- Norėdami gauti IP adreso parametrą, spustelėkite mygtuką „Atnaujinti“;
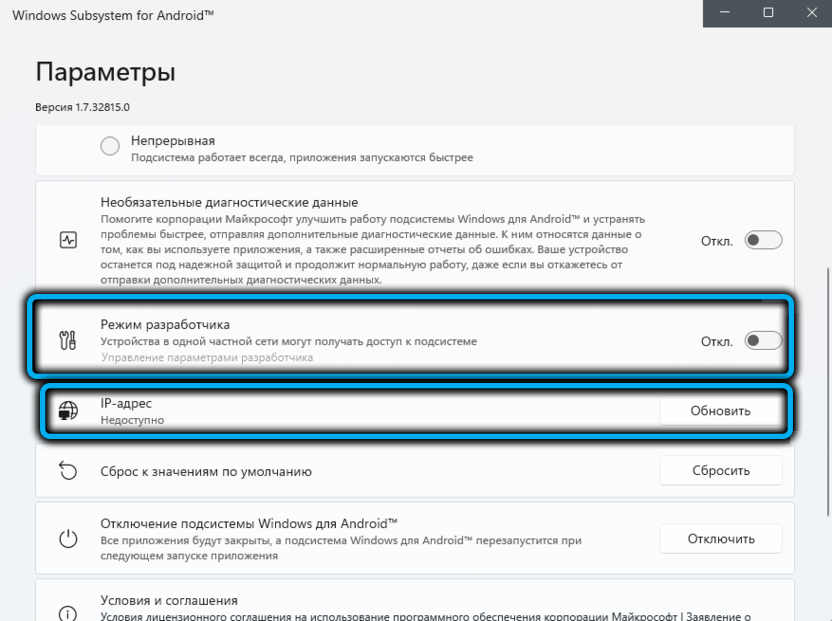
- Mes paleidžiame „Windows 11“ terminalą (nesvarbu, ar „PowerShell“ yra įdiegtas pagal numatytąją ar komandinę eilutę). Mes pristatome terminalo langą
CD(Nurodykite visą kelią, nurodantį diską c: \), patvirtinkite paspaudus Enter;
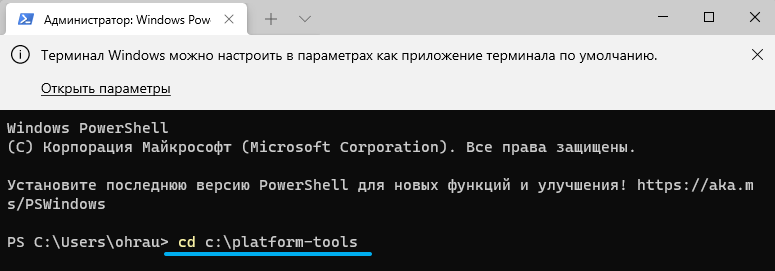
- Įveskite kitą komandą
./ADB.Exe connect(Pakeiskite tikrąją vertę, gautą atnaujinant IP adreso parametrą), paspauskite Enter;
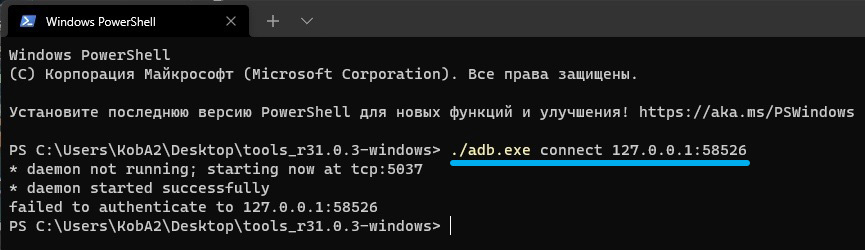
- Užpildome komandos procedūrą
./ADB.Exe diegimas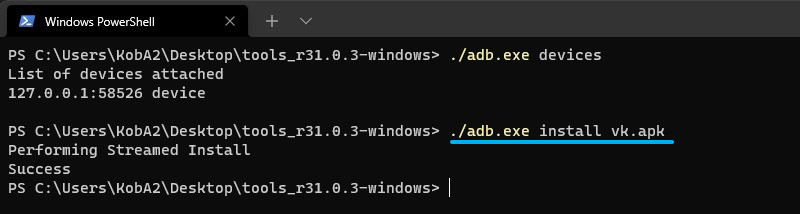
Dėl to „Android“ programos piktograma, paruošta paleisti mygtuką „Pradėti“, pasirodys kontekstiniame meniu „Pradėti“.
Metodas yra nepatogus tuo, kad visi šie veiksmai turi būti atliekami kiekvienai naujai mobiliajai programai, kurią norite naudoti „Windows 11“.
Išspręsti kai kurias problemas
Paprastai nepatyrę vartotojai dažniausiai susiduria su dviejų tipų problemomis, bandydami įdiegti „Windows 11 Android“ programose. Pirmasis yra susijęs su negalimumu suaktyvinti virtualizacijos funkciją, todėl „Windows“ posistemis, skirtas „Android“, negali generuoti darbinio IP adreso. Antrasis taikomas klaidoms paleidžiant komandą „ADB Connect“.
Pirmiausia apsvarstykite, kaip pradėti virtualią mašiną „Windows 11“, naudojant pačią OS:
- Paleiskite „Valdymo skydelį“ (pavyzdžiui, naudodami paieškos funkciją meniu „Pradėti“);
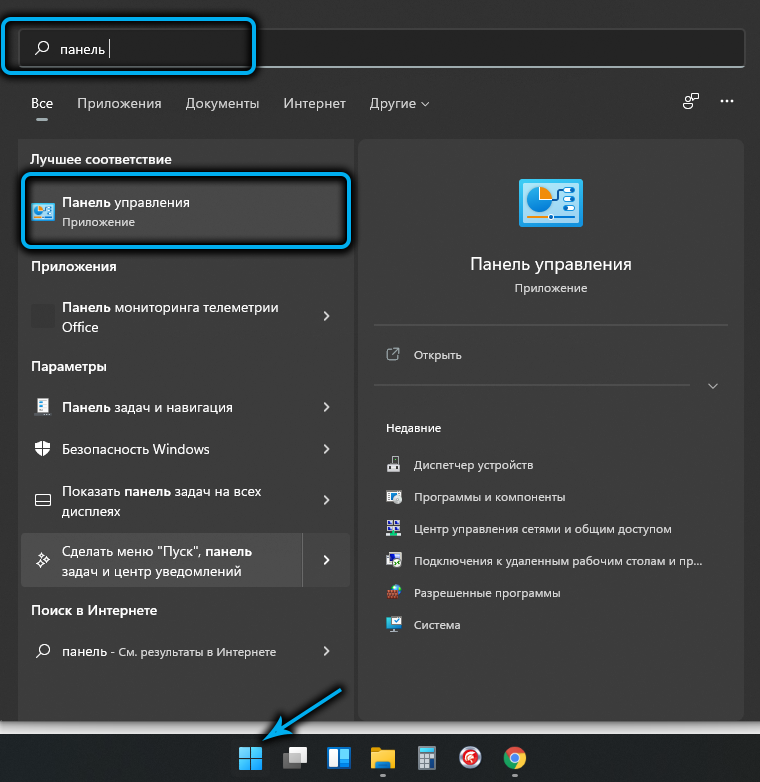
- Spustelėkite skirtuką „Programos ir komponentai“;
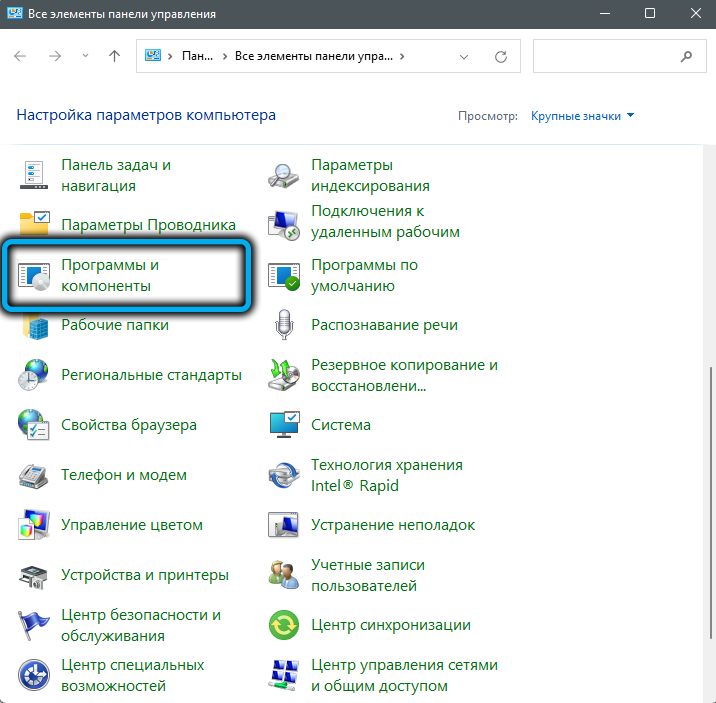
- Naujame kairiojo bloko lange spustelėkite skyrių „Pasukimo/išjungimo„ Windows “komponentai“;
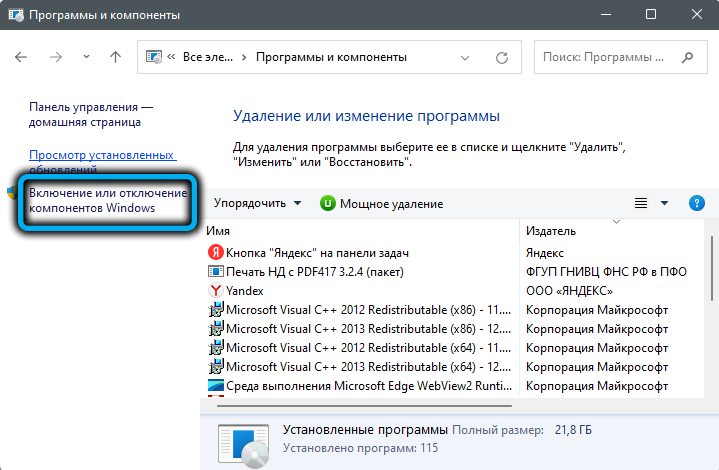
- Naujajame lange bus išvardytas visų įdiegtų „Windows11“ komponentų sąrašas (abu aktyvus, pažymėtas dėžute ir atjungta). Mes ieškome eilutės „Virtualios mašinos platformos“, suaktyvinkite ją;
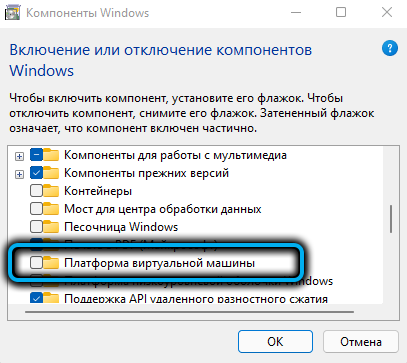
- Norėdami, kad pakeitimai įsigalios, iš naujo paleiskite sistemą ir, kai „Windows“ įkeliama, vėl paleiskite WSA.
Dabar galite pakartoti, kad atliktumėte skyriuje aprašytus veiksmus su komandų eilute.
Klaida įvedant „ADB Connect“/„Diegimas“ yra susijusi su ADB failo nebuvimu.Exe. Tai yra tai, kad SDK platformos įrankių paketas nebuvo įdiegtas arba jo diegimas buvo neteisingas. Problema taip pat yra ištaisoma:
- Pakartotiniai SDK platformos įrankiai iš oficialios „Android Studio“ svetainės (mus domina „Windows“ versija, nors yra „Mac“/„Linux“ parinkčių);
- Vėl įdiegiame kūrėjams „PlatformTools“;
- Mes paleidžiame terminalo langą (būtinai su administratoriaus teisėmis);
- Mes einame į katalogą su nustatytu paketu (CD komanda);
- Vietoj ankstesnio skyriaus aprašytos komandos rinkti \ adbconnect, spustelėkite Enter.
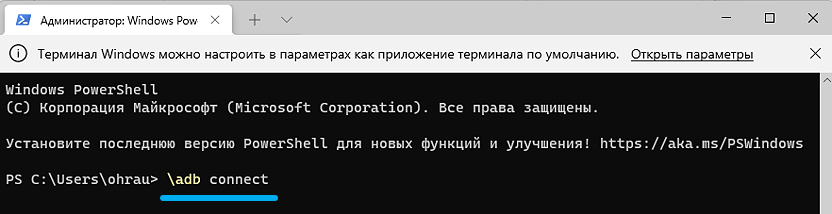
Išvada
Žinoma, daugeliui vartotojų galimybė naudoti mėgstamas mobiliąsias programas bus reikšmingas „Windows 11“ pliusas. O kai kuriems ir lemiamam argumentui, skirtam migracijai dėl naujos OS. Deja, abu aprašyti metodai reikalauja didelio tikslumo nustatant ir naudojantis šia galimybe, todėl mes nekalbame apie Mišias. Ate. Galbūt ateityje „Android“ programų paleidimas taps paprastesnėmis ir patogesnėmis, tačiau mažai tikėtina, kad tai įvyks per trumpą laiką. Bent jau turite palaukti iki rudens ar ilgiau. Tuo tarpu liko tik šios galimybės, kad trūksta alternatyvų.

