Mikrofono gedimo pašalinimas „Windows 11“

- 1747
- 466
- Clayton Carter
Tiek migracijos „Windows 11“ metu su „dešimtimis“, tiek kai naujoji OS nėra atmetama, įrangos gedimo atvejai nėra pašalinti. Gana dažnai jūs turite susidurti.

Paprastai toks gedimas pašalinamas gana paprastai, nors yra daugybė variantų, kaip išspręsti problemą. Šiandien mes apsvarstysime dažniausiai pasitaikančius atvejus, pradedant nuo nereikšmingų ir baigiant nesibaigiančiomis problemomis.
Pašalinti mikrofono garso nebuvimą per „parametrus“
Dažnai pagrindinė neveikiančio mikrofono „Windows 11“ priežastis yra tai, kad operacinė sistema ar programos nėra tinkamų leidimų prieiti prie šio įrenginio ar programos. Ką reikėtų padaryti:
- Mes einame į „parametrus“ („Win+I“ derinys arba skambučio meniu „Pradėti“);
- Spustelėkite skirtuką „Privatumas ir saugumas“;
- Dešinėje esančiame sąraše pasirinkite „Mikrofonas“;
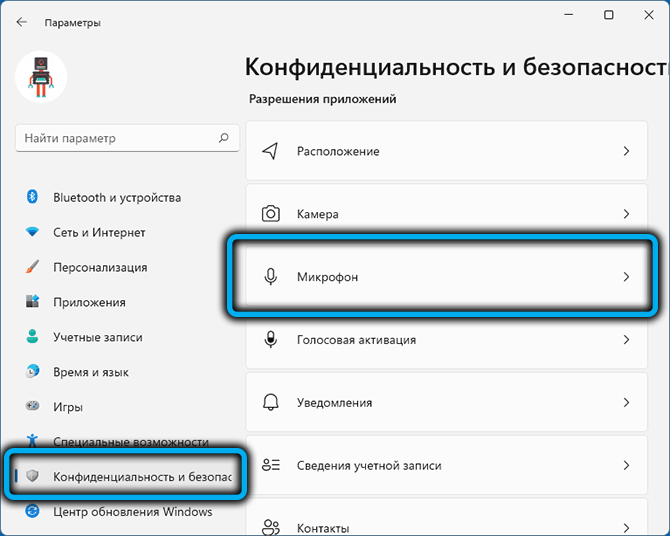
- Mes suaktyviname parinkčių jungiklį, kad būtų galima pasiekti ... “(jis turėtų būti„ BCL padėtyje."), jei reikia, mes atliekame tą pačią operaciją su konkrečiomis programomis;
- Mes taip pat suaktyviname parinkčių jungiklį „Leiskite klasikinėms programoms pasiekti ...“.
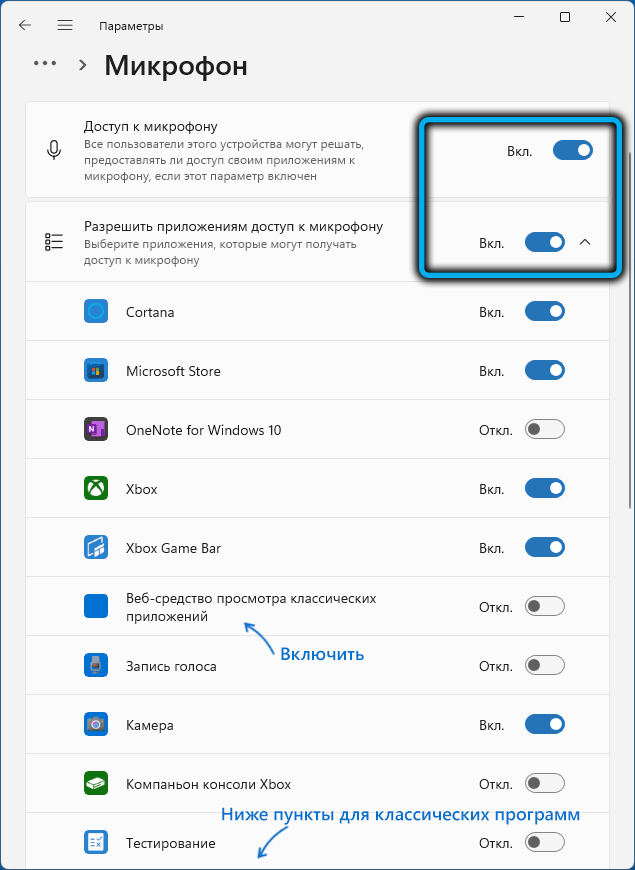
Mes atkreipiame dėmesį į parinktį „Žiniatinklio įrankiai, skirti peržiūrėti programas“-reikia suaktyvinti, jei mikrofonas neveikia programose, naudojant internetines technologijas.
Kito mikrofono pasirinkimas iš prijungto
Tikėtina, kad mikrofono problema kyla dėl to, kad ji nėra pagrindinė sistema sistemoje. Diegdami „Windows“, jis paprastai nustatomas teisingai, tačiau jei dažnai juos prijungiate ar atjungsite, tada kitas garso įrašas gali būti pagrindinis.
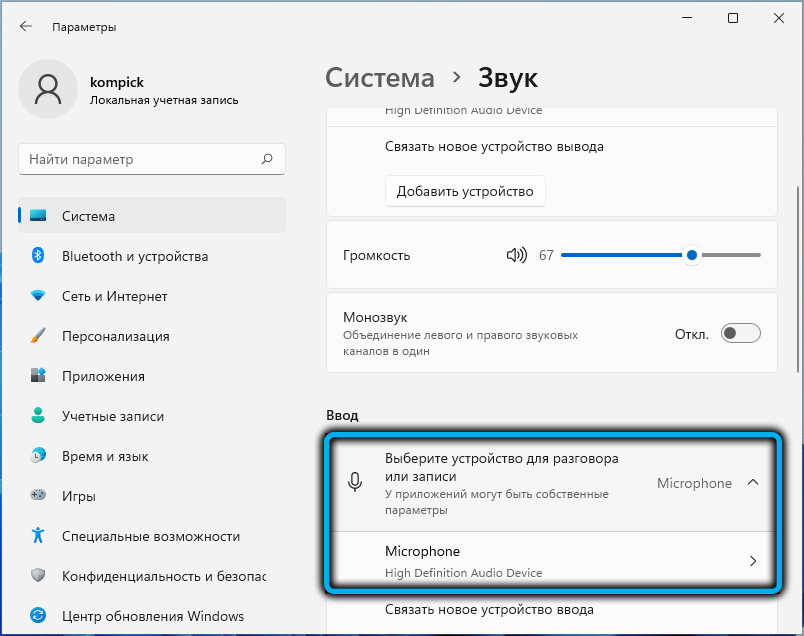
Norint ištaisyti situaciją, norint patekti į „System System“ skirtuką „Pradėti“, reikia per „Start“, pasirinkite skyrių „Garsas“ ir pakeiskite pagrindinį įrenginį į teisingą. Turite žiūrėti skyriuje „Enter“.
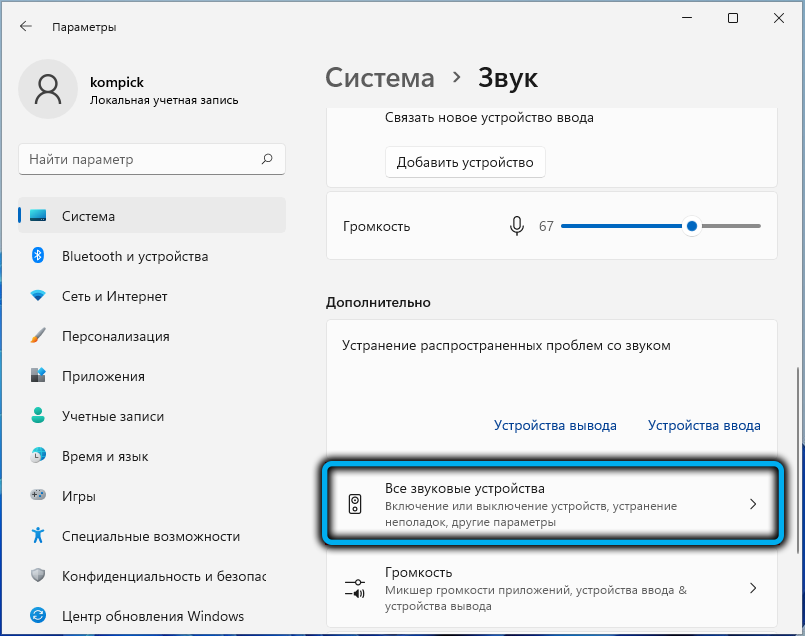
Jei pokalbio įrašymo ar transliavimo įranga yra tinkamai pasirinkta, įsitikinkite, kad garsumo slankiklis nėra įdiegtas kraštutinėje kairiajame padėtyje. Priešingu atveju nebus tikimasi įrašyti garso įrašą nebus padarytas. Norėdami sukonfigūruoti mikrofoną, tiesiog perkelkite slankiklį į vietą, kuri patenkina jūsų nuostatas pagal garsumo lygį.
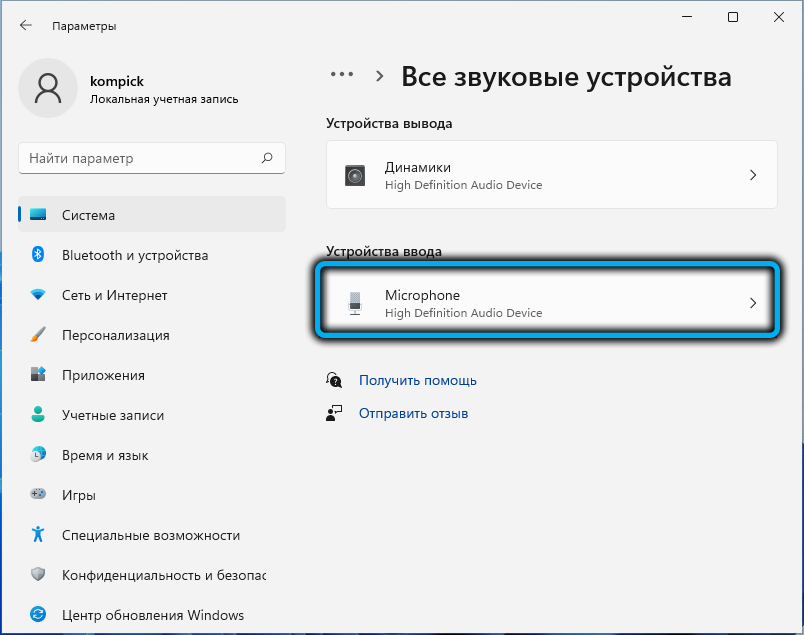
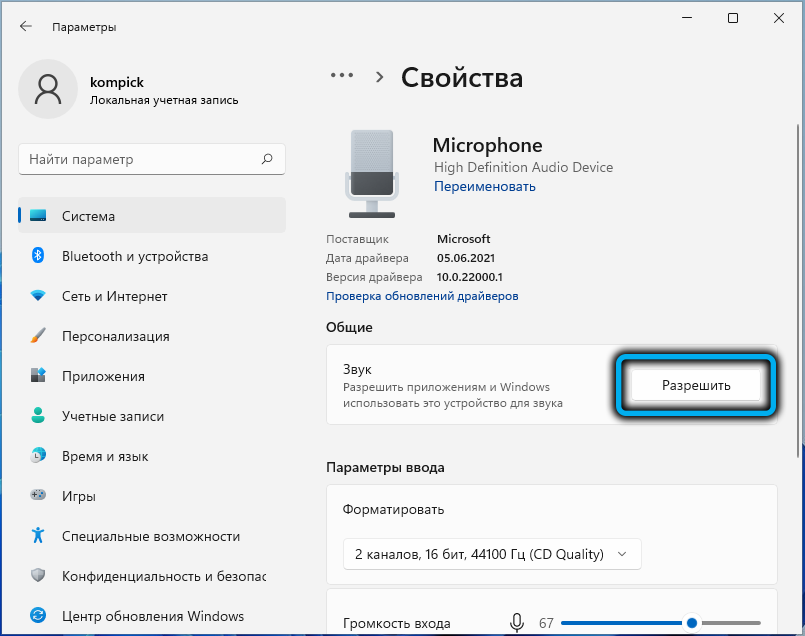
Įrangos konfigūracijos atnaujinimas
Neteisingai įdiegta garso plokštės tvarkyklė laikoma rimtesne problema. Mūsų užduotys neapima priežasčių, kodėl taip nutinka, svarstymo - patikėk manimi, jų gali būti daug. Pažvelkime tik į tai, kaip atnaujinti „Audiooder“, kad įjungtumėte mikrofoną kompiuteryje:
- Mes paleidžiame „įrenginio tvarkyklę“ bet kokiu patogiu būdu (pavyzdžiui, spustelėję piktogramą „Pradėti“ pagal dešiniojo pelės mygtuką ir pasirinkdami atitinkamą parinktį kontekstiniame meniu);
- Mes atskleidžiame filialą „audiokacijos ir garso išėjimai“, ieškodami savo mikrofono;
- Jei šalia jos yra piktograma su geltonu šauktuku - tai yra įrodymas, kad vairuotojai yra montuojami neteisingai;
- Mes spustelėjome norimą eilutę, kontekstiniame meniu pasirinkite elementą „Ištrinti“;
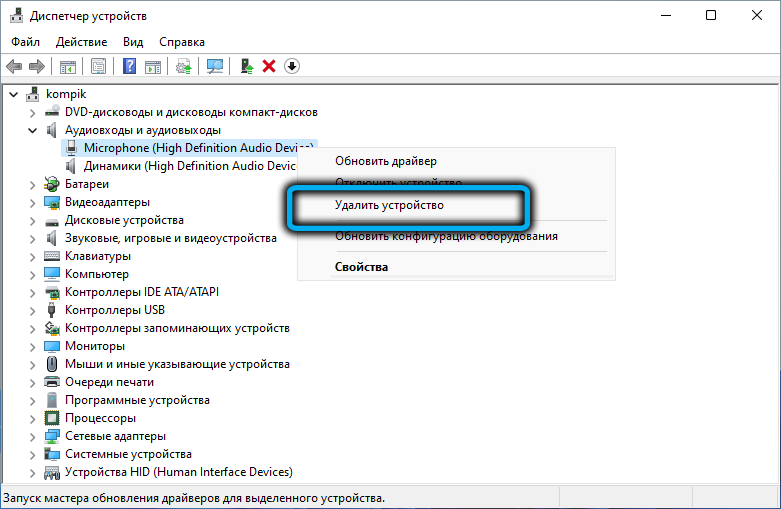
- Spustelėkite viršutinio meniu „Veiksmo“ tašką, pasirinkite parinktį „Atnaujinkite įrangos konfigūraciją“.
Dėl to vėl bus įdiegtos būtinos tvarkyklės, o geltona piktograma turėtų dingti.
Mikrofono pasirinkimas kaip vienas įrenginys, skirtas įrašyti garsą ir ryšį
Nepatyrę vartotojai yra prastai išmanantys mikrofono nustatymų ir kitos garso įrašymo ir dauginimosi įrangos nustatymų sutrikimus. Tarkime, daugelis tiesiog nekreipia dėmesio, kad vienas mikrofonas nurodomas kaip įrašymo įrankis, o kaip komunikacijos priemonė - kita - kita. Tokia painiava gali sukelti tai, kad daugelyje programų mikrofonas neveiks.
Padėtis taisoma taip:
- Konsolėje „Atlikite“ (pradedama paspaudus „Win+R“) įveskite „MMSys“ komandą.Cpl, patvirtinkite paspausdami Gerai arba įveskite;
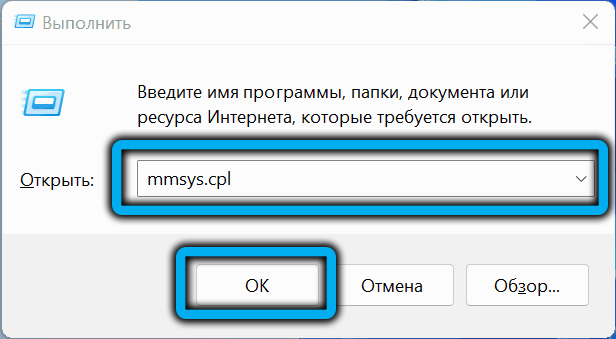
- Garso nustatymų lange mes einame į skirtuką „Įrašyti“;
- Jei sąraše yra daugiau nei vienas mikrofonas su žaliuoju kontroliniu kalviu, turite pasirinkti tą, kuris turėtų būti naudojamas kaip pagrindinis, dvigubą spustelėję jį ir naujame lange „Klausyti“ skirtuke, skirtuke „Klausyti“, Nustatykite parametro vertę „atkurti iš šio įrenginio“ kaip įranga, naudojama pagal numatytąjį;
- Jei šalia mikrofono piktogramos nėra žalios varnelės, turite spustelėti jį su dešiniu pelės mygtuku ir pasirinkti parinktį „Įgalinti“;
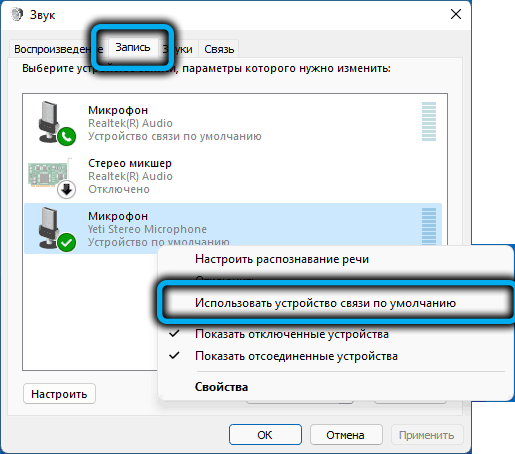
- Raudonos rodyklės buvimas šalia mikrofono reiškia, kad kompiuteris jo nemato. Galbūt dėl probleminio kabelio.
Taip pat įmanoma, kad atskirose programose mikrofonas neveikia vien todėl, kad ši programa turi savo nustatymus, susijusius su garso įrangos naudojimu. Akivaizdu, kad tokiais atvejais neįmanoma pateikti konkrečių instrukcijų - reikės savarankiškai ieškoti programos garso parametrų ir sukonfigūruoti mikrofoną pagal jūsų nuostatas.
Rankinis iš naujo įdiegęs tvarkykles
Jei veiksmai, skirti atnaujinti įrangos konfigūraciją, nepadėjo, sistema neteisingai nustato garso plokštelę ir (arba) mikrofoną ir automatiškai įdiegia jiems neteisingas tvarkykles.
Problemos sprendimas - rankinis norimos specializuotos programinės įrangos įdiegimas. Norėdami tai padaryti, mes nustatome įrangos pavadinimą (tame pačiame „Dispatcher“ įrenginiuose), atsisiųskite tinkamas tvarkykles oficialioje gamintojo svetainėje, įdiekite jas, įdiekite jas. Nešiojamajame kompiuteryje gali prireikti pagrindinės plokštės modelio pavadinimo, nes visa garso įranga čia yra pastatyta (jei nenaudojate išorinio mikrofono).
Tikrinimas
Jei visi aukščiau išvardyti metodai nepadėjo, išbandykite šiuos dalykus:
- Vėl atidarykite garso nustatymų langą („MMSYS“ komanda.CPL konsolėje „Performate“);
- Eikite į skirtuką „Įrašyti“;
- Pasirinkite mikrofoną, paspauskite mygtuką „Savybės“;
- Jei dalyvauja mikrofono poveikis, juos atjunkite;
- Skirtuke „Papildomai“ eksperimentuokite su įrenginio iškrovimu ir dažniu, taip pat su dviem kitais skyriaus parametrais.
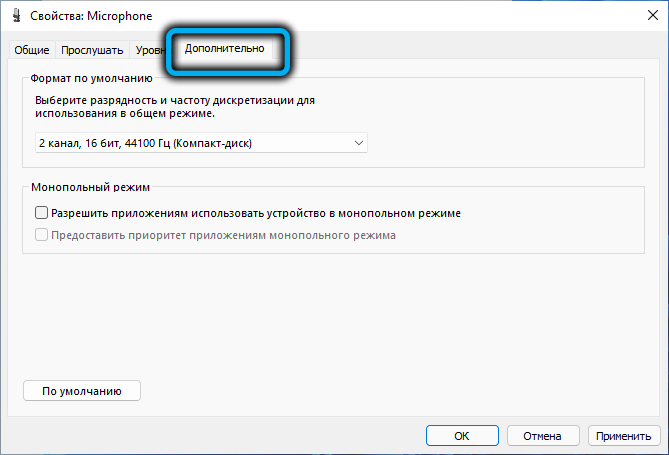
Jei taip nėra, turite galvoti fizinio gedimo kryptimi. Taigi, kaip patikrinti mikrofono našumą. Pirmiausia prijunkite jį prie kito nešiojamojo kompiuterio/darbalaukio kompiuterio. Jei jis ten dirba, greičiausiai jame nėra. Jei ne, tai reiškia, kad jis neveikia. Dažniausiai - dėl pažeisto kabelio, tai yra silpnas visų laidinių garso įtaisų taškas.
Ir vieną akimirką. Senuose kompiuteriuose laisvų rankų įrangos našumas su vieninteliu kombinuotu 3.5 mm su kištuku negarantuojama, nes gali paaiškėti, kad garso plokštė tokią jungtį nesuvokia. Norėdami įjungti mikrofoną, turite naudoti kitas ausines su atskiromis ausinių jungtimis ir garso įrašymo įrenginiu.
Patarimas. Kai kuriais atvejais galite atkurti mikrofono veikimą naudodamiesi „Windows“ įmontuotų gedimų pašalinimo priemonėmis. Nors praktika rodo, kad šis įrankis labai retai padeda išspręsti problemą, jei visi kiti metodai nepadėjo, galite tai išbandyti. Norėdami tai padaryti, garso nustatymų skyriuje „Papildomai“ spustelėkite mygtuką „I /N įrenginys“ skyriuje „Bendrosios problemos pašalinimas ...“. Kartais tai padeda, ypač jei byla buvo atjungtose paslaugose.Kaip sustiprinti mikrofoną
Ramus garsas taip pat gali būti vadinamas problema, ypač jei slankiklis įrašymo įrenginio nustatymuose yra nustatytas maksimaliai. Yra gana efektyvus būdas patikrinti tikrąjį garso lygį, taip pat jo padidėjimą, sumažinti ar atjungti.
Tai taikoma tiek pastatytoms mikrofonams, tiek garso plokštelei, sujungtai su lizdu, per USB prievadą arba „Bluetooth“. Taigi, pirmas dalykas, kurį reikia padaryti. Pasirodžiusiame kontekstiniame meniu pasirinkite elementą „Garso nustatymai“.
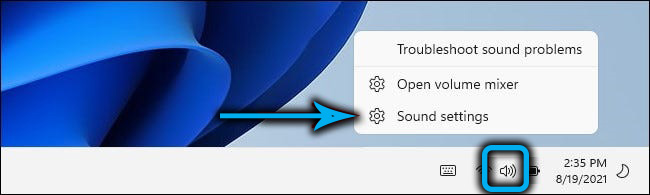
Garso nustatymų puslapis bus atidarytas, mes jį paslėpsime skyriuje „Įvesties“. Čia, prijungtos garso įrangos sąraše, pasirinkite mikrofoną, kurio darbus reikia patikrinti, ir spustelėkite rodyklę dešinėje (>).
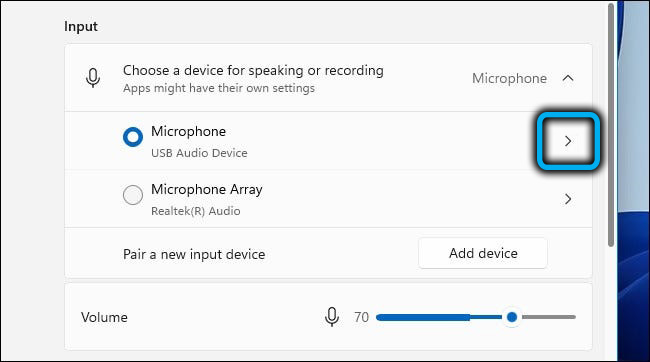
Atidarytas puslapis, nurodantis dabartinį mikrofono naudojimo ir nustatyto tūrio lygio naudojimo procentą procentiniu būdu. Apatiniame skyriuje „Jūsų mikrofono testas“ yra mygtukas „Pradėti testą“, spustelėkite jį.
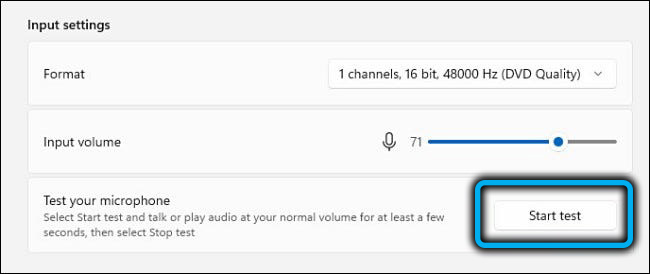
Būsite pakviesti pradėti kalbėti. Ištarkite nedidelę tešlos kalbą su normaliu tūriu. Tokiu atveju garso lygio juosta turėtų svyruoti kairėje ir dešinėje, o tai rodo, kad mikrofonas reaguoja į jūsų kalbą, kuri taip pat skamba taip pat tylesnėje ar garsiau. Jei juostelė nejuda, tai reiškia, kad jūsų mikrofonas kažkas negerai.
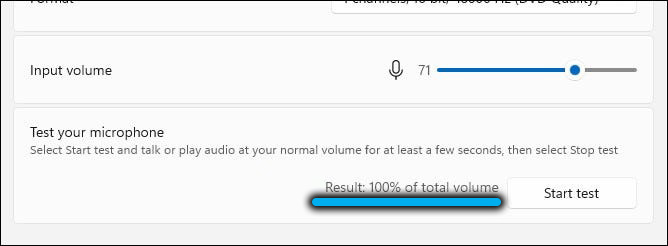
Testas baigiasi paspaudus tą patį mygtuką, ant kurio pasirodys atitinkamas užrašas. Po to šalia mygtuko pasirodys bandymo rezultatas, išreikštas įvesties signalo apimties procentine dalimi, remiantis vidutinio bandymo kalbos įvertinimo rezultatais. Po to galite padidinti mikrofono tūrį perkeldami slankiklį į dešinę arba sumažinti (į kairę).
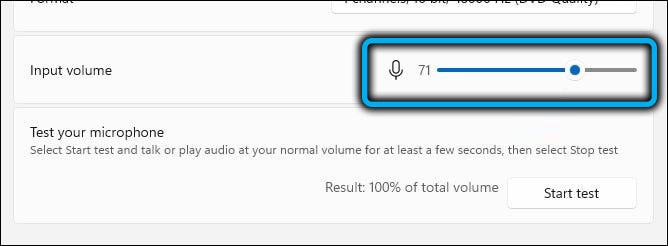
Tačiau nustatymų esmė nėra garsiau padaryti mikrofoną. Turime pasiekti tinkamą garsą. Jei nustatysite slankiklį per arti dešinės sienos, įprasta kalba, garsas bus labai iškreiptas, o tai greičiausiai nebus priimtina. Varto sumažėjimas mažesnis nei 50% taip pat netinkamas - garsas bus blogai girdimas. Idealu - 70–75% regione. Bet kokiu atveju, po kiekvieno slankiklio padėties pakeitimo reikia dar kartą išbandyti, kol bus gautas tobulas garsas.
Išvada
Daugeliu atvejų mikrofono darbas „Windows 11“ nereikalauja vartotojo intervencijos, nebent įrašytumėte kokybę. Kaip padidinti mikrofono garso tūrį, jūs jau žinote. Turėdami problemų dėl neveikiančio mikrofono, turėsite ilgiau susieti.
- « Paleiskite „Windows 11“ programose „Android“
- Kaip iš naujo nustatyti „Windows 11“ į gamyklos nustatymus »

