Kaip iš naujo nustatyti „Windows 11“ į gamyklos nustatymus

- 3080
- 550
- Mrs. Marcos Rippin
Daugelyje mobiliųjų prietaisų, veikiančių patentuotos operacinės sistemos. Pradedant nuo „Windows 10“, tokia funkcija pasirodė labiausiai paplitusi kompiuterio OS. Tokiu atveju galima išsaugoti vartotojo failus. Bet jūs turite suprasti, kad, priešingai nei atkūrimo priemonės, atsistatydinus iki pasirinktos datos, atstatyti - procedūra yra radikalesnė: visos vartotojo nustatytos programos bus ištrintos, visi atlikti nustatymai yra perkelti - prisikėlę - prisikėlę.

Griežtai tariant, išleidimo į numatytuosius nustatymus iš esmės iš esmės yra „Windows“ iš naujo įdiegimo procedūra, nors nedalyvaujant vartotojui.
Yra du būdai, kaip būti nuliniam nustatymui. Vienas iš jų yra scenarijus, naudojantis operacinės sistemos darbuotojais, jei jis paprastai yra įkeltas. Jei kyla problemų dėl pakrovimo, išleidimo procedūra bus šiek tiek kitokia. Bet kokiu atveju, galų gale gausite veiksmingą švarią sistemą be sukauptų klaidų. Kalbant apie jūsų vartotojo duomenis, turėsite pasirinkimą - išsaugokite juos arba ištrinkite juos.
Kodėl gali prireikti „Windows 11“ išleidimo į pradinius nustatymus
Visų instrukcijų sistemos siurbimas yra laikomas vienu radikaliausių metodų, kuriems reikėtų pasinaudoti tęstinumu. Iš naujo nustatyti gamyklos nustatymus yra dar ekstremalesnis būdas grąžinti kompiuterį į originalią „bokso“ sąlygą. Taigi tai gali priversti kompiuterio savininką žengti tokį žingsnį?
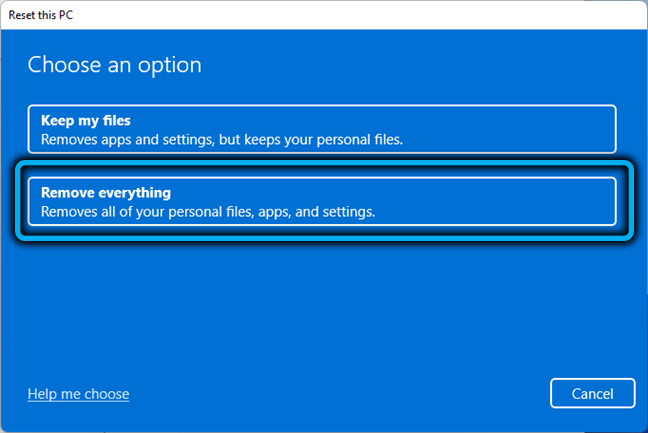
Priežastys gali būti kitokios. Pvz., Jūs ketinate parduoti savo kompiuterį ir nenorite. Tokiu atveju jūs turite galimybę ne tik ištrinti visas anksčiau įdiegtas programas ir asmeninius failus, bet ir suteikti galimybę jas atkurti (viename iš etapų, užuot pasirinkę parinktį „Tiesiog ištrinkite failus“ Parametras „Švarūs duomenys“).
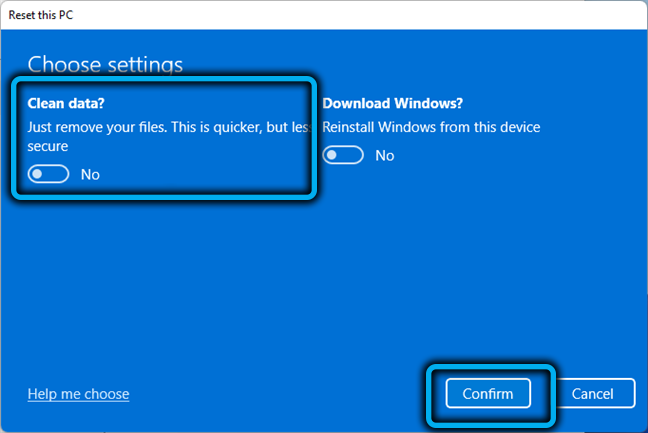
Antroji bendra priežastis - kompiuteris veikia su gedimu arba per lėtai, ir nėra jokių kitų būdų, kaip grąžinti buvusį savo veiklos pagalbą. Iš naujo nustatyti gamyklos nustatymai padės jums įsigyti „Virgin Clean OS“, o jei norite, galite išsaugoti asmens duomenis (bet ne nustatymus ir įdiegtas programas).
Atminkite, kad renkantis iš naujo nustatymo su duomenų gryninimu parinktį, procedūra truks ilgiau - norint pašalinti informacijos atkūrimo galimybę, diskas bus pakartotinai perrašytas specialia simbolių seka. Jei saugojimo tūris yra didelis, tai gali padidinti laiką, reikalingą operacijai atlikti keliomis valandomis.
Kaip įprastomis priemonėmis iš naujo nustatyti „Windows 11“ į gamyklos nustatymus
Sistemos rinkimas pagal numatytuosius nustatymus nėra tas pats, kas atkurti vieną iš išsaugotų valdymo taškų. Teoriškai, jei jūsų tikslas yra grąžinti kompiuterį į kompiuterį, prarasti dėl jūsų nesąmoningų ar nesąmoningų veiksmų, geriau pradėti nuo tam tikros datos atkūrimo. Tuo pat metu garantuojate.
Tai yra, „Windows 11“ nustatymų nustatymų nustatymas imsis tokio paties veiksmo kaip ir atšaukimas, tik data bus ankstyviausia - kai kompiuteryje buvo įdiegta operacinė sistema.
Apsvarstykite, kaip tai daro įprastos „Windows“:
- Mes einame į „parametrus“ („Win+I“ derinys, taip pat galite naudodami mygtuko „Pradėti“ meniu);
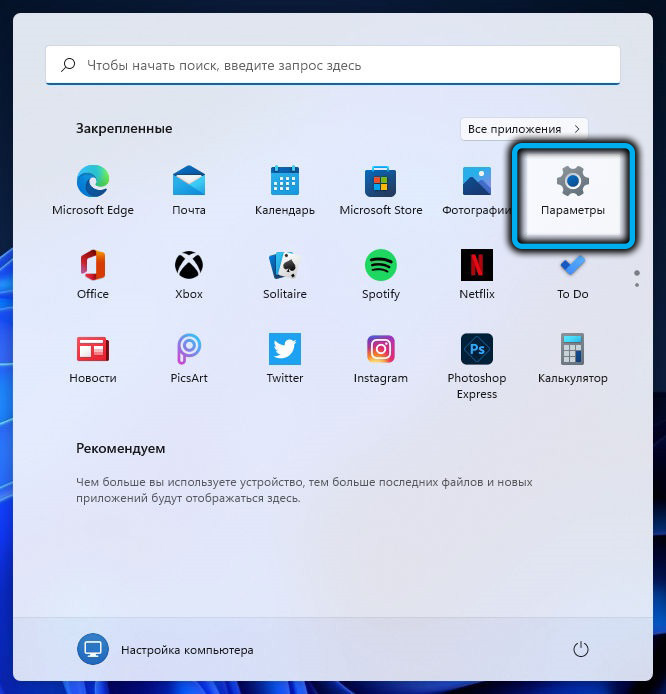
- Kairiajame bloke pasirinkite skirtuką „Sistema“;
- Dešinėje esančiame lange spustelėkite elementą „Restauravimas“;
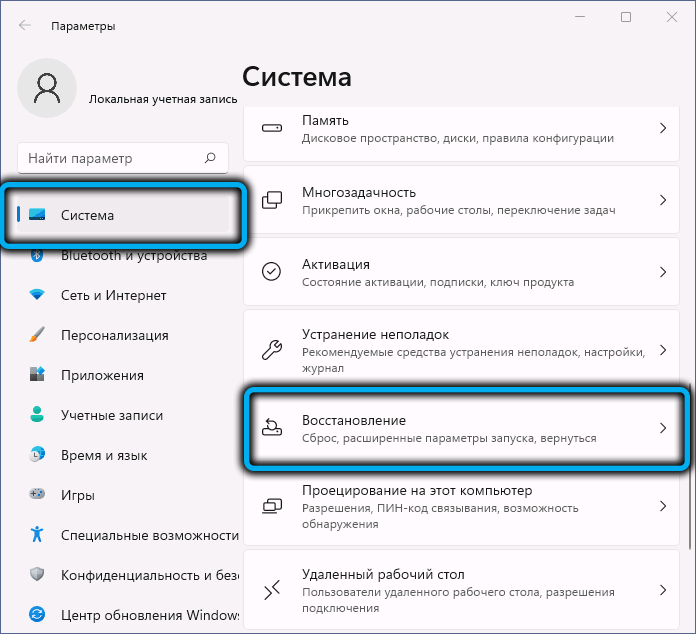
- „Restauravimo parametrų“ bloke spustelėkite mygtuką „Kompiuteris perkrauti“, esantį priešais skirtuką „Grąžinkite kompiuterį į pradinę būseną“;
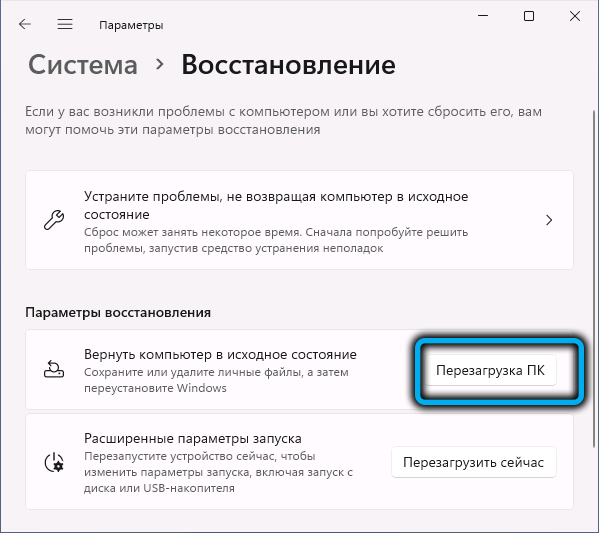
- Visi aprašyti veiksmai gali būti atliekami greičiau, jei „grojate“ komandą „SystemReset -FactorReset“ konsolėje;
- Todėl kompiuterio grąžinimo langas bus atidarytas gamyklos nustatymuose, kuriuose turite pasirinkti vieną iš dviejų parinkčių: išsaugokite vartotojo failus (tik dokumentus ar žiniasklaidos duomenis) arba ištrinti viską, įskaitant vartotojų paskyras.
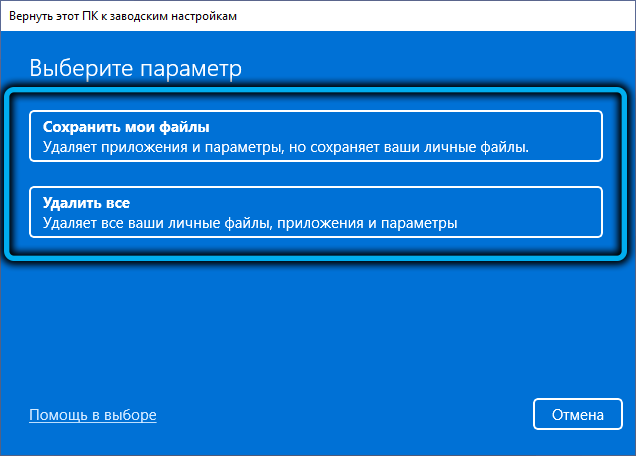
Jei jūsų kompiuteryje yra du diskai ar skyriai, kils klausimas: ar norite ištrinti visus duomenis tik iš sistemos disko ar iš kitų, turite atsižvelgti į tai, kad visiškas pašalinimas gali trukti daug ilgiau.
Kitame lange turėsite pasirinkti kompiuterio atkūrimo metodą: iš vaizdo įrašo, saugomo „Microsoft“ debesyje, arba naudodami failus, saugomus vietiniame kompiuteryje, reikalingą failų iš naujo įdiegti failus. Pastaruoju atveju operacija bus vykdoma greičiau, nes jums nereikės nieko atsisiųsti.
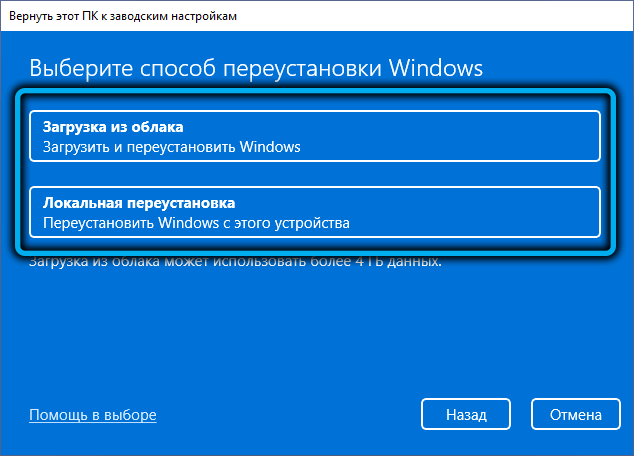
Kitas langas yra valdymas: jūsų išankstiniai įdiegimai bus išvardyti, o jei kažkur klydote, galite juos sureguliuoti spustelėdami nuorodą „Keisti parametrus“. Pvz., Pasirinkite greitą valymą, įdiegdami parametro „Clean Data“ slankiklį į „Ne“. Tokiu atveju ištrynimas bus atliktas kuo greičiau, tačiau tuo pačiu metu kai kuriuos failus galima atkurti naudojant specialias programas.
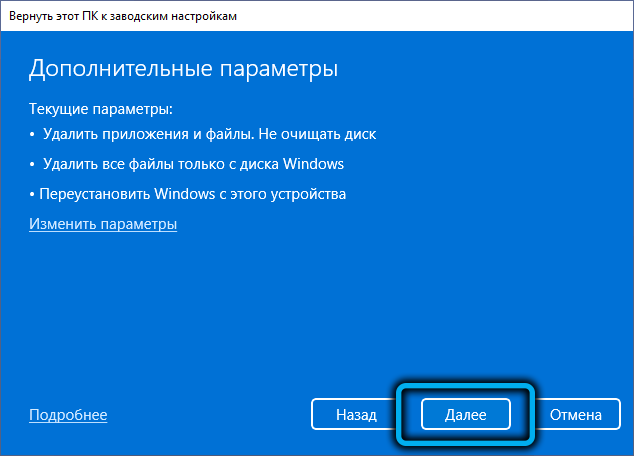
Jei norite numesti nešiojamąjį kompiuterį ar kompiuterį į gamyklos nustatymus, kad atsikratytumėte sukauptų klaidų, ši parinktis bus optimali. Jei jūsų tikslas yra parduoti kompiuterį, geriau atlikti visą ištrynimą, po kurio galimybė atkurti failus bus visiškai prarasta ir neatšaukiamai.
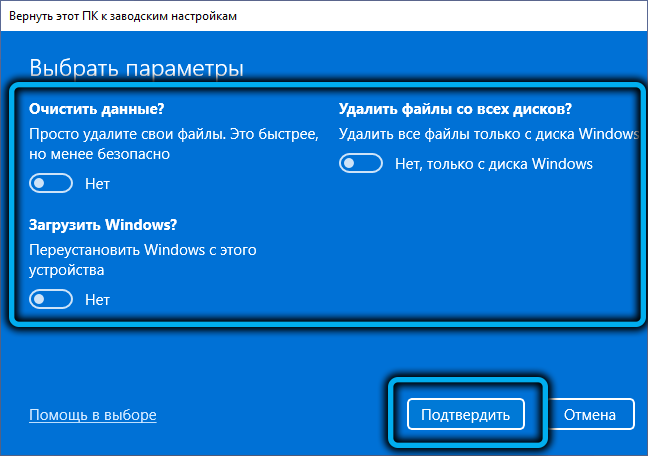
Norėdami užbaigti nustatymų pakeitimus, spustelėkite mygtuką „Patvirtinti“, kad pradėtumėte atkūrimo procesą - mygtuką „Kitas“. Atidaromas langas, kuriame būsite įspėti apie šio žingsnio pasekmes:
- Visi jūsų atlikti nustatymai bus iš naujo nustatyti pradinėje būsenoje;
- Jei pasirinksite „Švarius duomenis“, tada visi failai bus ištrinti, įskaitant asmeninius, taip pat į kompiuterį prieinamas paskyras;
- Visos vartotojo įdiegtos programos bus pašalintos;
- „Windows 11“ bus iš naujo įdiegta su nurodytu šaltiniu (vietinis diskas arba debesis).
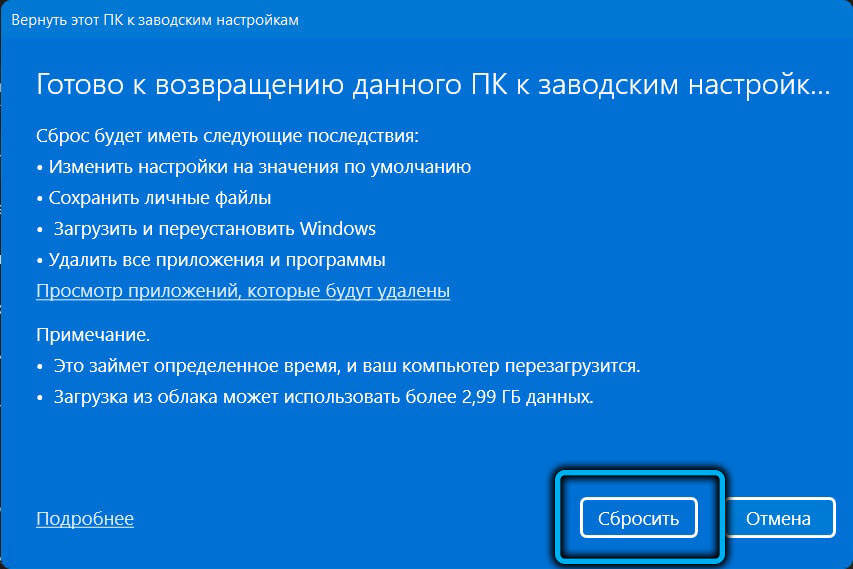
Belieka spustelėti mygtuką „Reset“, po kurio nebus grąžinta atgal (kai atkuriama, galimas atšaukimas, nes yra kitoks principas - įrašyti pagal kompiuterio būseną tam tikru momentu specialiame faile ).
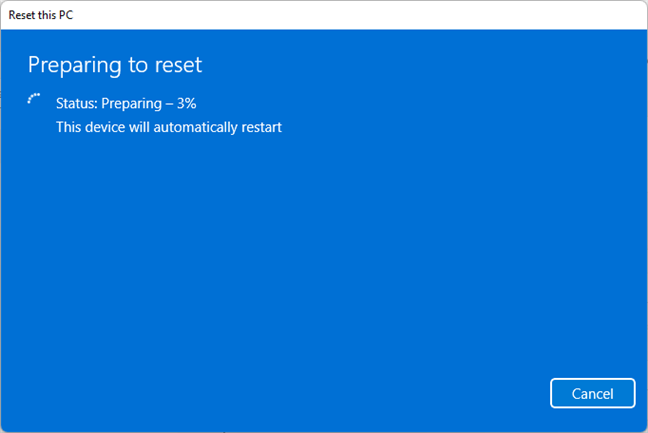
Pažodžiui po poros minučių kompiuteris bus paleistas iš naujo, po kurio bus paleistas automatinio gamyklos nustatymų atkūrimo procesas, pradedant operacinę sistemą iš naujo įdiegti operacinę sistemą. Šios operacijos trukmė priklausys nuo daugelio veiksnių, įskaitant geležies galią, pavyzdžiui, naudojamą pavarą, pasirinktus iškrovos parametrus ir pan.
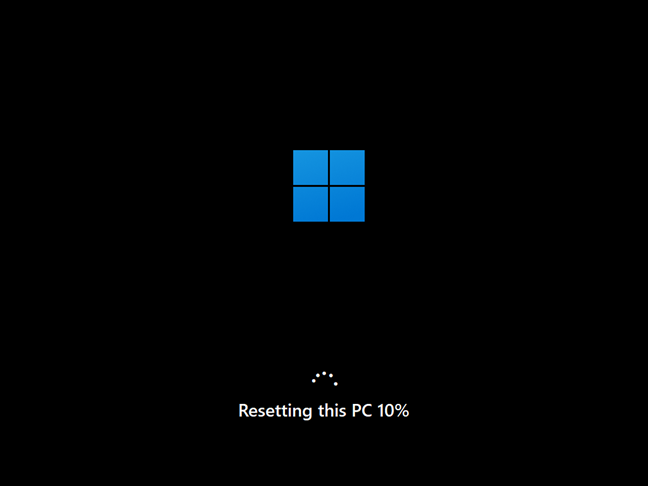
Baigę įvykdymą, turėsite atlikti tuos pačius veiksmus, kaip ir pradiniam „Windows 11“ diegimui, tai yra, pasirinkite Regioninius parametrus ir suformuokite naujas paskyras, pakeiskite konfidencialumo parametrus.
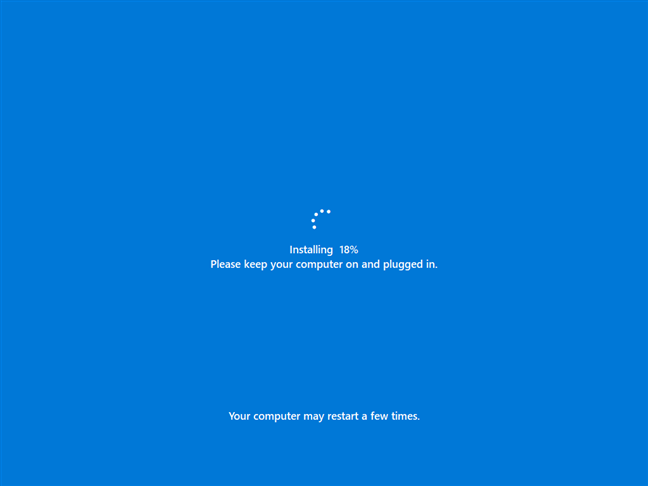
Kaip grąžinti „Windows 11“ į gamyklos nustatymus per atkūrimo aplinką
Operacinės sistemos veikimo problemos gali būti skirtingos. Tai yra vienas dalykas - periodinis mėlyno ekrano išvaizda arba nesugebėjimas dirbti kai kuriose programose ir visai kitas - jei „Windows 11“ paprastai atsisako įkelti. Tokiu atveju mes kalbame apie kritinį gedimą, kurį galima pašalinti tik atkuriant operacinę. Ir, kaip jūs jau žinote, visas „Windows 11“ atstatymas iki numatytųjų nustatymų yra būtent lengva atkūrimo parinktis.
Pagrindinė sąlyga yra galimybė patekti į užrakto ekraną, kuris leis naudotis atkūrimo aplinka mūsų tikslams. Norėdami tai padaryti, įėjimo ekrane spustelėkite klaviatūros klavišą „Shift“, spustelėdami mygtuką Monitoriuje, tada spustelėkite mygtuką „Iš naujo paleiskite“.
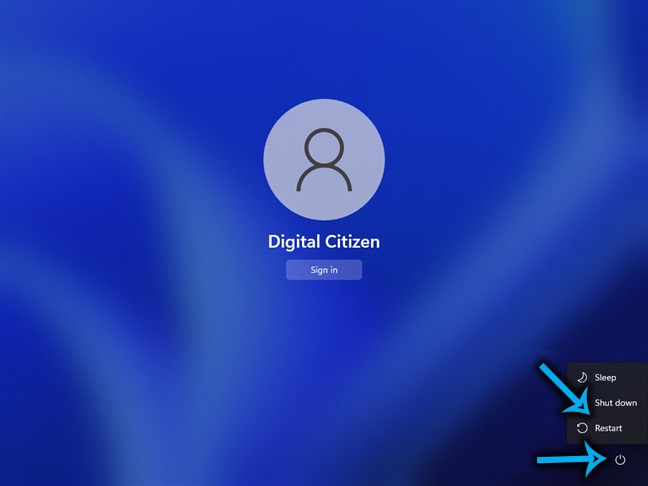
Bet ką daryti, jei įėjimas nepasiekia ekrano? Čia yra išvestis: įjunkite kompiuterį ir apklausę įrangą (galite sekti, pavyzdžiui, mirksėdami klaviatūros šviesos diodus), spustelėkite ir toliau laikykite kompiuterio maitinimo mygtuką, kol jis išsijungs. Atlikite šią procedūrą dar du kartus, po to „Windows 11“ automatiškai prasideda nuo papildomų parametrų paleidimo ekrano.
Kiti veiksmai:
- Atkūrimo aplinkos ekrane pasirinkite mygtuką Gedimas;
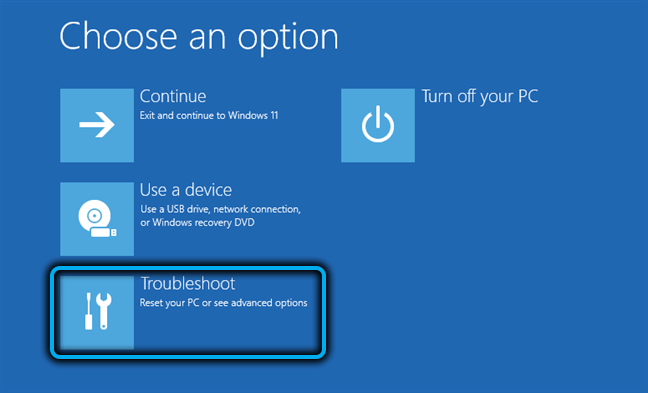
- Atidarys diagnostikos langą, kuriame turėtumėte pasirinkti elementą „Iš naujo nustatyti šį kompiuterį“ („grąžinkite kompiuterį į pradinę būseną“);
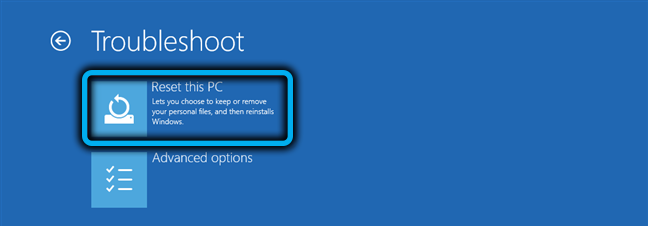
- Kitame ekrane pasirinkite, ar išsaugoti vartotojo duomenis, ar ištrinti viską, kas yra šiame kompiuteryje;
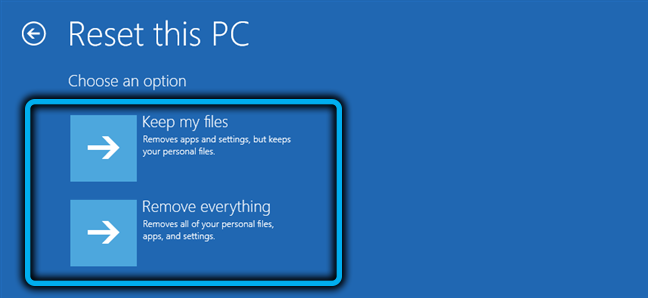
- Kitas žingsnis yra vaizdo šaltinio pasirinkimas: tai gali būti išsaugota kompiuterio versija arba vaizdas, kuris bus atsisiųstas iš „Microsoft“ serverių. Antrasis variantas yra blogas tuo, kad tam tikrą laiką reikės atsisiųsti vaizdą, atsižvelgiant į jūsų prieigos prie interneto greitį, tačiau paties vaizdo patikimumo požiūriu šį metodą galima vadinti labiau pageidaujamu. Debesies parinktis taip pat pasirenkama tais atvejais, kai bandymas vietiniam atkūrimui baigiasi klaida;
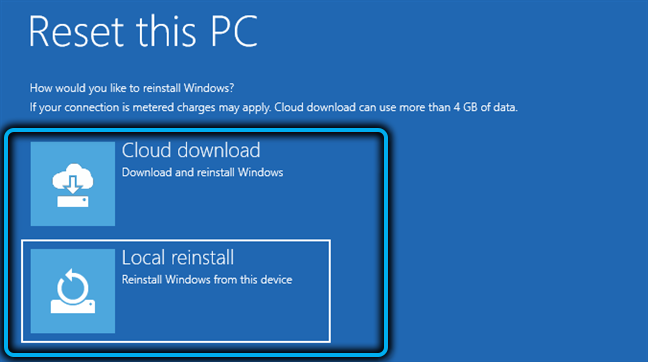
- Paskutinis žingsnis yra paspausti mygtuką „Grįžti į pradinę būseną“, po kurio operacija negalės atšaukti.
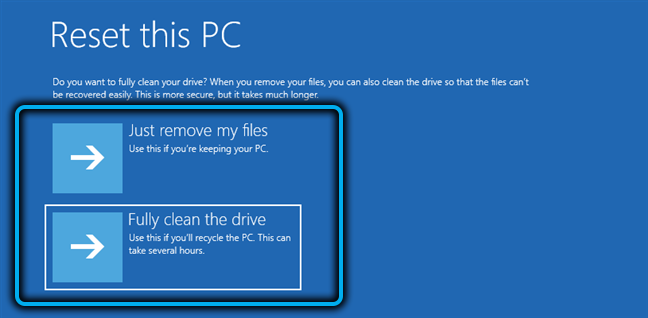
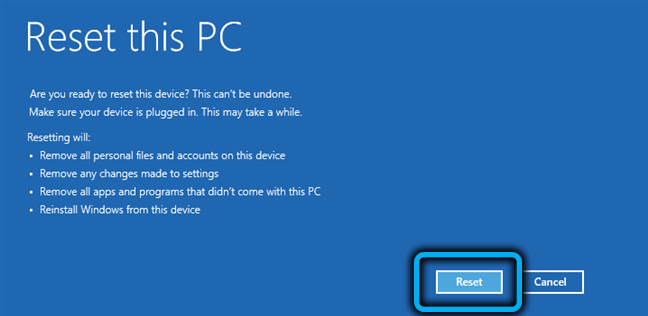
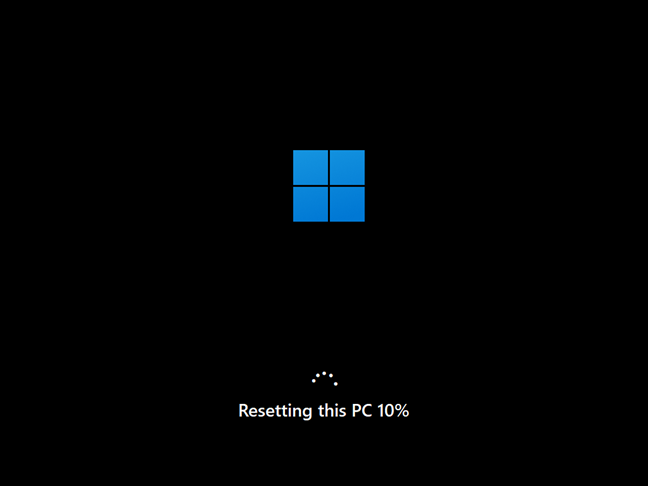
Iš naujo paleidus kompiuterį, prasideda „Windows“ diegimas, po kurio turėsite atlikti antrąjį pradinį sistemos nustatymą.
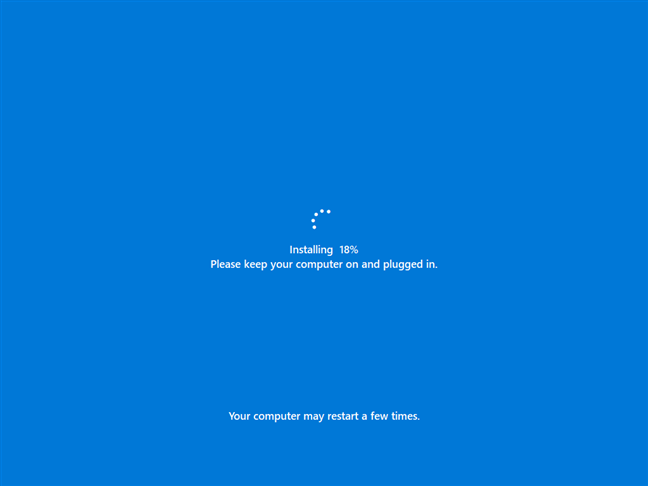
Išvada
Jūs klausiate, kaip atstatyti gamyklos nustatymus skiriasi nuo švaraus operacinės sistemos diegimo? Pirma, jums nereikės dirbti su diskais ir skyriais, kurie daugelį vartotojų supažindina su kvailumu. Antra, norint atkurti „Windows 11“ į gamyklos nustatymus, jums tereikia paspausti keletą mygtukų arba įvesti vieną komandą su parametrais. Trečia, galite išsaugoti savo asmeninius failus arba galite garantuoti, kad juos ištrinsite. Su galutiniu diegimu tam reikia pritaikyti visą nešiklio formatavimą.

