Ką daryti, jei „Bluetooth“ neveikia „Windows 11“

- 1993
- 265
- Clayton Carter
Ginčai tarp laidinių ir belaidžių formacijų rėmėjų ilgą laiką paskendo užmaršties - beveik visi mobilieji įtaisai naudojasi prieiga. Nešiojamosioms kompiuteriams taip pat yra prioritetas, o pastaruoju metu staliniuose kompiuteriuose yra „Wi -Fi“ ir „Bluetooth“ palaikymo moduliai, o paskutinė technologija, nepaisant esamų apribojimų, taip pat naudojami kompiuteriams sujungti su kitomis programėlėmis ir kompiuterio periferija - Televizijos priešdėliai, ausinės, ausinių garsiakalbiai, mikrofonai.

Ir nors ši technologija yra laikoma gerai išplėtota, „Windows 11“ vartotojai ir toliau susiduria. Daugeliu atvejų taip yra dėl pasenusių ar neteisingai įdiegtų „Bluetooth“ adapterio tvarkyklių, tačiau yra daugybė kitų niuansų, būdingų šiai operacinei sistemai ir jos pirmtakui. Šiandien apsvarstysime dažniausias „Bluetooth“ neveikimo priežastis ir būdus, kaip pašalinti šiuos gedimus.
Tikrinamas teisingas tvarkyklės diegimas
Kaip jau pažymėta, pasenę ar trūkstami belaidžio adapterio tvarkyklės yra dažniausia priežastis, dėl kurios neįmanoma prisijungti prie kitų įrenginių naudojant „Bluetooth“ technologiją.
Paprastai apie tokių problemų buvimą galite sužinoti, paleisdami „Device Manager“, įvesdami komandą „Win+R) DevMGMT Console.MSC.
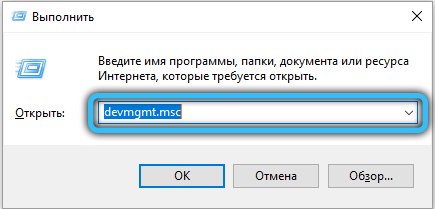
Pačiame dispečeryje būtina atidaryti skirtuką „Bluetooth“. Jūsų užduotis yra rasti eilutę, vadinamą „Wireless Bluetooth“ (gali būti žodžio adapteris arba radijas arba tik raidė R). Jei šalia tokios linijos yra piktograma su šauktuku, tai rodo, kad įrenginio veikimo problemos yra prieinamos.
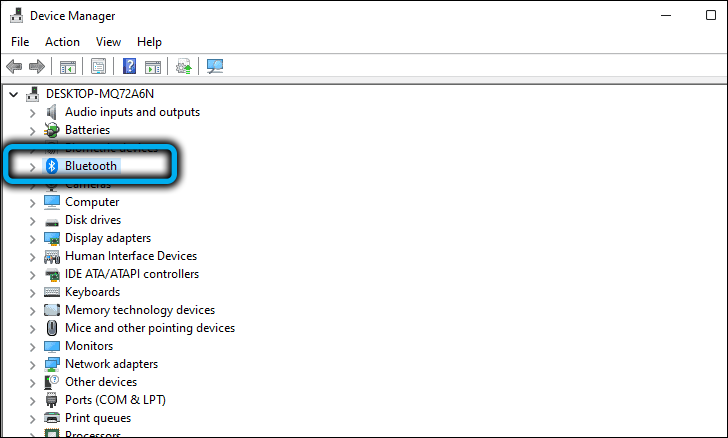
Jei neradote nieko panašaus, pabandykite ieškoti adapterio kitose įrenginių skyriuje, kuriame yra įrenginiai, kuriuose nėra tvarkyklių, kuriose nėra tvarkyklių.
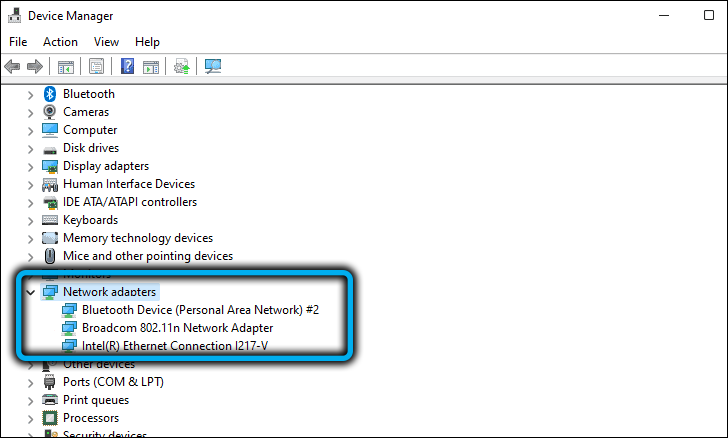
Pirmas dalykas, kurį reikia padaryti.
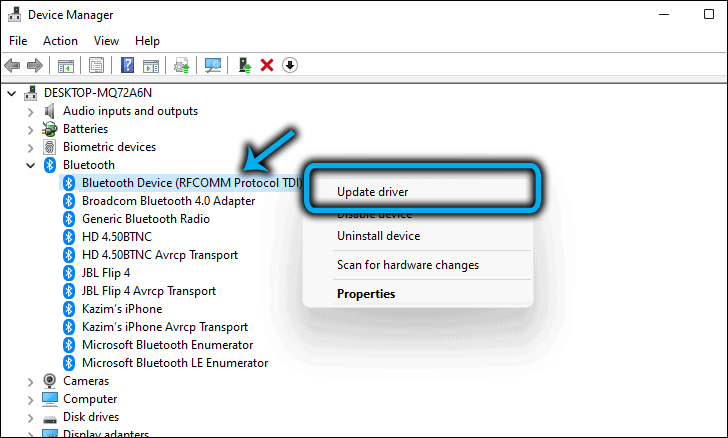
Kitame lange pasirinkite automatinį tvarkyklės diegimą, o „Windows 11“ atsisiunčia šio adapterio mikroprogramą iš jo serverių ir įdiekite jį kompiuteryje. Jei iš naujo paleidę „Bluetooth“ neveikia, turėtumėte pakartoti aukščiau pateiktus veiksmus, tačiau pasirinkdami iš naujo įdiegti metodą, spustelėkite Antrąjį tašką - ieškokite šio kompiuterio tvarkyklės šiame kompiuteryje. Tokiu atveju diegimas bus atliekamas rankiniu būdu, tačiau pirmiausia turite atsisiųsti naujausią tvarkyklę iš oficialios nešiojamojo kompiuterio gamintojo arba išorinio adapterio svetainės.
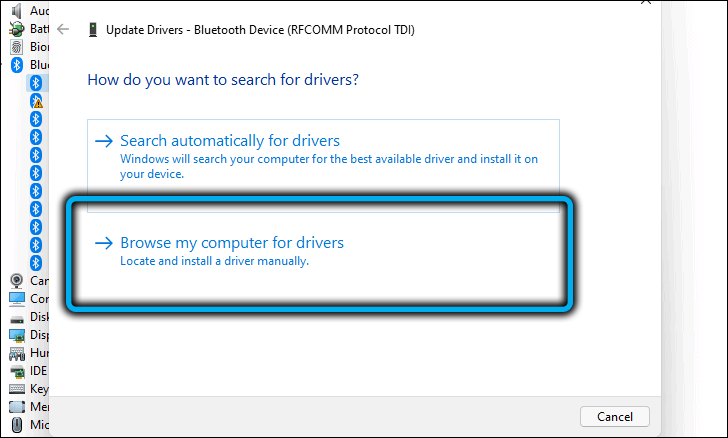
Paprastai iš naujo įdiegti tvarkyklę padeda išspręsti problemą, tačiau jei įjungiate „Bluetooth“ po to „Windows 11“, tai nebuvo įmanoma, verta apsvarstyti kitas parinktis.
Patikrinkite, ar pridedamas belaidžio adapteris
Jei „Bluetooth“ veikė normaliai, o tada be jokios akivaizdžios priežasties nustojo veikti, lengviausias būdas grąžinti savo našumą yra išjungti adapterį ir dar kartą įjungti jį dar kartą. Gali atsitikti taip, kad iš naujo įdiegus tvarkyklę belaidžio ryšio nustatymuose, jungiklis išliko išjungtoje padėtyje, o tai bus priežastis, dėl kurios „Bluetooth“ ryšio nebuvimas nebuvimas.
Kaip įjungti „Bluetooth“ „Windows 11“:
- Mes einame į nustatymus naudodami „Win+I“ derinį arba per pradžios meniu;
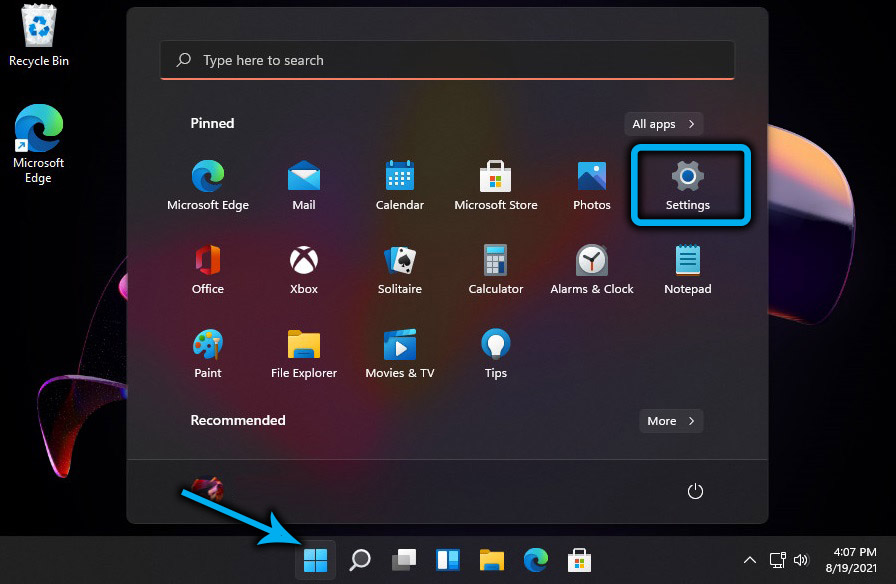
- Kairiajame meniu pasirinkite skirtuką „Bluetooth“ ir įrenginiai;
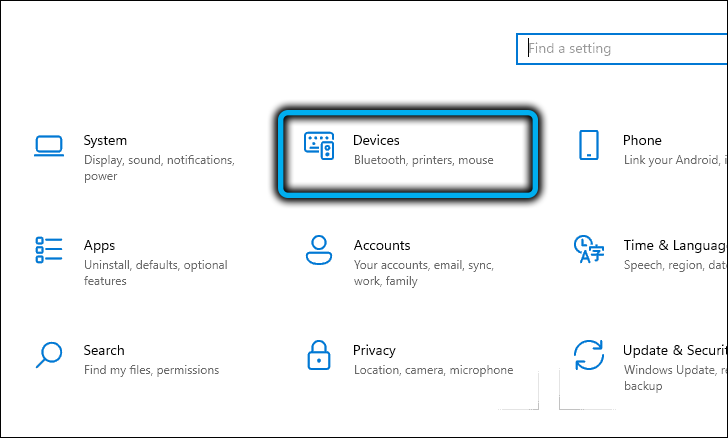
- Dešiniajame lange žiūrėkite „Bluetooth“ skirtuko būseną: Jei jis yra išjungtoje padėtyje, mes perkeliame slankiklį į dešinę. Jei „Bluetooth“ įjungtas, bet neveikia - pabandykite jį išjungti ir dar kartą įjungti.
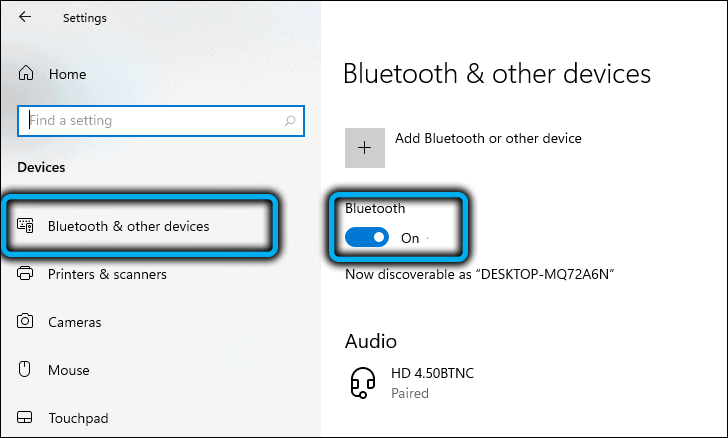
Jei įjungtas belaidis ryšys, tačiau „Windows 11“ nemato kitų įrenginių, priešais skirtuką „Įrenginys“, spustelėkite mygtuką „Pridėti įrenginį“ ir naujame lange pasirinkite prijungto įrenginio tipą.
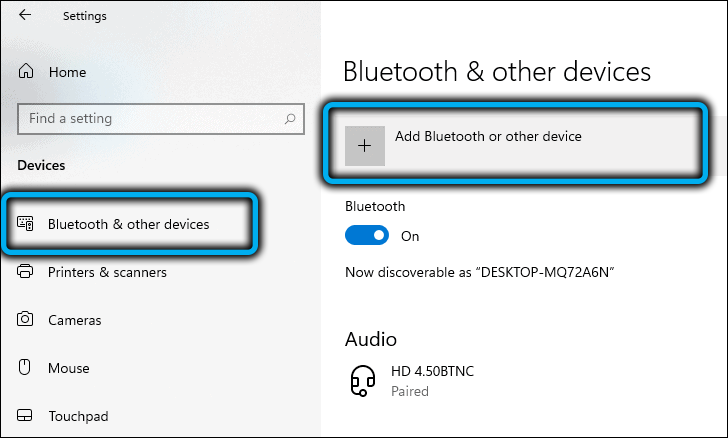
Operacinė sistema ieškos įrenginių, paruoštų įbrėžti ir pabrėžti šį sąrašą. Jums tereikia spustelėti būtiną ryšį.
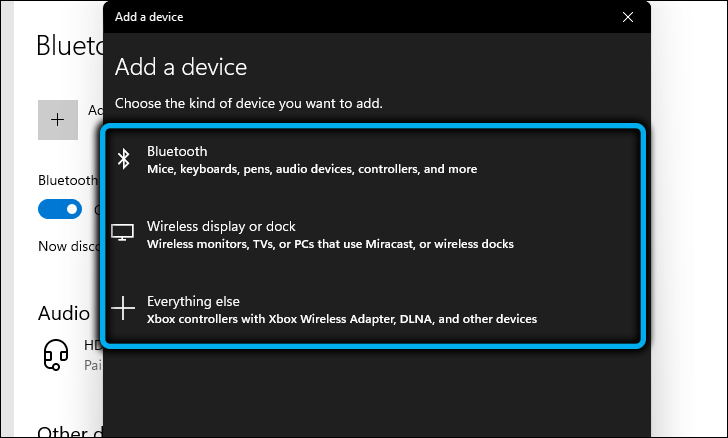
Įjunkite „Bluetooth“ kompiuteryje, kuriame veikia „Windows 11“.
Pirmuoju atveju mes pakartojame pirmame skyriuje aprašytus veiksmus ir paspaudę dešinįjį pelės mygtuką, pasirinkite elementą „Įjungti įrenginį“.
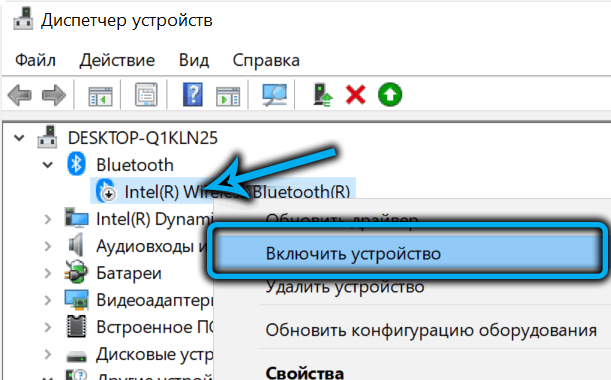
Antrame - spustelėkite „Win+R“ derinį ir įveskite komandą NCPA konsolėje.Cpl, patvirtinant paspaudus gerai arba įveskite. „Tinklo jungčių“ atidarymo lange pamatysite kelis tinklo adapterius - „Wired“, „Wi -Fi“, „Bluetooth“. Jei spustelėsite paskutinį dešinįjį mygtuką, pasirodys kontekstinis meniu, kuriame elementas bus „įjungtas“, jei adapteris bus išjungtas.
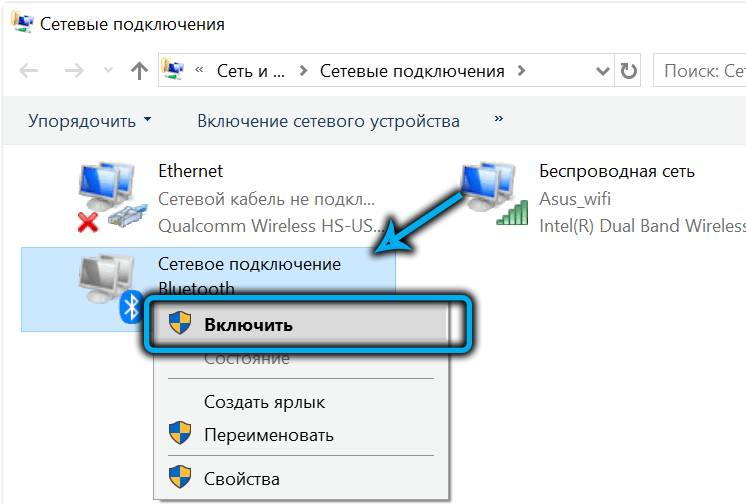
„Bluetooth“ parametrų keitimas
„Windows 11“ turi dar vieną vietą, kur paslėpti kai kurie „Bluetooth“ ryšio nustatymai - tai yra valdymo skydelis. Jei šios sistemos naudingumo paieškos skydelyje pradėsite rašyti žodį „Bluetooth“, tada po 3-4 simbolių rinkinio pasirodys rezultatai, tarp kurių bus eilutė „Bluetooth parametrų pakeitimas“.
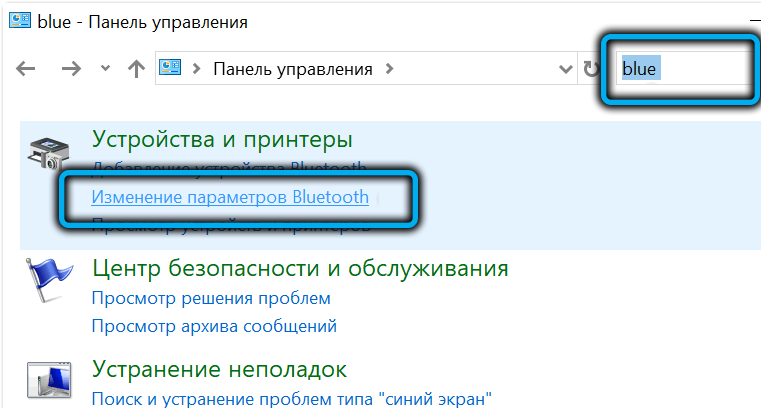
Mes spustelėjame jį ir lange, kuris atsidarė skirtuke „Parametrai“, mes žiūrime taip, kad parinktis „Leiskite„ Bluetooth “rasti šį kompiuterį“.
Jei „CheckPlace“ pateiksite priešais parinktį „Parodykite„ Bluetooth “piktogramą pranešimų srityje“, tada, prijungę prie įtaiso kompiuterio, naudodami šią belaidę technologiją, atitinkama piktograma bus rodoma maždaug valandas „System Trace“.
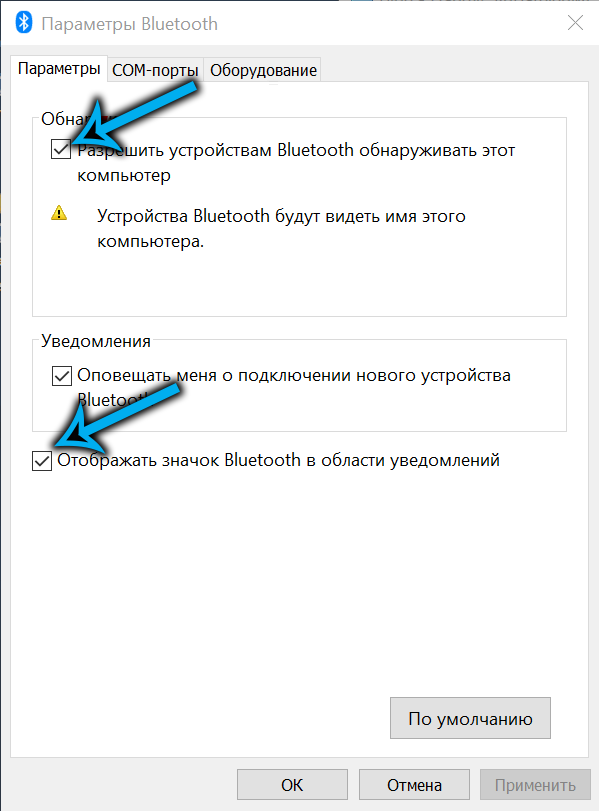
Atminkite, kad jei šio ženklelio nebėra, galite jį atkurti skirtingais būdais: iš „Device Manager“, iš valdymo skydelio ir kai kurių nešiojamųjų kompiuterių modelių yra specialūs mygtukai, skirti įjungti „Bluetooth“.
Trečiajame parametre, atsakingame už vartotojo pranešimą, jis nebus nereikalingas, kai prijungiate naują įrenginį.
Atjunkite skrydžio režimą
Naujausiose „Windows“ versijose, taip pat išmaniuosiuose telefonuose yra specialus skrydžio režimas, kai įjungus, visos belaidės technologijos yra išjungtos, ir tai ne tik „Wi -Fi“ ir „Bluetooth“ - NFC taip pat neveiks, taip pat neveiks, GPS sistema bus GPS sistema. Išjunk. Galite įjungti skrydžio režimą atsitiktinai, todėl verta patikrinti jo būseną.
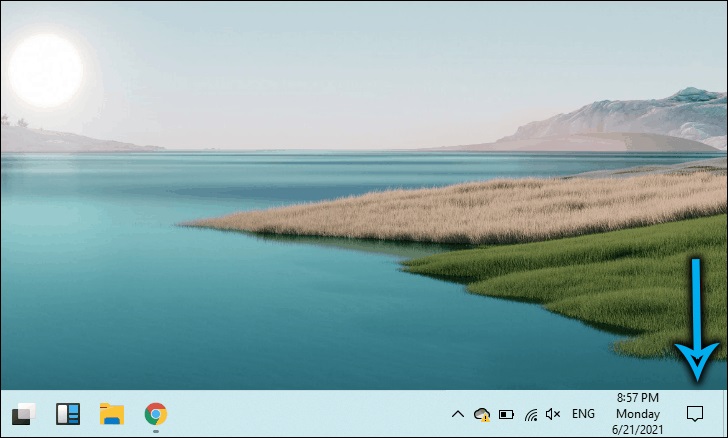
Norėdami tai padaryti, galite naudoti kelis alternatyvius būdus. Už tai nešiojamuose kompiuteriuose pateikiamas atskiras raktas (ne visuose modeliuose).
Universalus būdas, kurį lengva atsiminti. Jei taip nėra, tiesiog spustelėkite.
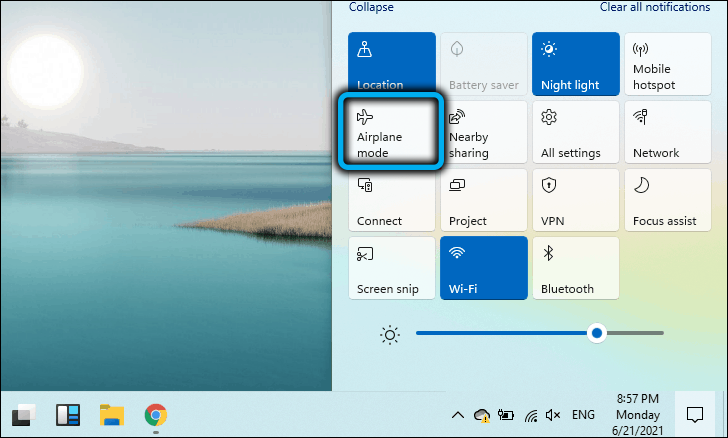
Patikrinkite atstumą ir kliūtis
„Bluetooth“ belaidžio ryšio standartas suteikia palyginti nedidelį diapazoną, apie 10 metrų. Jei negalite prijungti įrenginio, įsitikinkite, kad jis yra veikimo srityje, tuo tarpu tokios kliūtys kaip sienos gali žymiai pabloginti signalo amplitudę.
Nepamirškite, kad „Bluetooth“ veikia 2,4 GHz dažniu, kuris transliuoja „Wi-Fi“ tinklą, ir jei abu tinklai trukdo vienas kitam, tai gali sukelti konfliktus. Tokiais atvejais „Wi-Fi“ galite naudoti mažiau pakrautą 5 GHz dažnį, jei jis yra, arba įdėkite prijungtą įrenginį kuo arčiau kompiuterio.
Išvada
Taigi, jei susiduriate su situacija, kai „Bluetooth“ neveikia „Windows 11“, problemos sprendimas neturėtų sukelti sunkumų. Jei nė vienas iš siūlomų metodų nepadėjo, tikėtina, kad tai yra fizinis belaidžio adapterio gedimas, kurį pašalina jo pakeitimas. Jei tai yra nešiojamasis kompiuteris, galite naudoti išorinį „Bluetooth“ įrenginį - parduodami gana kompaktiški modeliai, kurie, prijungti per USB prievadą, praktiškai nebus pastebimas.
- « Būdai pakeisti nešiojamojo kompiuterio monitoriaus ryškumas „Windows 11“
- Paleiskite „Windows 11“ programose „Android“ »

