„Windows 11“ - 5 „Windows“ įkeliama „Flash Drive“

- 3433
- 511
- Percy Olson
Jei reikia, atlikite švarų sistemos diegimą kompiuteryje ar nešiojama. Jis taip pat gali būti naudojamas sistemai atkurti.
Šioje instrukcijose išsamiai aprašyti būdai, kaip padaryti įkrovos „flash drive“ „Windows 11“. Pirma, oficialus metodas, kurį pasiūlė „Mycrosoft“, ir tada papildomi metodai, kurie taip pat gali būti patogūs svarstant tikslą.
Turinys
- Kaip padaryti įkrovos „Flash Drive Windows 11“
- „Windows 11“ montavimo medijos kūrimo įrankis
- Rufus
- „Windows 11“ įkeliama „Flash Drive“ be programų
- Ultraiso
- „Flash Drive Windows 11“ įkėlimo „Flash Drive“
- Papildoma informacija
Būdai, kaip atsisiųsti „Flash Drive Windows 11“
Norėdami paruošti pakrovimo diegimo „Flash Drive“ su „Windows 11“, galite naudoti skirtingų būdų rinkinį: Oficialusis, siūlomas „Microsoft“ naudodami „Media Creation“ įrankį arba trečiosios vietos įrankius, kurie bus greitesni ir patogesni, jei jau turite ISO vaizdą su ISO vaizdu sistema.
„Windows 11“ įkėlimo „Flash Drive“ sukūrimas „Media Creation“ įrankyje
Pirmasis metodas yra „Media Creation“ įrankio naudojimas, oficialus „MyCrosoft“ naudingumas, norint įrašyti diegimo įkėlimą USB diską. Norėdami padaryti krovimo „Flash Drive“ su savo pagalba, atlikite šiuos veiksmus:
- Paruoškite bent 8 GB USB „Flash“ diską, prijunkite jį prie kompiuterio. Atminkite, kad visi duomenys bus ištrinti iš jų. Naudojant išorinį kietąjį diską, visos sekcijos bus pašalintos iš jo.
- Eikite į oficialų puslapį „Microsoft“ https: // www.„Microsoft“.Com/ruft-ruftware-download/windows11 ir skyriuje „Sukurkite„ Windows 11 “diegimo laikmeną„ Paspauskite „Atsisiųsti“, kad atsisiųstumėte „Windows 11“ laikmenos kūrimo įrankį.
- Paleiskite naudingumą ir priimkite licencijos sutarties sąlygas.
- Ekrane „Kalbos pasirinkimas ir išleidimas“ Pagal numatytuosius nustatymus yra įdiegti parametrai, atitinkantys dabartinę sistemą. Jei norite, galite pašalinti ženklą „Naudokite rekomenduojamus parametrus“ ir pasirinkti kitą kalbą. Išleidimo negalima pakeisti - tai bus „Windows 11 64“, kuriame bus sistemos sistemos profesionalas ir namai. Spustelėkite „Kitas“.

- Žingsniame.
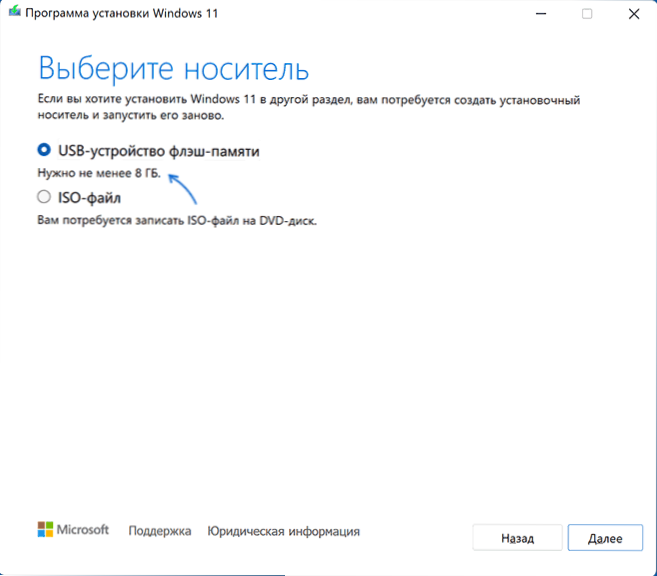
- Pasirinkite norimą „Flash Drive“ išimamų diskų sąraše, ant kurio. Jei lange pranešama, kad „neįmanoma rasti USB disko“, nepaisant to, kad „Flash Drive“ yra prijungta, priežastis gali būti ta, kad prijungtą diską sistema nustato kaip vietinį diską, o ne išimamas vairuoti. Aš jums primenu, kad paspaudus „toliau“ duomenys iš pasirinkto „flash“ disko, bus ištrinti.
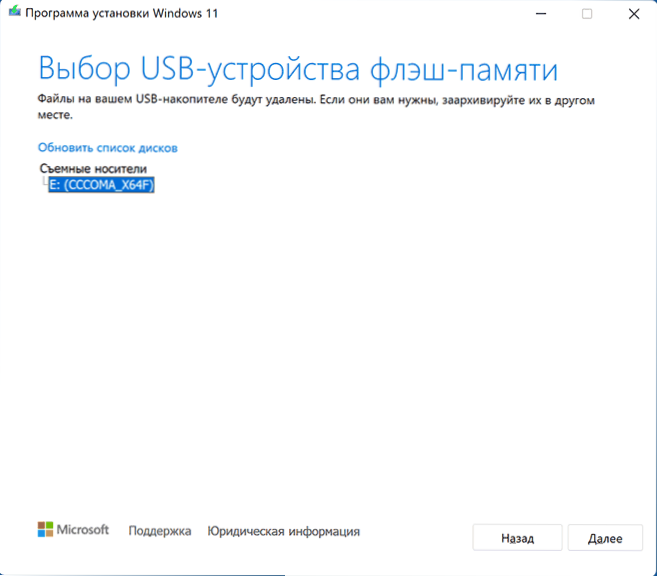
- Palaukite, kol baigsite „Windows 11“ atsisiuntimo procesą ir sukurkite diegimo laikmeną. Proceso metu laidininko langai gali atsidaryti, jie tiesiog juos uždaro.
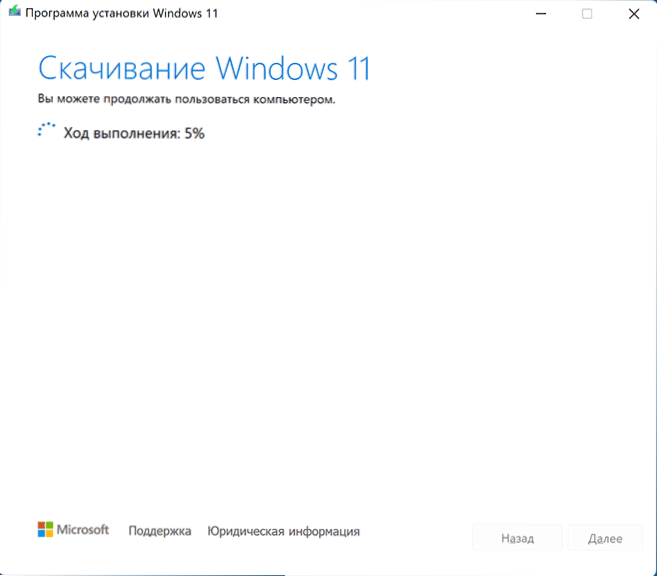
- Proceso pabaigoje gausite pranešimą „USB įrenginio„ Flash “atmintis yra paruošta“. Pakanka paspausti mygtuką „Parengti“ ir naudoti sukurtą „Flash“ diską, norint įdiegti „Windows 11“ ar kitas užduotis.
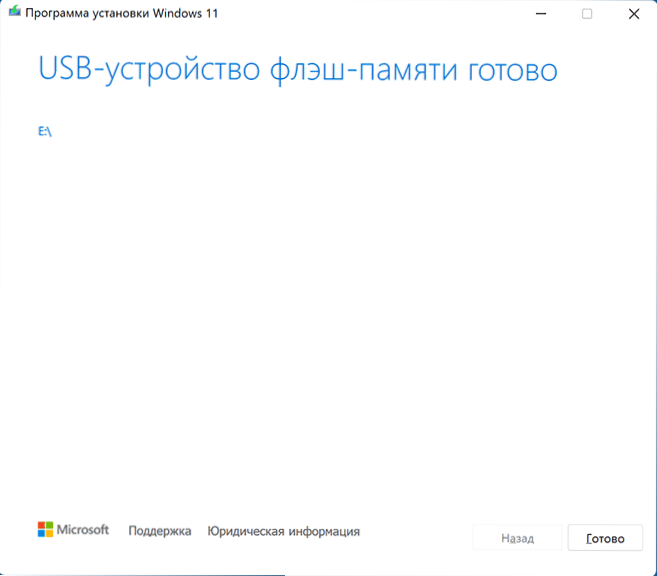
Medijos kūrimo įrankyje sukurtas diegimo nešiklis turi „FAT32“ failų sistemą, veikia su UEFI įkėlimu, ir šie diegimai saugomi suspaustame diegimo faile.ESD šaltinių aplanke, mažesniame nei 4 GB, o tai leidžia jį pastatyti kaip šios failų sistemos dalį.
Norint įkelti iš sukurto disko, pakanka atsisiųsti krovinį iš „Flash Drive“ jūsų kompiuterio ar nešiojamojo kompiuterio BIOS/UEFI arba naudokite meniu „Boot“. Kraunant problemas, aš rekomenduoju naudoti svetainės paiešką apibūdinant klaidą ar situaciją: Dauguma bendrų problemų buvo svarstoma, sprendimas gali būti prieinamas.
Rufus
Nemokama „Rufus“ programa yra viena populiariausių įrankių, skirtų sukurti įkrovos „flash“ diską su „Windows“. Norint jį naudoti nagrinėjamos problemos sistemoje, jums reikės ISO vaizdo iš „Windows 11“, kurį prireikus galima atsisiųsti pačioje programoje. Skaityti daugiau: kaip atsisiųsti „Windows 11 64 bit ISO“. Esant vaizdui, prijunkite USB „Flash Drive“ su mažiausiai 8 GB tūriu ir atlikite šiuos veiksmus:
- Atsisiųskite „Rufus“ iš oficialios svetainės https: // rufus.Ty/ ru/ ir paleiskite programą.
- Lauke „Įrenginys“ pasirinkite USB „Flash“ diską, kuriame bus padarytas įrašas.
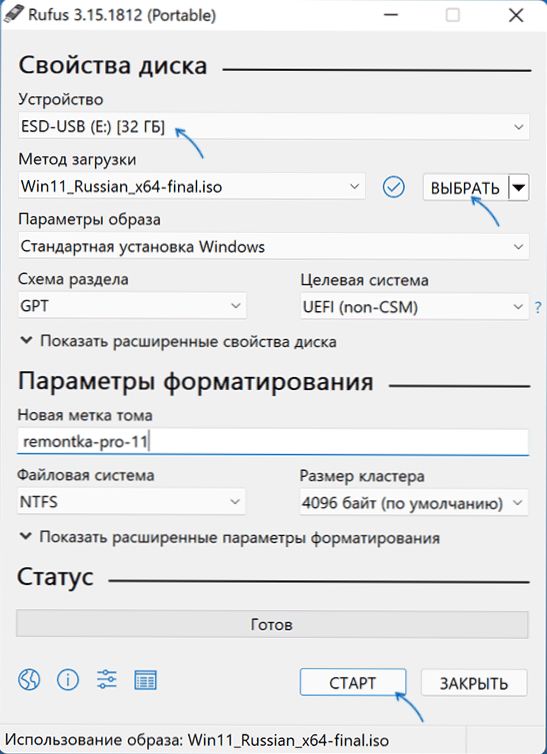
- Spustelėkite mygtuką „Pasirinkite“ ir nurodykite kelią į ISO vaizdą, saugomą kompiuteryje.
- Likę „Windows 11“ įdiegimo iš „Flash“ disko kompiuterio su UEFI parametrai neprivalo pakeisti.
- Paspauskite mygtuką Pradėti, patvirtinkite turimų USB disko duomenų valymą ir palaukite, kol bus baigtas kūrimo procesas. Jei proceso metu atidaromi langai ar pranešimai apie „Messenger“ apie formatavimo poreikį, nekreipkite dėmesio į juos arba tiesiog uždarykite.
Atkreipkite dėmesį: nauja „Rufus“ versija leidžia išjungti TPM 2 patikrinimą.0 ir saugaus įkrovos, skirtos įkrovos blykstės diskui iš originalaus ISO vaizdo „Windows 11“.
„RUFUS“ sukurtos UEFI apkrovų diegimo diske yra du skyriai: vienas mažas - FAT32 su atitinkamu įkrovos krovintuvu, antra - NTFS, kuriame yra „Windows 11“ diegimo failai. Šis metodas leidžia įrašyti vaizdus, kuriuose yra failų, kurių dydis viršija 4 GB ribą „FAT32“ failų sistemai. Skaitykite daugiau apie „Rufus“ parametrus ir naudojimą.
„Windows 11“ įkeliama „Flash Drive“ be programų
Jei turite „Windows 11“ ISO atvaizdą, kuriame yra įdiegtas suspaustas failas šaltinių aplanke.ESD mažiau nei 4 GB (tokius vaizdus sukuria „Media Creation Tool“), vietoj to.WIM, jūs galite padaryti diegimo diską UEFI pakrovimui nenaudodami jokių programų:
- Suformatuokite USB „Flash Drive“ „FAT32“ su standartinėmis sistemos sistemomis: paspauskite su dešiniu pelės mygtuku, esančiu diske laidininku - Formatas, pasirinkite FAT32 failų sistemą, palikite parinktį „Greitas formatas“.
- Baigę formatavimą, sumontuokite ISO vaizdą sistemoje. Norėdami tai padaryti, naujausiose „Windows“ versijose pakanka spustelėti vaizdo failą su dešiniu mygtuku.
- Nukopijuokite visą prijungto vaizdo turinį į USB „Flash Drive“ naudodami „FAT32“ failų sistemą.
Toks diskas bus reguliariai įkeliamas į sistemas su UEFI pakrovimu.
Ultraiso
„Ultraiso“ programa skirta įvairiam darbui su ISO vaizdais ir nėra visiškai nemokama. Tačiau net bandomoji versija leidžia įrašyti įkėlimo diegimą USB-Drive Windows 11:
- Atsisiųskite „Ultraiso“ programos bandomąją versiją iš oficialios svetainės https: // www.Ultraiso.Com/ ir įdiekite. Pradėjus, paspauskite bandymo mygtuką.
- Pagrindiniame programos meniu spustelėkite „Failas“ - „Atidarykite failą -vaizdą“ ir nurodykite kelią į „Windows 11“ ISO vaizdą.
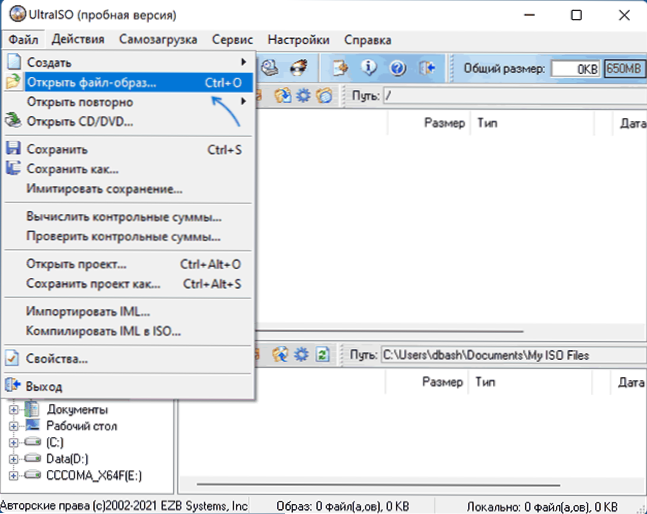
- Pagrindiniame programos lange atidarykite elementą „Savarankiško krovimo“ elementas ir pasirinkite „Parašykite disko atvaizdą“.
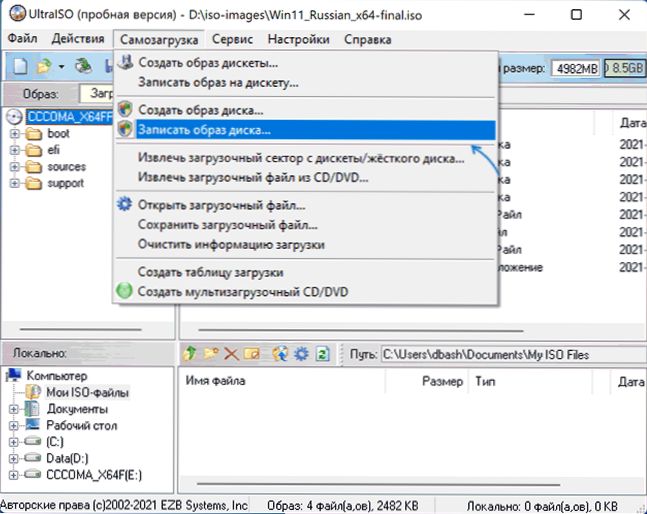
- Kitame lauke „Disk“ lange nurodykite savo „Flash“ diską. Keisti likusius parametrus nėra būtina.
- Spustelėkite mygtuką „Užrašykite žemyn“ ir palaukite vaizdo įrašo vaizdo pabaigos į diską, prieš kurį būsite įspėti, kad visi duomenys bus ištrinti iš jo.
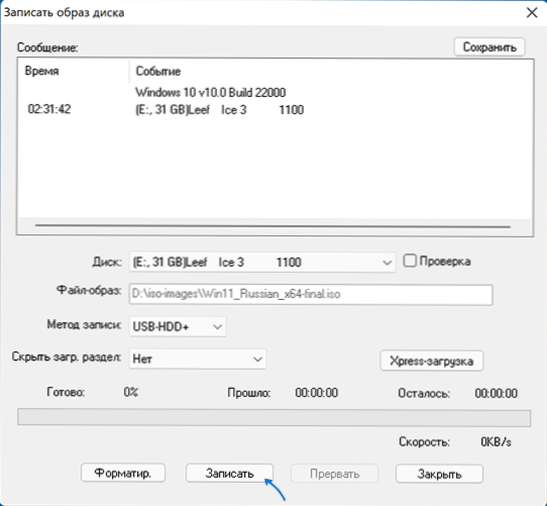
Įrašydami diegimo diską, naudodami „Ultraiso“ UEFI sistemoms „Fat32 Flash Drive“, įdiekite failus.WIM daugiau nei 4 GB yra automatiškai padalintas į dalis taip, kad būtų galima pritaikyti šios failų sistemos apribojimus.
„Flash Drive Windows 11“ įkėlimo „Flash Drive“
Jei jūsų užduotims reikalingas įkrovos įrenginys, kuris gali atsisiųsti su daugiau nei vienu vaizdu, įdėdami ne tik „Windows 11“ USB, bet ir kitas operacines sistemas, galite naudoti specialias komunalines paslaugas, leidžiančias palyginti lengvai atlikti šią užduotį. Aš rekomenduoju naudoti:
- VENTOY
- „WinSetupFromusb“
Tai yra paprasčiausi darbų įrankiai, užtikrinantys gerą palaikymą įvairių vaizdų įkėlimui į skirtingas savybes ir atsisiuntimo tipus.
Papildoma informacija
Jei diegdami iš „Flash Drive“, gausite pranešimą „Pradėkite„ Windows 11 “šiame kompiuteryje“, kol naudojamas „UEFI-apkrova“, naudokite metodą, kaip sukurti įkrovos „flash“ diską, kad būtų galima švarai diegti.0 ir TPM 1.2.
Diegimo procesas aprašytas tiesiogiai atskirose instrukcijose: „Windows 11“ diegimas iš „Flash Drive“. O pats diskas gali būti naudojamas ne tik švariam sistemos diegimui, bet ir ją atkurti: įkeliant iš tokio USB, antrame ekrane, pasirinkę kalbą, galite naudoti „sistemos atkūrimą“ į įjungimą į „Restauration“ į įjungimą į „Restaurice“ į į priekį. Pradėkite atitinkamus įrankius.
Jei turite papildomų klausimų šia tema, paprašykite jų komentaruose, kad ieškotumėte tinkamo sprendimo.

