Kaip atidaryti valdymo skydelio „Windows 11“
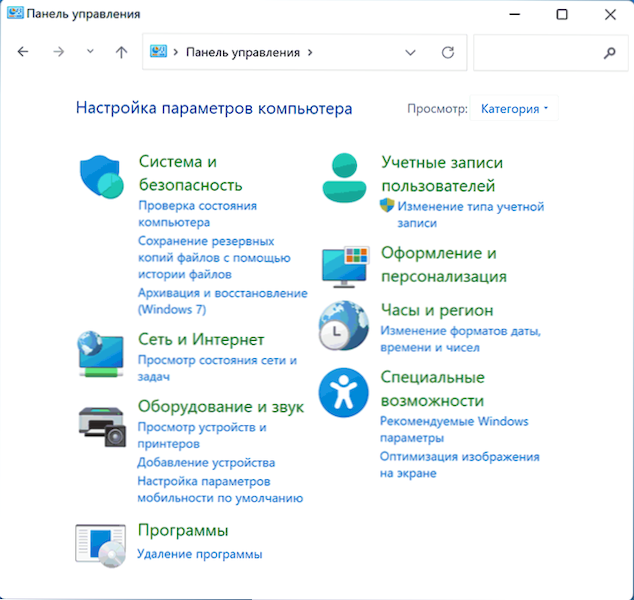
- 1484
- 224
- Raul Becker
„Windows 11“ yra valdymo pultas, nors prioritetas teikiamas naujajai sąsajai „parametrai“. Ir dėl įpročio arba dėl to, kad jis yra objektyviai, kai kurie parametrai atrodo patogesni ir logiškesni, nei realizuoti valdymo skydelyje.
Šiose instrukcijose „Windows 11“ valdymo skydelis išsamiai aprašo valdymo skydelio atidarymo būdus - nepaisant to, kad jis yra paslėptas nuo pradedantiesiems vartotojo akių, labai paprasta gauti prieigą prie tradicinės sąsajos.
Valdymo skydelio paleidimas naudojant „Windows 11“ paiešką
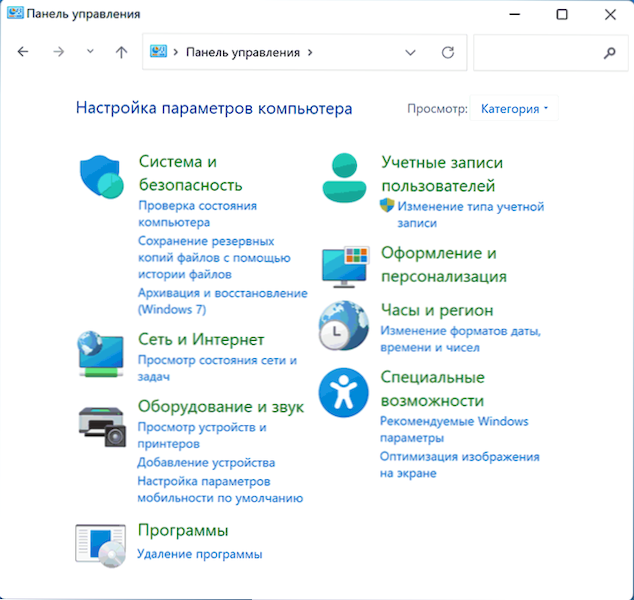
Vienas greičiausių būdų atidaryti „Windows 11“ valdymo skydelį yra naudoti sistemos paieškos funkciją.
- Atidarykite paieškos langą naudodami mygtuką užduočių juostoje arba, jei jis nerodomas, naudokite paieškos lauką meniu „Pradėti“.
- Pradėkite įvesti „Valdymo skydelį“.
- Jau įvedus pirmuosius simbolius, bus rastas valdymo pultas ir jį galima atidaryti.
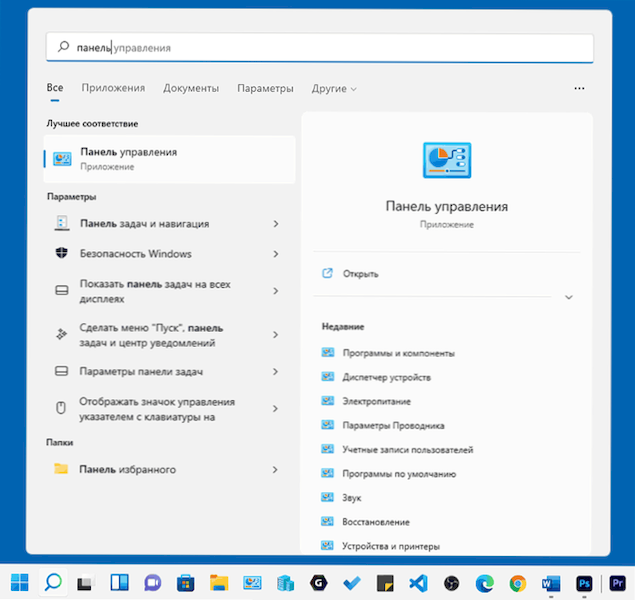
Jei reikia, galite naudoti tą patį metodą, kad nejudėtumėte į visą valdymo skydelį, o norėdami greitai pasiekti norimą elementą. Deja, kai kuriose užklausose tik paieškoje bus rasta tik „parametrų“ skyriai.
Beje, kai nežinote, kaip ką nors paleisti „Windows 11“, ir nežinote, ar sistemoje yra norima naudingumas, atsiminkite paiešką: Paprastai jis pasirodo labai efektyvus.
Kaip atidaryti valdymo skydelį per „Win+R“ arba dialogo langą „Atlikite“
Jei esate vienas iš tų vartotojų, kurie nori naudoti dialogo langą „Vykdyti“, kad paleistumėte sistemos įrankius, naudodami jį galite paleisti valdymo skydą:
- Paspauskite raktus Win+r Klaviatūroje (kur laimėjimas - klavišas su „Windows Emblem“) arba spustelėkite mygtuką „Pradėti“ ir pasirinkite „Atlikite“.
- „Atlikite“ lange Enter Kontrolė (arba kontrolė.exe)
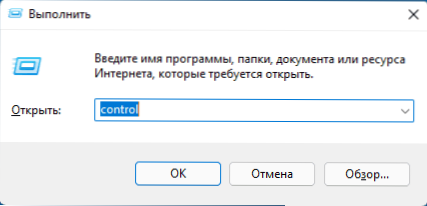
- Paspauskite mygtuką Gerai arba įveskite klaviatūros klavišą.
Pasirodymas .„Exe File Windows 11“ valdymo skydelis
Valdymo skydelis yra įprasta „Windows“ programa, kurią galima paleisti naudojant jos vykdomąjį failą:
- Eikite į aplanką C: \ Windows \ System32 \
- Raskite failą Kontrolė.Exe („Laidininko“ lango viršuje dešinėje galite naudoti paieškos lauką).
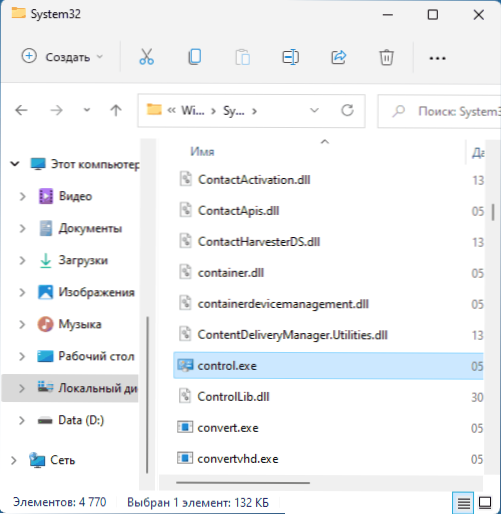
- Paleiskite jį, kad atidarytumėte valdymo skydelį.
Papildomos galimybės
Pabaigoje - apie keletą papildomų galimybių, kurios gali būti naudingos „Windows 11“ valdymo skydelio kontekste:
- Suradę valdymo skydelį paieškoje, galite paspausti rezultatą pagal dešinįjį mygtuką ir ištaisyti valdymo skydelį užduočių juostoje arba meniu Pradėti (pradiniame ekrane).
- Valdymo skydelyje galite sukurti nuorodą patogioje vietoje: Dešiniuoju pelės mygtuku spustelėkite pelės - sukurkite - etiketę ir nurodykite valdiklį.exe lauke „Nurodykite objekto vietą“.
- Naudodami „Win+R“, galite tiesiogiai paleisti valdymo skydelio elementus .CPL, pavyzdžiui, „AppWiz“.CPL „Programoms ir komponentams“, NCPA.CPL jungčių sąrašui, SYSDM.CPL klasikinei sąsajai „Sistemos ypatybės“, MMSYS.CPL atidaryti įrašymo ir atkūrimo įrenginius, o kai kuriuos galima paleisti skirtingai, tai yra elemento pavadinimas, pavyzdžiui: valdymo /pavadinimas „Microsoft“.„BackupAndRestrestore“, skirtas paleisti „Backup and Restauring“ senoje, tačiau vis dar reguliariai veikiančioje sąsajoje (įdomu, kad naudojant „Microsoft“ paskyrą „Windows 11“, šio elemento negalima atidaryti kitaip). Galimų valdymo skydelio programėlių sąrašas, skirtas aprašytam metodui paleisti.
- Iš kai kurių parametrų programos skyrių galite patekti į valdymo skydelio elementą. Pvz., Jei eisite į sistemą - apie sistemą ir spustelėkite „Papildomi sistemos parametrai“, mes pateksime į standartinį sistemos ypatybių langą.

