„WinSetupFromUSB“ instrukcijos, skirtos naudoti
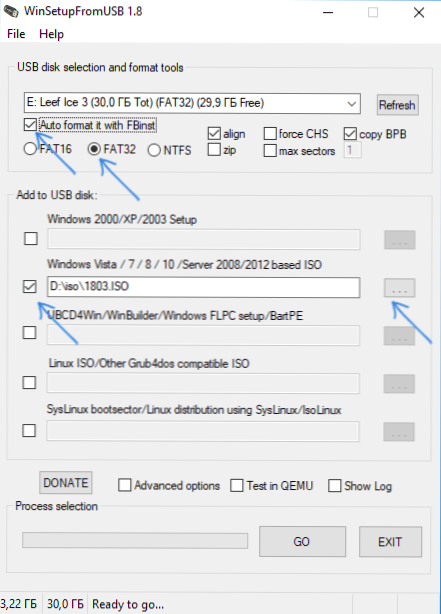
- 3827
- 168
- Eugene Fadel
Nemokama „WinSetupFromUSB“ programa, sukurta sukurti įkrovos ar daugiafunkcinio „Flash Drive“ sukūrimą, aš ne kartą susirūpinau šioje svetainėje - tai yra vienas iš funkcinių įrankių, susijusių su įkeliamų USB diskų įrašymu su „Windows 10“, 8, 8.1 ir „Windows 7“ (galite tuo pačiu metu tame pačiame „Flash“ diske), „Linux“, įvairių LIVECD UEFI ir „Legacy Systems“.
Tačiau, priešingai, pavyzdžiui, „Rufus“, pradedantieji vartotojai ne visada yra tik norėdami išsiaiškinti, kaip naudoti „WinSetupFromUSB“, ir galų gale jie naudoja kitą, kaip paprastesnę, bet dažnai mažiau funkcinę versiją. Būtent jiems ši pagrindinė instrukcija yra skirta naudoti programą, atsižvelgiant į dažniausiai pasitaikančias užduotis. Cm. Taip pat: programos, skirtos įkelti „flash“ diską.
Kur atsisiųsti „WinSetupFromUsb“
Norėdami atsisiųsti „WinSetupFromUSB“, tiesiog eikite į oficialią http: // www programos svetainę.„WinSetupFromusb“.Com/atsisiuntimai/ir atsisiųskite ten. Svetainė visada prieinama ir naujausia „WinSetupFromUSB“ versija, ir ankstesniais rinkiniais (kartais tai yra naudinga).
Programai nereikia diegti kompiuteryje: tiesiog išpakuokite archyvą su ja ir paleiskite norimą versiją - 32 bitą arba x64.
Kaip padaryti įkraunamą „flash“ diską naudojant „WinSetupFromUsB“ programą
Nepaisant to, kad sukuriant įkrovos „Flash Drive“ nėra viskas, ką galima padaryti naudojant šią naudingumą (į kurią įeina dar 3 papildomi įrankiai dirbant su USB diskais), ši užduotis vis dar yra pagrindinė. Todėl aš pademonstruosiu greičiausią ir paprasčiausią būdą tai atlikti pradedantiesiems vartotojui (aukščiau pateiktame „Flash Drive“ naudojimo pavyzdyje bus suformatuota prieš įrašant jį).
- Prijunkite USB „Flash Drive“ ir paleiskite programą jums reikalingą iškrovą.
- Pagrindiniame programos lange viršutiniame lauke pasirinkite USB diską, kuriam. Atminkite, kad visi duomenys apie jį bus ištrinti. Taip pat pažymėkite automatinį formatą su „FBINST“ su erke - tai automatiškai suformatuos USB „Flash Drive“ ir paruoškite jį įkelti įkrovą, kai paleisite. Norėdami sukurti USB „Flash“ diską, skirtą UEFI įkeliavimui ir diegimui į GPT diską, naudokite „FAT32“ failų sistemą, kad „Legacy“ - NTFS. Tiesą sakant, disko formatavimą ir paruošimą galima atlikti rankiniu būdu naudojant „Bootce“ komunalines paslaugas „RMPREPUSB“ (ir jūs galite padaryti „flash“ diską ir be formatavimo), tačiau pirmiausia paprasčiausias ir greičiausias būdas. Svarbi pastaba: Jis turėtų būti pažymėtas tik automatiniam formatavimui, tik tuo atveju. Jei jau turite įkeliamą „Flash Drive“, sukurtą „WinSetupFromUSB“ ir jis privalo pridėti, pavyzdžiui, dar vieną „Windows“ diegimą, tada tiesiog atlikite veiksmus žemiau, nenurodant formatavimo.
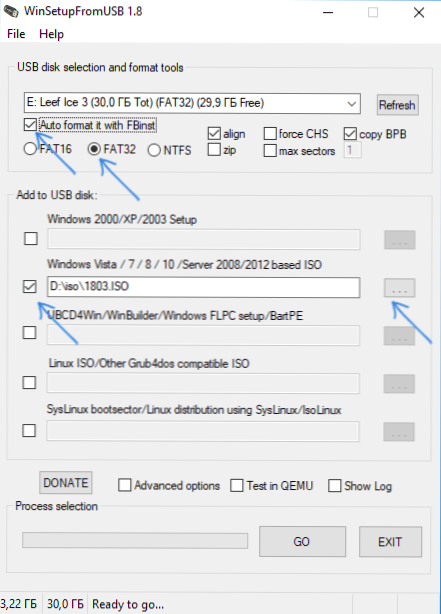
- Kitas žingsnis yra nurodyti, ką tiksliai norime pridėti prie „Flash“ disko. Tai gali būti keli paskirstymai vienu metu, todėl gausime daugialypį „Flash Drive“ įkėlimą. Taigi, mes pažymime norimą tašką ar kelis dėžutes ir nurodome kelią į būtinus „WinSetupFromUsB“ failus (tam spustelėkite mygtuką mygtuku su daugiafunkcine plokštele lauko dešinėje). Taškai turėtų būti aiškūs, bet jei ne, jų aprašymas bus pateiktas atskirai.
- Pridėjus visus būtinus paskirstymus, tiesiog spustelėkite mygtuką Go, teigiamai atsakykite į du įspėjimus ir pradėkite laukti. Atkreipiu dėmesį, jei padarysite įkrovos USB diską, kuriame yra „Windows 7“, 8.1 arba „Windows 10“ kopijuojant „Windows“ failą.WIM gali atrodyti, kad „WinSetupFromUSB“ priklauso. Tai nėra taip, būkite kantrūs ir tikėkitės. Proceso pabaigoje gausite pranešimą, kaip žemiau esančioje ekrano kopijoje.
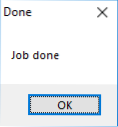
Be to, apie tai, kokius elementus ir kokius vaizdus galite pridėti prie įvairių taškų pagrindiniame „WinSetupfromusb“ lange.
Vaizdai, kuriuos galima pridėti prie „WinSetupFromUSB“ įkėlimo „Flash Drive“
- „Windows 2000/XP/2003“ sąranka - Mes naudojame vieno iš šių operacinių sistemų paskirstymą į „Flash Drive“. Kaip kelias, reikia nurodyti aplanką, kuriame yra aplankai I386/AMD64 (arba tik I386). Tai yra, jūs turite arba pritvirtinti ISO vaizdą su Sistemos OS, ir nurodyti kelią į virtualią diską, arba įterpti diską su „Windows“ ir atitinkamai nurodykite kelią į jį į jį. Kita galimybė yra atidaryti ISO vaizdą naudojant archiverį ir ištraukti visą turinį į atskirą aplanką: Šiuo atveju „WinSetupFromUSB“ turėsite nurodyti kelią į šį aplanką. T.e. Paprastai kuriant „Windows XP Boot Flash Drive“, mums tereikia nurodyti disko raidę su paskirstymu.
- „Windows Vista“/7/8/10/serveris 2008/2012 - Norėdami įdiegti šias operacines sistemas, turite su juo nurodyti kelią į ISO vaizdo failą. Apskritai, ankstesnėse programos versijose ji atrodė kitaip, tačiau dabar jos palengvino.
- Ubcd4win/winbuilder/windows flpc/bart pe - Be to, kaip pirmuoju atveju, jums reikės kelio į aplanką, kuriame yra „i386“, skirtas įvairiems įkrovos diskams, pagrįstiems „WinPE“. Vargu ar reikės pradedantiesiems vartotojui.
- „Linuxiso“/kiti „Grub4Dos“ suderinamas su ISO - Tai reikės, jei norite pridėti „Ubuntu Linux“ (ar kitą „Linux“) ar bet kurį diską su komunalinėmis paslaugomis, kad galėtumėte atkurti kompiuterį, testus virusams ir panašiai, pavyzdžiui: Kaspersky gelbėjimo diskas, Hireno įkrovos kompaktinis diskas, RBCD ir kiti. Daugelis jų naudoja „Grub4dos“.
- „Syslinux Bootsector“ - Skirta pridėti „Linux“ paskirstymą, kuriuose naudojamas „Syslinux“ įkrovos krautuvas. Greičiausiai tai nebus naudinga. Norėdami naudoti, turite nurodyti kelią į aplanką, kuriame yra „Syslinux“ aplankas.
ATNAUJINIMAS: „WinSetupFromusb 1“.6 Beta 1 turi galimybę įrašyti ISO daugiau nei 4 GB už „Flash Drive FAT32 UEFI“.
Papildomos pakrovimo „Flash“ disko galimybės
Be to, trumpai apie kai kurias papildomas funkcijas, kai naudojate „WinSetupFromUSB“, kad sukurtumėte pakrovimo ar daugiafunkcinį „Flash Drive“ arba išorinį standųjį diską, o tai gali būti naudinga:
- Kelių krovinių „Flash Drive“ (pavyzdžiui, jei jame yra keli skirtingi „Windows 10“, 8 vaizdai.1 arba „Windows 7“) Galite redaguoti įkrovos meniu „Bootice“ - „Utilities“ - Pradėkite meniu redaktorių.
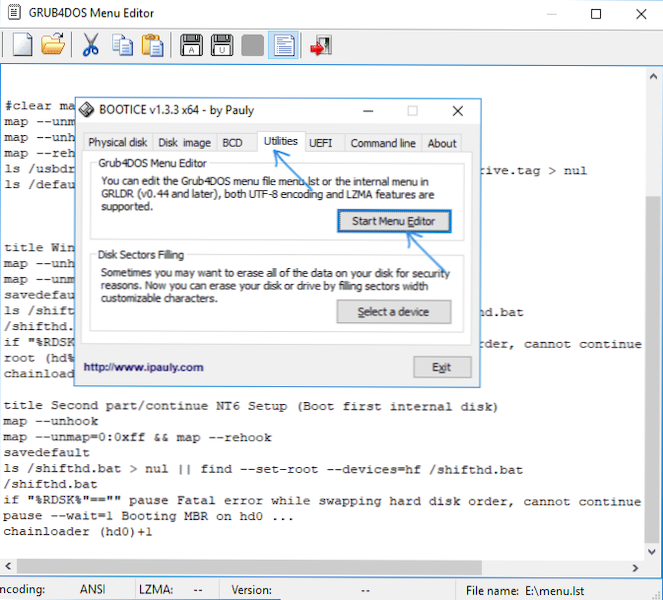
- Jei jums reikia sukurti pakrovimo išorinį standųjį diską arba „Flash Drive“ be formatavimo (T.e. Kad visi duomenys liks), galite naudoti kelią: „Bootce“ - apdorokite MBR ir įdiekite pagrindinį įkėlimo įrašą (Įdiekite MBR, paprastai pakanka naudoti visus numatytuosius parametrus). Tada pridėkite vaizdus prie „WinSetupFromUSB“, neįdiegę disko.
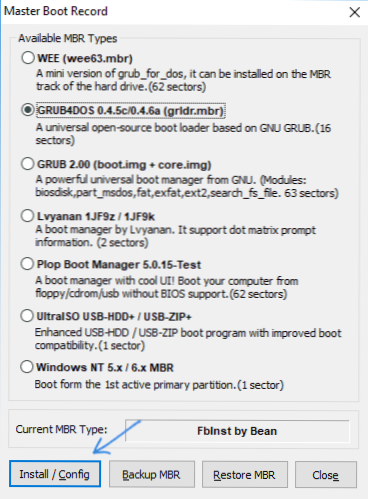
- Papildomi parametrai („Advanced Options Mark“) leidžia papildomai sukonfigūruoti atskirus vaizdus, esančius USB diske, pavyzdžiui: pridėkite tvarkykles į „Windows 7“, 8, 8, 8 diegimą.1 ir „Windows 10“, pakeiskite krovinio meniu pavadinimus iš disko, naudokite ne tik USB įrenginį, bet ir kitus kompiuterio diskus „WinSetupFromUsb“.
Vaizdo įrašų instrukcijos, kaip naudoti „WinSetupFromUSB“
Aš taip pat įrašiau nedidelį vaizdo įrašą, kuriame išsamiai parodyta, kaip aprašytoje programoje įkelti ar daugiafunkcinius „Flash“ diskus. Galbūt kažkam bus lengviau suprasti, kas yra.
Išvada
Čia užpildytos „WinSetupFromUSB“ naudojimo instrukcijos. Viskas, ką palikote. Kaip pažymėta, tai ne visos programos galimybės, tačiau daugeliu atvejų aprašyti taškai bus pakankamai pakankamai.
- « Nepavyko pasiekti „Windows“ montuotojo paslaugos - kaip jį ištaisyti
- Kaip išjungti „iPhone“ atnaujinimus »

