Nepavyko pasiekti „Windows“ montuotojo paslaugos - kaip jį ištaisyti
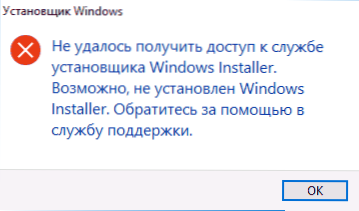
- 2416
- 2
- Gilberto Weimann
Diegdami „Windows“ programas ir komponentus, platinamus kaip diegimo programa su plėtiniu .MSI galite susidurti. Galite susidurti su problema „Windows 10“, 8 ir „Windows 7“.
Šioje instrukcijoje išsamiai apie tai, kaip ištaisyti klaidą „Nepavyko pasiekti diegimo programos„ Windows “diegimo programos“ - pateikiami keli būdai, pradedant paprastesniais ir dažniau efektyvesniais, o baigiasi sudėtingesniais.
Pastaba: prieš pradėdami kitus veiksmus, aš rekomenduoju patikrinti, ar kompiuteryje yra atkūrimo taškų (valdymo skydelis - sistemos restauravimas) ir naudokite juos, jei jie yra prieinami. Be to, jei turite atjungtus „Windows“ atnaujinimus, įjunkite juos ir atlikite sistemos atnaujinimą, dažnai tai išsprendžia problemą.
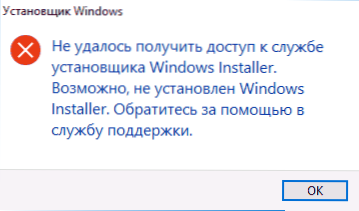
Patikrinkite darbą „Windows Installer“, pradėkite jį prireikus
Pirmas dalykas, kurį reikia patikrinti, yra tai.
Norėdami tai padaryti, atlikite šiuos paprastus veiksmus
- Paspauskite klaviatūros „Win+R“ klavišus, įveskite Paslaugos.MSC Prie lango „Atlikite“ ir spustelėkite Enter.
- Atidaromas langas su paslaugų sąrašu, rasite sąraše „Windows Installer“ ir du kartus spustelėkite šią paslaugą. Jei sąraše nėra paslaugos, pažiūrėkite, ar ten yra „Windows“ diegimo programa (tai tas pats). Jei nėra nė vieno, tada apie sprendimą - toliau instrukcijose.
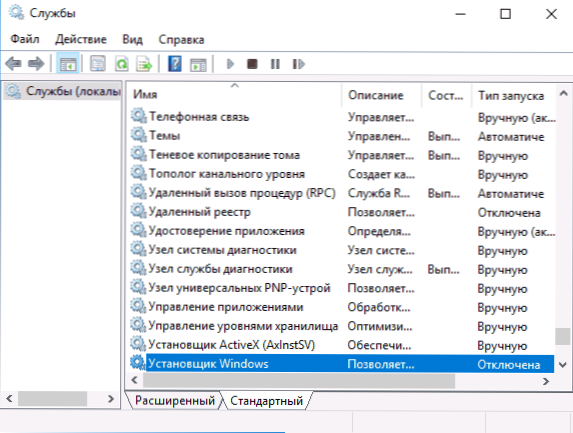
- Pagal numatytuosius nustatymus paslaugos paleidimo tipas turėtų būti nustatytas kaip „rankiniu būdu“, o įprasta būsena yra „sustabdyta“ (ji paleidžiama tik įdiegus programas).
- Jei turite „Windows 7“ ar 8 (8.1), o paslaugų diegimo programos „Windows“ paleidimo tipas yra įdiegtas „Išjungta“, pakeiskite į „rankiniu.

- Jei turite „Windows 10“, o paleidimo tipas yra įdiegtas „Atjungtas“, galite susidurti su tuo, kad šiame lange negalite pakeisti paleidimo tipo (tai gali būti 8-ke). Tokiu atveju imkitės 6-8 veiksmų.
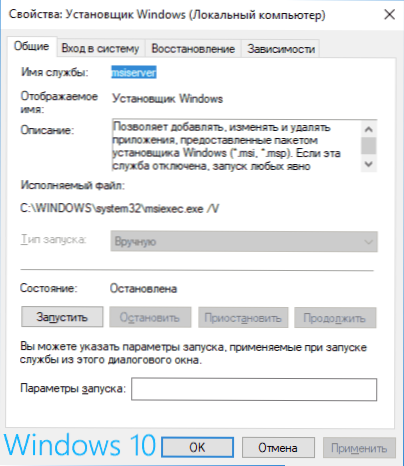
- Paleiskite registro redaktorių („Win+R“, Enter Regedit).
- Eikite į registro skyrių
HKEY_LOCAL_MACHINE \ System \ CurrentControlset \ Services \ Misserver
ir du kartus paspauskite pradžios parametrą dešiniajame skydelyje.
- Įdiekite 3 vertę, spustelėkite Gerai ir iš naujo paleiskite kompiuterį.
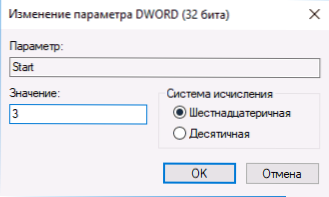
Be to, patikrinkite, kokį „Red Caller RPC“ procedūrų paleidimo tipą („Windows Installer“ paslauga priklauso nuo jos) - ji turi būti įdiegta „Automatiškai“, o pati paslauga - darbui - darbui. Taip pat gali turėti įtakos atjungtos paslaugos „Modulis, skirtas paleisti DCOM serverio procesus“ ir „Galutinių taškų RPC palyginimas“.
Kitame skyriuje aprašoma, kaip grąžinti „Windows Installer“ paslaugą, tačiau, be to, siūlomi pataisymai taip pat grąžina numatytuosius paslaugų paleidimo parametrus, kurie gali padėti išspręsti problemą.
Jei nėra paslaugų „Windows“ arba „Windows Installer“ diegimo programos, skirtos paslaugoms.MSC
Kartais gali paaiškėti, kad „Windows“ diegimo programos paslaugos nėra paslaugų sąraše. Paslaugų sąraše nėra. Tokiu atveju galite pabandyti jį atkurti naudodami REGI failą.
Tokius failus galite atsisiųsti iš puslapių (puslapyje rasite lentelę su paslaugų sąrašu, atsisiųskite „Windows“ diegimo programos failą, paleiskite jį ir patvirtinkite asociaciją su registru po susijungimo, perkraukite kompiuterį):
- https: // www.TENFOrumai.Com/vadovėliai/57567-Restore-Default-Service-Windows-10-.Html („Windows 10“)
- https: // www.Septyni forumai.Com/vadovėliai/236709-Services-Restore-Default-Service-Windows-7-A.Html („Windows 7“).
Patikrinkite „Windows Installer“ paslaugos politiką
Kartais sistema keičiasi ir „Windows“ diegimo programos politikos pakeitimas gali sukelti aptariamą klaidą.
Jei turite „Windows 10“, 8 ar „Windows 7 Professional“ (arba įmonės), galite patikrinti, ar „Windows“ diegimo programa buvo pakeista taip:
- Paspauskite „Win+R“ klavišus ir įveskite Gpedit.MSC
- Eikite į kompiuterio konfigūracijos skyrių - administraciniai šablonai - komponentai - „Windows“ diegimo programa.
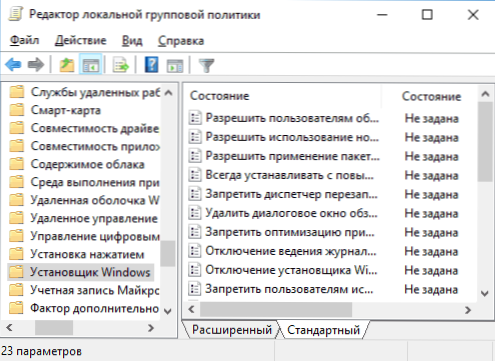
- Įsitikinkite, kad visiems politikams jis yra nustatytas „nenustatytas“. Jei taip nėra, du kartus paspauskite nurodytą būseną du kartus ir įdiekite ją į „Nenustatykite“.
- Patikrinkite politiką panašiame skyriuje, tačiau „Vartotojo konfigūracija“.
Jei jūsų kompiuteris įdiegtas „Windows“ namų redakcinėje biure, kelias bus toks:
- Eikite į registro redaktorių (Win+R - Regedit).
- Eiti į skyrių
HKEY_LOCAL_MACHINE \ Software \ Politika \ Microsoft \ Windows \
ir patikrinkite, ar jame yra poskyrio su pavadinimo diegimo programa. Jei yra - ištrinkite jį (dešiniuoju pelės mygtuku spustelėkite diegimo programą „Aplankas“ - ištrinkite). - Patikrinkite panašaus skyriaus buvimą
Hkey_current_user \ programinė įranga \ politika \ Microsoft \ Windows \
Jei pateikiami metodai nepadėjo, pabandykite atkurti „Windows“ diegimo programos paslaugos darbą rankiniu būdu-2-asis metodas Atskiroje instrukcijoje yra „Windows Installer“ paslauga, taip pat atkreipkite dėmesį į 3-iąją parinktį, ji gali veikti.

