„Windows 11“ nerodo garso per HDMI per televizorių ar monitorių

- 2259
- 38
- Raul Becker
„Windows 11“ nerodo garso per HDMI per televizorių ar monitorių
Šiame straipsnyje mes apsvarstysime problemos sprendimus, kai televizoriuje ar monitoriuje nėra garso, prijungus nešiojamąjį kompiuterį ar kompiuterį „Windows 11“. Paprasčiau tariant, kai „Windows 11“ nerodo garso į įrenginius, kurie yra prijungti prie HDMI laido. Tokiu atveju nesvarbu, kuris įrenginys nenori rodyti garso. Tačiau dažniausiai tai yra televizoriai, nes nėra labai daug monitorių su pastatytais garsiakalbiais.
Svetainėje jau yra panašus straipsnis: kodėl per televizorių nėra jokio garso per HDMI, kai prijungiate nešiojamąjį kompiuterį (PC) „Windows 7“ ir „Windows 10“. Ji surinko daugybę nuomonių. Komentaruose jie paliko daugiau nei padėkos skaičius ir pasidalino darbiniais sprendimais. Galvojau jį atnaujinti ir pridėti informaciją apie „Windows 11“, tačiau nusprendžiau parašyti atskirą straipsnį. Taigi bus lengviau ir ne taip sumišusi.
Problema yra paprasta ir suprantama. Prijungus televizorių prie nešiojamojo kompiuterio su „Windows 11“, yra vaizdas, tačiau nėra jokio garso. Vietoj televizoriaus gali būti monitorius, o ne nešiojamas kompiuteris - nejudantis kompiuteris. Tai nieko nekeičia, sprendimai bus beveik tie patys. Mums reikia, kad garsas būtų atkuriamas iš televizoriaus garsiakalbių arba per prie jo prijungtą garsiakalbių sistemą. Ir jis ir toliau groja per nešiojamojo kompiuterio ar kompiuterio garsiakalbius, nepaisant to, kad vaizdas rodomas per televizorių.
Garso išvesties nustatymai per HDMI „Windows 11“
Dabar parodysiu, kaip patikrinti garso nustatymus ir pasirinkti televizorių, kuris yra prijungtas prie HDMI kabelio kaip garso išvesties įrenginys. Svarbu: Įsitikinkite, kad televizorius ar monitorius yra tikrai prijungtas, ir rodomas vaizdas iš kompiuterio. Atskirame straipsnyje aš jau parodžiau, kaip prijungti televizorių prie „Windows 11“ nešiojamojo kompiuterio ar kompiuterio, įskaitant HDMI.
Paprastas būdas perjungti garso išvestį į televizorių
Spustelėkite garso piktogramą sistemos dėkle. Tada spustelėkite garso išvesties pasirinkimo piktogramą. Turėtų būti jūsų televizorius. Paprastai šalia modelio kažkas parašytas kaip „Audio Intel for Equals“, „Digital Audio“, „AMD HDMI išvestis“. Pasirinkite jį ir garsas turėtų nedelsdamas atkurti per televizorių. Jei pasirinkote savo televizorių, bet nėra jokio garso, tada patikrinkite paties televizoriaus garsumo lygį ir „Windows 11“ garsumo lygį.
„Windows 11“ parametruose
Galite atidaryti Galimybės (Spustelėdami meniu „Win+X“ klavišų pradžią arba derinį) ir eikite į skyrių Sistema - Garsas. Meniu Pasirinkite vietą, kur groti garsą Pasirinkite savo televizorių, kuris yra prijungtas prie HDMI laido (jei jo nėra, žiūrėkite kitus sprendimus žemiau). Tame pačiame lange patikrinkite garsumo lygį.

Sename lange su garso nustatymais
Iki šiol „Windows 11“ dar neišėmė seno lango su garso nustatymais, tačiau jis buvo labai gerai paslėptas.
- Parametrais, skyriuje Sistema - Garsas Pasirinkite Elementas Papildomi garso nustatymai.

- Skirtuke Reprodukcija Reikėtų rodyti mūsų televizorių ar monitorių. Atkreipkite dėmesį į statusą (vadinamas užrašu). Jei yra „paruoštas“ ir nėra žalios varnelės, tada spustelėkite jį su dešiniu mygtuku ir pasirinkite Naudokite pagal numatytuosius nustatymus.
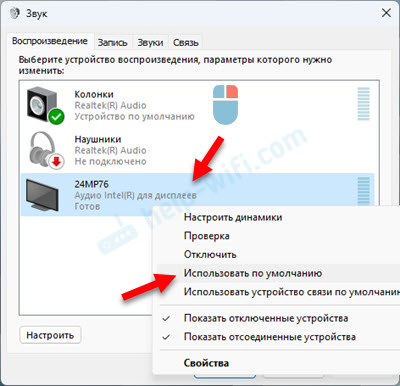 Jei televizorius parašytas „Išjungtas“, „neprijungtas“ arba „Ryšys nutraukiamas“, tada taip pat spustelėkite jį dešiniuoju pelės mygtuku ir pasirinkite Įjungti arba Prijungti.
Jei televizorius parašytas „Išjungtas“, „neprijungtas“ arba „Ryšys nutraukiamas“, tada taip pat spustelėkite jį dešiniuoju pelės mygtuku ir pasirinkite Įjungti arba Prijungti. - Jei „Windows 11“ nemato televizoriaus kaip garso rodymo įrenginį, o garsas nerodomas lange, tada spustelėkite tuščią regioną su dešiniu.
 Galbūt pasirodys televizorius ir jis gali būti pasirinktas kaip skambėjimo įrenginys arba įjungti/prisijungti.
Galbūt pasirodys televizorius ir jis gali būti pasirinktas kaip skambėjimo įrenginys arba įjungti/prisijungti.
„HDMI“ televizoriuje nėra garso iš „Windows 11“: nešiojamojo kompiuterio sprendimai ir kompiuteris
Jei dėl kokių nors priežasčių negalėtumėte įdiegti televizoriaus kaip garso grojimo įrenginį, pirmiausia pritaikykite šiuos paprastus sprendimus:
- Prijunkite laidą prie kito HDMI prievado per televizorių. Paprastai televizoriuose keli HDMI prievadai. Taip pat gali reikėti pasirinkti naują prievadą kaip signalo šaltinį. Pažiūrėkite, kaip uostas pasirašomas per televizorių. Neprisijunkite prie kabelio prie HDMI (DVI) prievado, garsas per jį nerodomas, tik vaizdas. Jei turite kompiuterį ir vaizdo plokštės metu taip pat yra keletas HDMI išėjimų, tada prijunkite laidą prie kito kompiuterio prievado.
- Išjunkite televizorių ir ištraukite kištuką iš lizdo. Palikite 15 minučių. Išjunkite nešiojamąjį kompiuterį ar kompiuterį. Prijunkite juos su HDMI kabeliu, tada įjunkite televizorių ir kompiuterį.
- Jei turite nešiojamąjį kompiuterį, tada tiesiog pabandykite užspausti maitinimo mygtuką ir palaikyti, kol jis išsijungs. Tada įjunkite nešiojamąjį kompiuterį. Galbūt po to garsas bus rodomas per televizorių.
- Įdiekite visus „Windows 11“ atnaujinimus.
- Buvo atvejų, kai nešiojamojo kompiuterio „Bluetooth“ uždarymas padėjo (tai, žinoma, keista).
- Kitas keistas, tačiau veikiantis sprendimas yra pakeitimo režimo pakeitimas BIOS į UEFI (veikia ankstesnės „Windows“ versijose, nėra informacijos apie „Windows 11“).
Šie sprendimai, į kuriuos atsižvelgsime išsamiau.
Garso plokštės iš naujo įdiegti
- Televizorius turėtų būti prijungtas prie „Windows 11“ (nešiojamojo kompiuterio ar kompiuterio).
- Atidarykite įrenginio valdytoją. Galite paspausti raktų derinį Laimėk+x ir pasirinkite jį kylančiame meniu. Arba daryk taip:
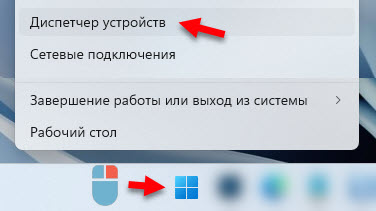
- Turite pašalinti garso plokštę. Atidarykite skirtuką Garso, žaidimų ir vaizdo įrašų įrenginiai, Garso plokštės mygtuką paspauskite su dešiniu mygtuku ir pasirinkite Ištrinkite įrenginį. Aš turiu „Audio Intel (R) rodyti“. Taip pat galite pabandyti pašalinti „Realtek Audio“. Taip pat gali būti įrenginių „AMD aukštos raiškos garso įrenginys“ arba „NVIDIA HIGHPIACIJOS AUDIONAS“. Tai priklauso nuo įdiegtos garso ar vaizdo plokštės.

- Patvirtinkite įrenginio pašalinimą.
- Perkraukite kompiuterį. Užuot paleidę iš naujo, galite paspausti mygtuką, kad atnaujintumėte įrangos konfigūraciją tame pačiame įrenginio dispečeryje, tačiau geriau perkrauti perkrauti.
Vis tiek galite atidaryti skirtuką Audiokacijos ir garso išėjimai ir ištrinkite ten savo televizorių (jei jis ten rodomas). Aš taip pat rekomenduoju atkreipti dėmesį į piktogramą šalia televizoriaus. Jei ten yra rodyklė, greičiausiai šis įrenginys yra tiesiog išjungtas. Spustelėkite jį su dešiniu mygtuku ir pasirinkite Įjunkite įrenginį.
Skirtuke Sistemos įrenginiu.

Pažiūrėkite, ar šalia valdiklio yra geltonas šauktukas, ar piktograma rodyklės pavidalu. Jei yra, tada pabandykite jį įjungti arba pažiūrėkite, kokia klaida ten rodoma atidarant jos ypatybes. Taip pat galite pabandyti jį pašalinti arba iš naujo įdiegti tvarkyklę. Ar tiesiog Išjunkite ir įjunkite Šis valdiklis.
Atnaujinkite arba iš naujo įdiegdami tvarkykles
Aš perskaičiau visus straipsnio komentarus su tos pačios problemos sprendimais ankstesnėse „Windows“ versijose (nuoroda straipsnio pradžioje) ir yra daugybė pranešimų, kurie yra daugybė pranešimų Būtent tai buvo vaizdo plokštės tvarkyklės atnaujinimas ar iš naujo įdiegimas, ir (arba.
Vairuotojų atnaujinimas per įrenginių dispečerį neduos rezultato. Būtina atsisiųsti diegimo failą iš gamintojo svetainės ir pradėti jį diegti.
Ką reikėtų padaryti:
- Jei turite nešiojamąjį kompiuterį, eikite į nešiojamojo kompiuterio gamintojo svetainę. Jei kompiuteris, eikite į pagrindinės plokštės svetainę (paprastai ten galite atsisiųsti vairuotoją, skirtą garso įrašui) ir (arba) į vaizdo plokštelių gamintojo svetainę. Raskite puslapį su nešiojamojo kompiuterio, pagrindinės plokštės ar vaizdo plokštės pakrovimu. Modelį galite ieškoti naudodamiesi svetainės paieška (gamintojo svetainėje), per meniu (paprastai šiame palaikymo skyriuje) arba per „Google“.
- Atsisiųskite vaizdo įrašo ir (arba) garso tvarkyklę. Būtina, kad tai būtų „Windows 11“. Palaikomos operacinės sistemos visada nurodomos vairuotojo aprašyme.
- Prijunkite televizorių prie nešiojamojo kompiuterio per HDMI kabelį. Vairuotojo įrengimo metu televizorius turi būti prijungtas!
- Vykdykite vairuotojo diegimą. Paprastai tai yra failas su plėtiniu .Exe. Jis yra vienas arba yra archyve.
- Vykdykite diegimo instrukcijas. Nieko nėra sunku, kelis kartus paspauskite mygtuką.
Paprastai tvarkyklės diegimo metu kompiuteris pradeda groti garsu per televizorių. Jei turite neteisingai, paleiskite kompiuterį iš naujo. Šis metodas daugeliui padėjo. Man sunku pateikti konkrečias instrukcijas, nes visi turi skirtingus įrangos gamintojus. Svetainės, vairuotojai, programos bus skirtingos.
Kokios kitos galimybės yra:
- Jei jūsų nešiojamasis kompiuteris ar pagrindinės plokštės gamintojas turi programą, kurios užduotis yra ieškoti pasenusių tvarkyklių ir jas atnaujinti, galite ja naudotis. Aš naudoju tokią programą savo „Dell“ nešiojamajame kompiuteryje, ji vadinama „Dell Update“. ASUS tai yra „Myasus“ programa, HP - HP palaikymo asistentas, „Lenovo“ - „Lenovo“ sistemos atnaujinimas.
Galite atsisiųsti iš prietaisų gamintojo svetainės. Šios programos taip pat žino, kaip atnaujinti BIOS. - Mačiau daugybę pranešimų, kurie padėjo atnaujinti vairuotojus per tokias programas kaip „DriverPack Solution“. Taip pat kaip pasirinkimą, bet man nelabai patinka tokios programos. Tai nėra reta po jų naudojimo, kad atsiranda kitų problemų.
- Jei iš naujo įdiegus tvarkyklę nepadėjo, „Device Manager“ galite atkurti ar pakeisti tvarkyklę tiesiai į įrenginio tvarkyklę.
- Atnaujinkite nešiojamojo kompiuterio ar pagrindinės plokštės BIOS. Tai taip pat gali būti priežastis, kad televizoriuje nėra jokio garso, kai prijungiate kompiuterį prie „Windows 11“. BIOS atnaujinimą galima atsisiųsti, taip pat tvarkykles tame pačiame puslapyje.
Ištaisymas už garso pašalinimą
Garso piktogramos spustelėkite mygtuką Dešinysis mygtukas ir pasirinkite Pašalinimas.

Atidaromas langas, kuriuo turite sutikti pradėti automatinę diagnostiką.

Lieka tik laukti diagnozės rezultatų. Jei problema randama, sistema turėtų ją ištaisyti automatiškai arba pasiūlyti jums sprendimo parinktis ar papildomą diagnostiką.
- « Mikrofonas neveikia „Windows 11“ per „Bluetooth“ ausines
- Garsas belaidėse ausinėse arba nešiojamojo kompiuterio ar kompiuterio su „Windows 11/10“ stulpelyje nėra reguliuojamas »

