Mikrofonas neveikia „Windows 11“ per „Bluetooth“ ausines

- 723
- 18
- Cecil Kreiger
Mikrofonas neveikia „Windows 11“ per „Bluetooth“ ausines
Prijungtos „Bluetooth“ ausinės su savo nešiojamu kompiuteriu ar kompiuteriu su „Windows 11“, tačiau mikrofonas neveikia? Šiame straipsnyje aš parodysiu keletą sprendimų, kurie leis jums ištaisyti mikrofono darbus belaidžiose ausinėse. Kadangi aš dažnai turiu prijungti skirtingas belaidžius ausines prie savo nešiojamojo kompiuterio, aš asmeniškai susidūriau su šia problema. Be to, aš turiu patirties sprendžiant problemas su mikrofonu ankstesnėje „Windows“ versijoje.
Po sėkmingo „Bluetooth“ ausinių sujungimo su „Windows 11“, jos dažniausiai susiduria su dviem problemomis:
- „Windows 11“ nemato prijungtų ausinių kaip garso pašalinimo įtaisas ir, atitinkamai, garsas per belaides ausines nėra grojamas, nepaisant to, kad jos yra prijungtos.
- „Windows 11“ neveikia su mikrofonu „Bluetooth“ ausinėse. Ausinių garsas yra ekranai, tačiau mikrofonas nemato ir jis neveikia. Tai nėra garso įvesties įrenginių sąraše. Programos taip pat negali naudoti mikrofono ausinėms skambučiams ar garso įrašymui.
Kadangi beveik visos „Bluetooth“ ausinės turi sukurtą mikrofoną, ir daugelis jas sujungia su nešiojamaisiais kompiuteriais ir kompiuteriais, kad šis mikrofonas būtų naudojamas pokalbiuose per pasiuntinius („Discord“, „Viber“, „Skype“, „WhatsApp“, „Telegram“, „Snapchat“ ir T. D.), žaidimui ar tiesiog už garsą įrašyti, tada susidurti su panašiomis problemomis „Windows 11“ nėra labai malonu.
Šiuo atveju visiškai nesvarbu, kokias ausines turite. Sprendimai yra tinkami tiek „TWS“ ausinėms (kai dešinės ir kairiosios ausinės yra atskirai), tiek paprastiems. Net jei turite „Bluetooth“ stulpelį su mikrofonu, ir jis neveikia, taip pat galite pritaikyti sprendimus iš šio straipsnio.
Patikrinkite, ar „Windows 11“ yra mikrofonas ausinėse
Viskas labai paprasta. Kai „Windows 11“ sujungiame keletą „Bluetooth“ ausinių, sistema iškart nustato, kaip ji gali jas naudoti. Ši informacija rodoma šalia ausinių pavadinimo parametrais. Patikrinkite, kas su jumis parašyta. Norėdami tai padaryti, atidarykite parametrus (meniu Pradėti galite paspausti dešinįjį mygtuką) ir eikite į skyrių „Bluetooth“ ir prietaisai - Prietaisai. Yra trys variantai:
- Mikrofonas ir garsas prijungtas (Prijungtas balsas, muzika). Tai reiškia, kad „Windows 11“ ausines apibūdina kaip garso išvesties ir įvesties įrenginį. Mikrofonas turėtų veikti.

- Garsas sujungtas (Prijungta muzika). Tai rodo, kad „Windows 11“ nemato mikrofono ausinėse ir apibūdina jas tik kaip garso išvesties įrenginį.

- Mikrofonas yra prijungtas (Sujungtas balsas). Ausinės gali būti naudojamos tik norint įvesti garsą. Veikia tik mikrofonas. Tai neveiks, kad garsas būtų rodomas tokiose ausinėse.
„Prijungtas mikrofonas ir garsas“, tačiau mikrofonas neveikia
Kai užrašas „Mikrofonas ir garsas“ (prijungtas balsas, muzika) turėtų veikti šalia ausinių, mikrofonas turėtų veikti. Bet, deja, ne visada taip yra.
Įvesties įrenginio nustatymai
Galbūt ausinės tiesiog nėra pasirinktos kaip garso įvedimo įrenginys (įrenginys pokalbiui ar įrašymui). Patikrinkite ir ištaisykite.
- Įsitikinkite, kad ausinės yra prijungtos prie kompiuterio.
- Atviras Galimybės. Aš paprastai juos atidarau iš meniu, kurį galima paskambinti spustelėjus dešiniojo pelės mygtuką, kad paleistumėte.
- Eiti į skyrių Sistema - Garsas. Skyriuje Įvadas Reikėtų pasirinkti „Bluetooth“ ausines.
 Jų vardas ten bus rodomas. Ir garso įvedimo įrenginys bus vadinamas Ausinės. Taip pat patikrinkite, ar tūris nebūtų susuktas.
Jų vardas ten bus rodomas. Ir garso įvedimo įrenginys bus vadinamas Ausinės. Taip pat patikrinkite, ar tūris nebūtų susuktas.
Prieigos prie mikrofono nustatymas „Windows 11“
- Parametruose eikite į skyrių Privatumas ir apsauga - Mikrofonas.
- Patikrinkite, ar įjungti Prieiga prie mikrofono, Leiskite programoms pasiekti mikrofoną Ir Leiskite klasikinėms programoms pasiekti mikrofoną (šis elementas puslapio apačioje).

- Tame pačiame puslapyje raskite programą, kurioje jūsų mikrofonas neveikia, ir įsitikinkite, kad jai taip pat įjungta prieiga prie mikrofono.
Nustatymai pačioje programoje
Programos, ypač momentiniuose pasiuntiniuose ar žaidimuose, gali būti atskiri mikrofono nustatymai. Pavyzdžiui, toje pačioje nesantaikoje ar telegramoje. Paprastai yra numatytasis įvesties įrenginys (kuris pasirinktas „Windows 11“ nustatymuose). Bet vis tiek nebus nereikalinga patikrinti šiuos parametrus.
Aš parodysiu telegramos pavyzdyje. Nustatymuose, skyriuje Skambučių nustatymai Galite patikrinti ir pakeisti įrašymo įrenginį (mikrofonas).

Kai viskas sukonfigūruojama teisingai, mikrofonas nustatomas nustatymuose, tačiau jūs nesate girdimi, kai skambučiai, žaidimuose, įrašant balsą ir pan. D., Tada aš rekomenduoju ausines prijungti prie kito įrenginio (geriausia prie telefono), kad įsitikintumėte, jog ausinių mikrofonas yra darbuotojas.
Netoli ausinių „Garsas“ ir „Windows 11“ nemato mikrofono (pokalbio ar įrašymo įrenginys)
Jei parametruose šalia jūsų ausinių užrašas Garsas sujungtas (Prijungta muzika), pirmas dalykas. Jei tai neveikė, taikykite sprendimus, apie kuriuos kalbėsiu žemiau.
Aptarnavimo patikrinimas
- Atviras Galimybės. Norėdami tai padaryti, spustelėkite paleisti su dešiniu mygtuku arba spustelėkite raktų derinį Laimėk + x.
- Eiti į skyrių „Bluetooth“ ir prietaisai - Prietaisai - Papildomi įrenginių ir spausdintuvų parametrai.
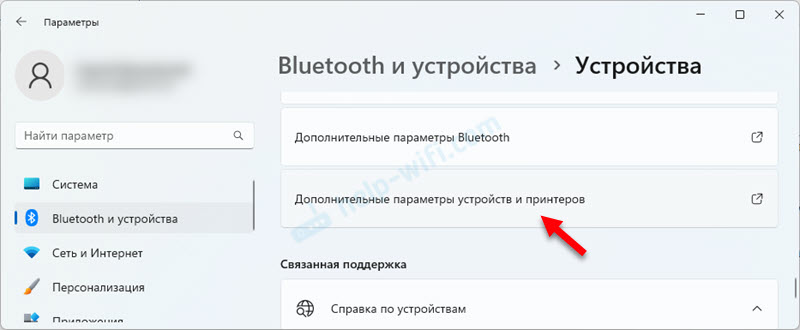
- Atidaromas langas, kuriame turite paspausti dešinį mygtuką ant ausinių ir pasirinkti Savybės.
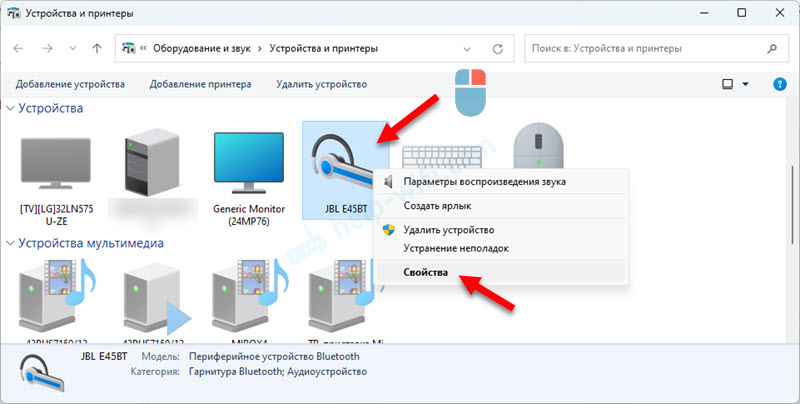
- Eikite į skirtuką Paslaugos. Įdiekite patikrinimus šalia visų paslaugų ir spustelėkite mygtuką Kreiptis. Paslauga yra atsakinga už mikrofono darbą per „Bluetooth“ „Windows 11“ Belaidžio telefono ryšys. Ir paslauga yra atsakinga už garso išvadą Garso imtuvas.
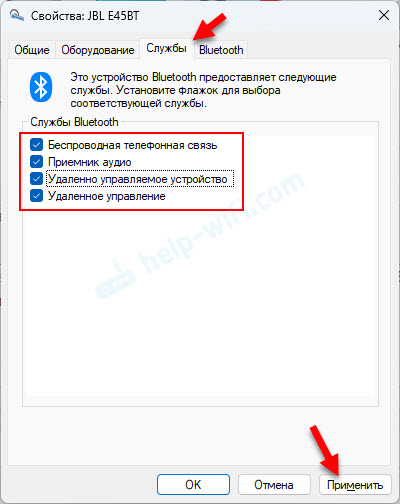
- Jei atidarėte ypatybes ir visos paslaugos jau yra įjungtos, tačiau mikrofonas neveikia, tada pabandykite išjungti visas paslaugas (išimkite varneles ir pritaikykite), tada iš naujo paleiskite nešiojamąjį kompiuterį, vėl atidarykite „Bluetooth“ ausines ir vėl atidarykite „Bluetooth“ ausines ir Įgalinkite visas paslaugas. Dažnai padeda išjungti/įjungti paslaugas.
Vairuotojų atnaujinimas
Jei jūsų kompiuteryje yra pasenusios „Bluetooth“ adapterio tvarkyklės. Įskaitant mikrofono problemas.
Būtina atsisiųsti naujas tvarkykles iš nešiojamojo kompiuterio ar adapterio gamintojo svetainės ir įdiegti jas. Vairuotojas turėtų būti skirtas „Windows 11“. Kaip tai padaryti, išsamiai parodžiau „Bluetooth“ tvarkyklėje, skirtoje „Windows 11“: kaip atsisiųsti, įdiegti, atnaujinti, išspręsti problemas.
Iš naujo įdiegę/atnaujinę tvarkyklę, išimkite ausines ir dar kartą prijunkite jas iš naujo paleidę kompiuterį.
- « „Mac“ adresas „Windows 11“ Kaip ieškoti ar pakeisti kompiuteryje ar nešiojamame kompiuteryje?
- „Windows 11“ nerodo garso per HDMI per televizorių ar monitorių »

