„Mac“ adresas „Windows 11“ Kaip ieškoti ar pakeisti kompiuteryje ar nešiojamame kompiuteryje?

- 911
- 12
- Gerard Ernser PhD
„Mac“ adresas „Windows 11“: kaip pamatyti ar pakeisti kompiuteryje ar nešiojamame kompiuteryje?
Apsvarstykite keletą būdų, kuriais galite sužinoti „Mac“ adresą „Windows 11“, taip pat, jei reikia. Parodysiu, kaip žiūrėti tinklo kortelės („Ethernet“ adapterio) arba „Wi-Fi“ nešiojamojo kompiuterio adapterio ar kompiuterio „Mac“ adresą. Šis adresas gali būti naudingas skirtingose situacijose. Pvz., Kai jums reikia surišti IP adresą prie įrenginio, bloko ar greičio apribojimą maršrutizatoriaus nustatymuose, informuokite MAC adresą interneto teikėjui, kai nustatote interneto ryšį, jei teikėjas yra įrišęs.
MAC adresas, tai yra unikalus tinklo įrenginio identifikatorius. Mūsų atveju tai yra tinklo plokštė arba „Wi-Fi“ adapteris. Šis adresas reikalingas norint nustatyti tinklo įrenginį. Kai, pavyzdžiui, mes prijungiame kompiuterį prie maršrutizatoriaus, jis nustato mūsų įrenginį pagal MAC adresą. Kaip ir interneto teikėjas, savo tinkle apibrėžia kompiuterį ar maršrutizatorių. Taip pat galite įvykdyti kitus pavadinimus, tokius kaip fizinis adresas, tinklo ar aparatinės įrangos adresas.
Kaip sužinoti „Mac“ adresą „Windows 11“?
„Windows 11“ galite pamatyti MAC adresą „Wi-Fi“ arba „Ethernet“ jungčių ypatybėse skyriuje Tinklas ir internetas. Ten jis nurodomas kaip Fizinis adresas (MAC). Tai lengviausias būdas. Šį adresą taip pat galima rasti per komandinę eilutę, informaciją apie sistemą arba tinklo adapterio parametrus. Galite pakeisti „Mac“ adresą „Windows 11“ įrenginio dispečeryje, tinklo adapterio ypatybėse skirtuke Be to.
1 metodas: „Wi-Fi“ arba „Ethernet“ adapterio parametruose
- Atviras Galimybės. Spustelėkite raktų derinį Laimėk+x (arba spustelėkite meniu „Pradėti“ ir pasirinkite parametrus.

- Eiti į skyrių Tinklas ir internetas. Jei jums reikia pamatyti tinklo plokštės MAC adresą („Ethernet“ adapteris), tada spustelėkite Ethernet. Ir jei „Wi-Fi“ adapteris, tada spustelėkite elementą Bevielis internetas.
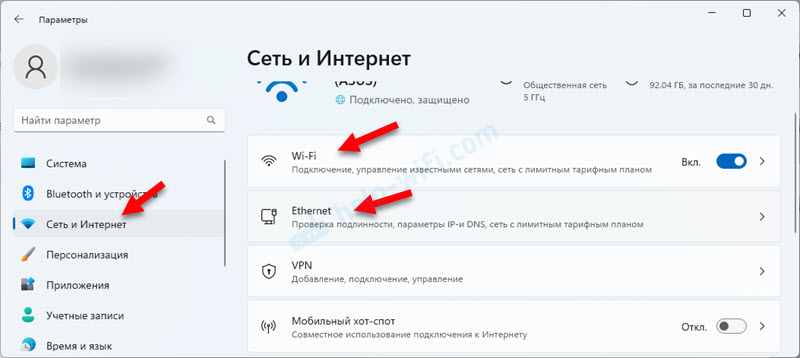
- Jei norite sužinoti adapterio MAC adresą, tada jis bus rodomas nedelsiant ir bus nurodytas eilutėje Fizinis adresas (MAC).
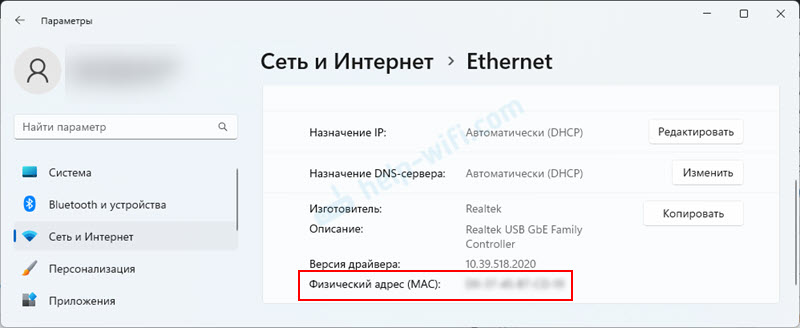
- Jei pasirinkote „Wi-Fi“, tada šiame skyriuje turite spustelėti skirtuką Įrangos savybės. Yra priešinga Fizinis adresas (MAC) Bus nurodytas belaidžio „Wi-Fi“ adapterio adresas „Windows 11“. Čia taip pat galite pamatyti IP adresą.
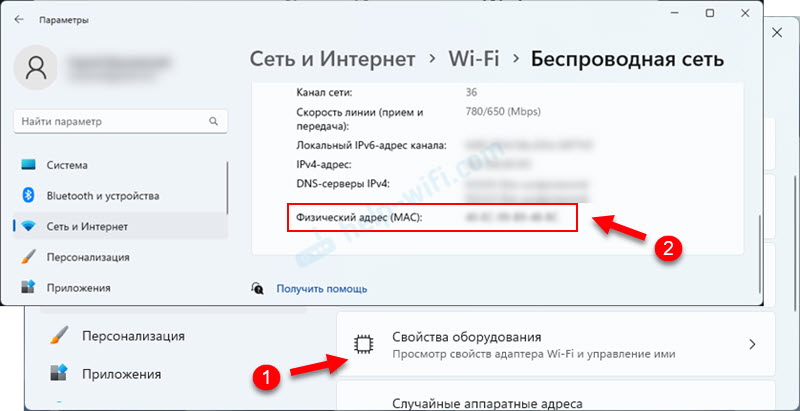
- Jei reikia, galite pabrėžti MAC adresą ir jį nukopijuoti.
2 METODAS: Mes žiūrime į fizinį adresą (MAC) per komandinę eilutę
Vietoj komandinės eilutės galite naudoti „Windows PowerShell“ (terminalas).
- Turite atidaryti komandinę eilutę arba terminalą. Pavyzdžiui, norint paleisti terminalą, patogu naudoti meniu, kuris atidaromas paspaudus tinkamą pelės mygtuką „Pradėti“ meniu. Arba raktų derinys Laimėk+x.

- Įdėkite šią komandą:
„GetMac /V /FO“ sąrašo spustelėkite Enter. Bus rodomi „Ethernet Connection“, „Wireless Network“ („Wi-Fi“) ir net „Bluetooth“. Priešais linijas Fizinis adresas Bus nurodytas šio ryšio „Mac“ adresas.
- Komandos eilutėje taip pat galite naudoti komandą „ipconfig“ /viskas. Rezultatai parodys fizinį adresą.
- Jei jums reikia pamatyti ne tik fizinių, bet ir virtualių tinklo adapterių MAC adresą, tada „Windows PowerShell“ (veikia tik čia), vykdykite šią komandą:
Get-wmiobject win32_networkadapterconfiguration | Pasirinkite Aprašymas, „MacAddress“ rezultatas atrodo panašus: Galite pabrėžti norimą adresą ir nukopijuoti jį paspausdami Ctrl+c.
Galite pabrėžti norimą adresą ir nukopijuoti jį paspausdami Ctrl+c.
Kaip pakeisti „Mac“ adresą „Windows 11“?
Kalbant apie „Mac“ adreso keitimą, ši funkcija beveik visada prieinama „Ethernet“ adapteriams (LAN). Neretai tai padeda išspręsti prisijungimo prie interneto problemą per kabelį. Naudojant „Wi-Fi“, adapteriai yra sunkesni. Pavyzdžiui, aš neturiu galimybės pakeisti „Wi-Fi“ adapterio fizinio adreso (bent jau „Windows 11“ nustatymuose). Tačiau komentaruose su kai kuriais straipsniais, kuriuos jie parašė, ir netgi pridedami ekrano kopijos su tinklo adreso nustatymais, skirtais adapterio „Wi-Fi“.
Ir „Windows 11“ „Wi-Fi“ jungtyse (visiems tinklams arba vienam konkrečiam) įmanoma įjungti funkciją Atsitiktinės aparatinės įrangos adresai. Kai ji įjungta, pati sistema keičia MAC adresą. Tai reiškia, kad nešiojamasis kompiuteris visą laiką jungiasi prie tinklų su skirtingu fiziniu adresu, o tai labai apsunkina jo stebėjimą.
Lengviausias būdas pakeisti kompiuterio, kuriame įdiegta „Windows 11“, MAC adresą - naudokite „Device Manager“. Pakeisime adapterio eterneto adresą (tinklo kortelė). Bet jei jums reikia pakeisti adapterį „Wi-Fi“, tuomet galite pamatyti ypatybes, jei ten turite tokią galimybę (primenu, kad neturiu).
- Atidarykite įrenginio valdytoją. Spustelėkite tinkamą pelės mygtuką meniu Pradėti ir pasirinkite Įrenginio valdytojas.
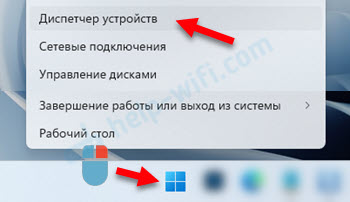
- Eikite į skirtuką Tinklo adapteriai. Jei norite pakeisti tinklo plokštės „Mac“ adresą, spustelėkite šį adapterį su dešiniu mygtuku (paprastai pavadinimas turi Ethernet, PCI, šeimos valdiklį, LAN) ir pasirinkite Savybės. Ir jei jums reikia pakeisti „Wi-Fi“ (patikrinkite, ar yra tokia galimybė), tada atidarykite belaidžio adapterio savybes.

- Atidarykite skirtuką Be to, Raskite turtą Fizinis adresas, arba Tinklo adresas Ir spustelėkite jį. Kai nustatykite vertę Nėra, Tada tai reiškia, kad naudojamas gamintojo įdiegtas adresas. Norėdami tai pakeisti, rankiniu būdu nustatykite vertę Iš 12 lotynų raidžių ir skaičių.
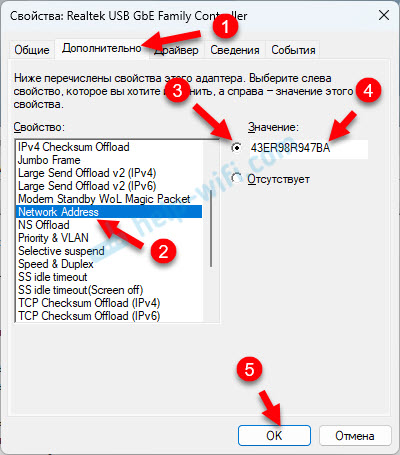 Spustelėkite Gerai Norėdami išsaugoti nustatymus. Naujasis „Mac“ adresas bus rodomas parametrais, galite patikrinti. Norėdami pašalinti nustatytą vertę, tiesiog pasirinkite elementą, kurio nėra, ir išsaugokite nustatymus.
Spustelėkite Gerai Norėdami išsaugoti nustatymus. Naujasis „Mac“ adresas bus rodomas parametrais, galite patikrinti. Norėdami pašalinti nustatytą vertę, tiesiog pasirinkite elementą, kurio nėra, ir išsaugokite nustatymus.
Yra dar bent du būdai, kaip įdiegti „Mac“ adresą tinklo adapteriui: per registrą ir naudojant programą, pavyzdžiui, „Smac Mac“ adresų keitiklis. Aišku su programa, ją reikia įdiegti, paleisti, pasirinkti ir pakeisti „Mac“. Čia viskas paprasta. Tačiau per registrą jis yra sudėtingesnis ir sumišęs, aš nesvarstysiu šio metodo. Per įrenginių dispečerį yra daug lengviau.
Jei negalėjote sužinoti ar pakeisti „Mac“ adreso arba neturite tinkamos savybės savo įrenginių tvarkyklėje, rašykite apie tai komentaruose. Jei kas, aš parodysiu, kaip tai padaryti per registrą, arba papasakosiu jums dar vieną sprendimą.
- « „Android“ prieigos taškas yra išjungtas. Pats telefonas nustoja platinti internetą per „Wi-Fi“
- Mikrofonas neveikia „Windows 11“ per „Bluetooth“ ausines »

