Garsas belaidėse ausinėse arba nešiojamojo kompiuterio ar kompiuterio su „Windows 11/10“ stulpelyje nėra reguliuojamas
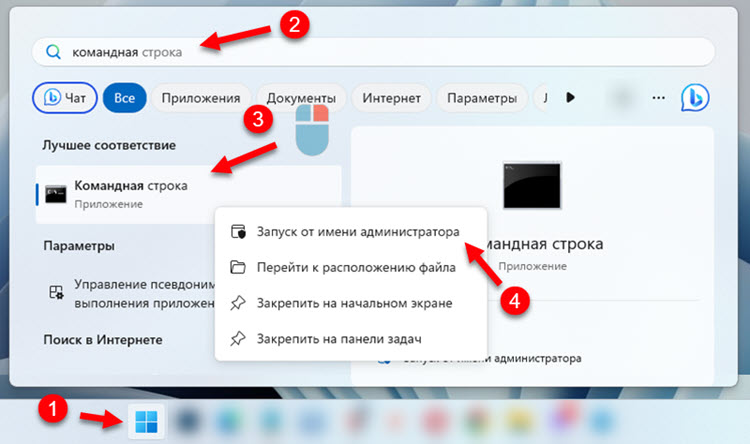
- 3476
- 704
- Gustavo Mills
Garsas belaidėse ausinėse arba nešiojamojo kompiuterio ar kompiuterio su „Windows 11/10“ stulpelyje nėra reguliuojamas
Kartais po sėkmingo belaidžių „Bluetooth“ ausinių ar „Bluetooth“ stulpelių sujungimo su „Windows 11“ arba „Windows 10“ kyla problemų dėl garso reguliavimo problemų. Когда не регулируется звук в наушниках с ноутбука или компьютера, или наоборот - не удается менять громкость кнопками на самих наушниках, или колонке. Yra ir kitų problemų, susijusių su garso pridėjimu ir mažinimu ausinėse.
Labiausiai paplito problemą, apie kurią girdėjau:
- Padidinkite arba sumažinkite „Bluetooth“ ausinių ar stulpelių garsumo mygtukų garsumo mygtukus. Nekeiskite „Windows 11“ ar „Windows 10“ garsumo lygio. Šie du tūrio pritaikymo būdai dirba nepriklausomai vienas nuo kito.
- Daugeliui tai nepatinka, kai ausinių/stulpelių mygtukai pakeičia kompiuterio garsumą.
- Garso koregavimas naudojant slankiklį „Windows“ užduočių juostoje nekeičia pačių ausinių ar belaidžio stulpelio garsumo ar belaidžio stulpelio.
- Prijungus „Windows“ nevaidina garso per ausines. Kaip tai ištaisyti „Windows 11“, kurią pasakiau atskirame straipsnyje. Bet šio straipsnio sprendimas taip pat gali padėti.
- Garsas ausinėse yra labai tylus ir neįmanoma padidinti garsumo.
Kaip išspręsti problemą naudojant garso koregavimą „Bluetooth“ ausinėse „Windows 11“ ir „Windows 10“?
Pirmiausia sužinokime, kokia gali būti šių problemų priežastis. Po vieno iš „Windows 10“ atnaujinimų, pasirodė absoliutaus tūrio funkcija. „Windows 11“ taip pat yra ši funkcija. Ji yra atsakinga už patogų belaidžių ausinių, stulpelių, garso juostų, namų kino teatrų ir kt. Volumo valdymą. D., kurį mes prisijungsime prie „Bluetooth“ kompiuterio.
Bet kartais dėl jos gali kilti problemų, kurias parašiau aukščiau. Įskaitant dėl prijungto įrenginio nesuderinamumo, kad būtų rodomas garsas.
Kaip išjungti absoliučią tūrį „Windows 11“ ir „Windows 10“?
- Administratoriaus vardu turite paleisti komandinę eilutę. Norėdami tai padaryti, atidarykite „Start“ meniu (paieška), įveskite „Komandos eilutę“, spustelėkite ją su dešiniu mygtuku ir pasirinkite Pradėkite administratoriaus vardu.
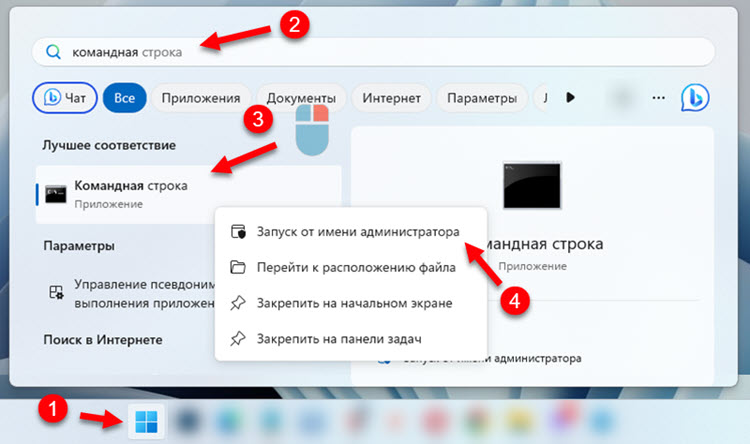
- Nukopijuokite ir įterpkite šią komandą į komandinę eilutę:
Reg Pridėti HKLM \ System \ ControlSet001 \ Control \ Bluetooth \ Audio \ Avrcp \ ct /V DisableABeSoluteVolume /T REG_DWORD /D 1 /F Paspauskite Įveskite. Užrašas turėtų pasirodyti „Operacija sėkmingai baigta“.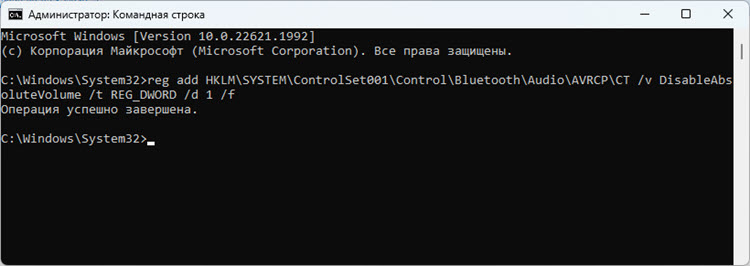
- Būtinai paleiskite nešiojamąjį kompiuterį. Absoliuti tūrio funkcija bus išjungta tik po paleidimo iš naujo.
Atjungęs absoliučią „Windows 11“ tūrį, turiu garso mygtukus ant belaidžių ausinių ir slankiklį „Windows“ nustatymuose buvo pradėtas koreguoti atskirai. Prieš mygtuką ausinės.
Kaip įgalinti absoliučią tūrį?
- Vykdykite komandinę eilutę administratoriaus vardu (žr. Aukščiau esančią ekrano kopiją).
- Atlikite šią komandą:
Reg Pridėti hklm \ system \ controlset001 \ control \ Bluetooth \ Audio \ Avrcp \ ct /V DisableABeSoluteVolume /T REG_DWORD /D 0 /D 0 /F 0 /F 0 /F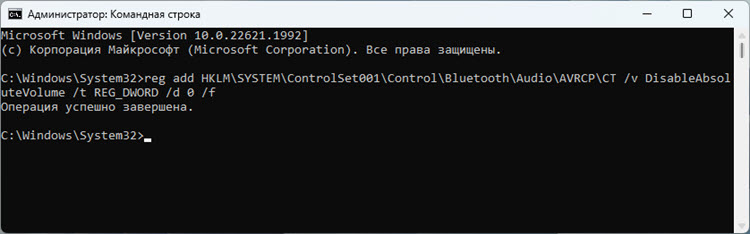
- Perkrauti kompiuterį ar nešiojamąjį kompiuterį.
Taip pat yra būdas išjungti absoliučią tūrį per registro redaktorių, tačiau nematau prasmės jį įvertinti. Rezultatas yra tas pats, tačiau vykdymas yra sudėtingesnis.
Jei negalėjote jo išjungti per komandinę eilutę arba ji nedavė rezultato, tada rašykite apie tai komentaruose. Pranešimai veikė/neveikė. Kaip klausimai. Galbūt turite kokių nors kitų problemų, susijusių su garso reguliavimu ar pašalinimu per ausines. Papasakok apie tai ir aš bandysiu jums padėti.
- « „Windows 11“ nerodo garso per HDMI per televizorių ar monitorių
- Kaip pakeisti DNS maršrutizatoriuje? »

