„Wi-Fi“ „Windows 11“ Kaip įjungti, kodėl nėra „Wi-Fi“ mygtuko, nėra nustatymų ir adapterio „Wireless Network“?

- 1366
- 327
- Clayton Carter
„Wi-Fi“ „Windows 11“: kaip įjungti, kodėl nėra „Wi-Fi“ mygtuko, nėra nustatymų ir adapterio „Belaidžio tinklo“?
Neretai yra tai. Tiesiog nėra „Wi-Fi“ mygtuko, parametrų nėra tinkamo skyriaus, o tinklo adapteriuose nėra „belaidžio tinklo“ adapterio. Atitinkamai, mes negalime įjungti „Wi-Fi“ ir prijungti savo kompiuterį prie interneto per belaidį tinklą.
Šiame straipsnyje mes išanalizuosime visas įmanomas priežastis, kodėl nešiojamajame kompiuteryje gali būti „Wi-Fi“, pašalinti problemas ir išsiaiškinti, kaip įtraukti „Wi-Fi“ į „Windows 11“. Straipsnis tinka tiek nešiojamiesiems kompiuteriams, tiek planšetiniams kompiuteriams, ir kompiuterių ligoninėms (sistemos vienetai).
Kad ši instrukcija būtų aiški ir paprasta, mes eisime tvarkai. Pirmiausia parodysiu, kaip rasti „Wi-Fi“ nustatymus ir įjungti belaidį tinklą. Galbūt jūs esate tiesiog išjungtas ir įjungę galite prisijungti prie belaidžio tinklo. Jei jūsų kompiuteryje nerandate „Wi-Fi“ nustatymų, tada bus naudinga antroji šio straipsnio dalis, kur aš jums pasakysiu, kodėl tai gali būti ir ką su juo daryti. Jei negalite kažko padaryti arba liko klausimų, tada visada galite man rašyti komentaruose.
Kaip į „Windows 11“ įtraukti „Wi-Fi“?
Galite įjungti „Wi-Fi“ nešiojamąjį kompiuterį arba kompiuterį su „Windows 11“ greito prieigos skydelyje arba parametrais. Čia taip pat galite prisijungti prie belaidžio tinklo.
- Galite atidaryti greitos prieigos skydelį (aš taip vadinu) ir paspausti mygtuką „Wi-Fi“.
 Tada spustelėkite rodyklę šalia jos, pasirinkite savo tinklą ir prisijunkite prie jo.
Tada spustelėkite rodyklę šalia jos, pasirinkite savo tinklą ir prisijunkite prie jo. - Antroji galimybė yra pereiti prie parametrų (galite juos atidaryti iš meniu „Pradėti“ arba spustelėję mygtuką Pradėti su dešiniu mygtuku ant wi -fi.
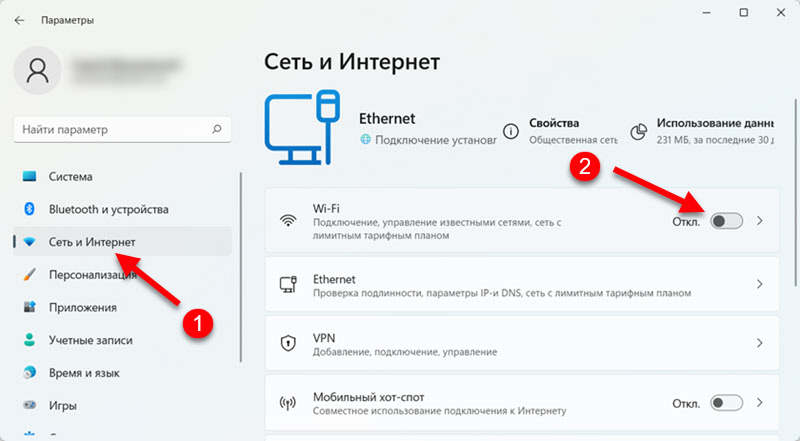
Jei turite viską, kas aukščiau esančiuose ekrano kopijose - viskas gerai. Tada tiesiog vykdykite ryšį su „Wi-Fi“ tinklu. Daugiau apie tai parašiau atskirame straipsnyje: Kaip prisijungti prie „Wi-Fi“ „Windows 11“.
Nėra „Wi-Fi“ nešiojamajame kompiuteryje ar kompiuteryje su „Windows 11“
Tai atrodo taip. Atidarykite greitos prieigos skydą, ir nėra mygtuko, kuris įjungtų „Wi-Fi“.
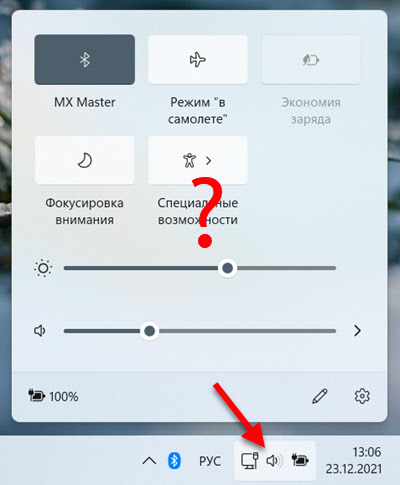
Parametruose skyriuje „Tinklas ir internetas“ nėra skyriaus su „Wi-Fi“ nustatymais ir atitinkamai nėra jokio jungiklio ir galimybės įjungti belaidį adapterį.
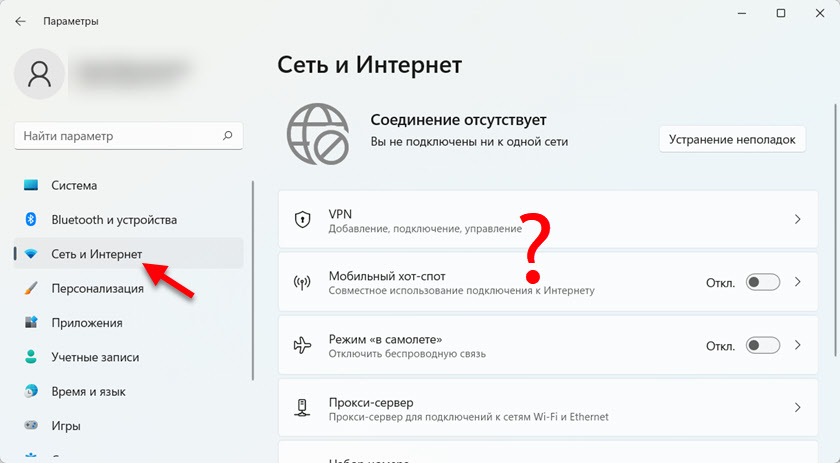
Gali būti arba piktograma planetos pavidalu su klaida (be prieigos prie interneto. Nėra jokių jungčių) arba „Ethernet Connection“ piktograma (jei šiuo metu turite internetą prijungtą prie laido).
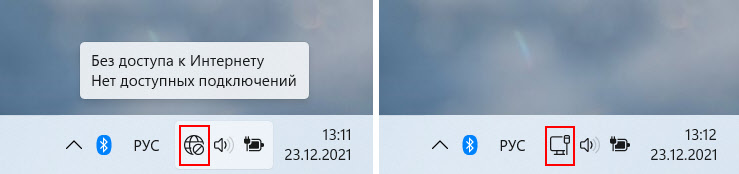
Tada apsvarstysime galimas priežastis ir išspręsime šią problemą. Pabandysime sužinoti, kodėl „Windows 11“ visiškai nėra „Wi-Fi“ ir ką su tuo galima padaryti.
Jei turite nejudantį kompiuterį (sistemos blokas)
Su stacionariais kompiuteriais viskas yra visiškai tokia pati, kaip parodyta šiame straipsnyje. Išskyrus vieną svarbų tašką. „Wi-Fi“ nešiojamuose kompiuteriuose visada įmontuotas modulis (mokestis, per kurį veikia „Wi-Fi“), o sistemos blokuose jis gali būti ne. Taip, yra pagrindinių plokščių su įmontuotu „Wi-Fi“, tačiau daugeliu atvejų tai nėra. „Wi-Fi“ darbui kompiuteryje turite nusipirkti ir papildomai prijungti „Wi-Fi“ adapterį.
Todėl, jei turite įprastą nejudantį kompiuterį, o ne nešiojamąjį kompiuterį, ir kyla problemų dėl to, kad nerandate ir įtraukite „Wi-Fi“ į „Windows 11“, tada pirmiausia įsitikinkite, kad jūsų kompiuteris fiziškai yra WI. -Fi modulis.
Jei tai buvo gatavas sistemos blokas (jūs pats jo ne surenkate) - žiūrėkite jo technines charakteristikas, žiūrėkite pagrindinės plokštės charakteristikas. Patikrinkite, galbūt prie jo prijungtas USB arba PCI adapteris. Jei ankstesnis „Wi -Fi“ dirbo prie jo ir įdiegęs „Windows 11“ atnaujinimą, jis dingo, galbūt problema yra tvarkyklėse, žiūrėkite šį straipsnį toliau.
Daugiau informacijos šiuose straipsniuose:
- Kaip prijungti įprastą kompiuterį (PC) prie „Wi-Fi“ tinklo?
- Kaip pasirinkti „Wi-Fi“ adapterį kompiuteriui (stacionarus kompiuteris)
Patikrinkite, ar „Belaidžio tinklo“ adapteris yra įtrauktas į parametrus
Atidarykite parametrus (galite spustelėti paleidimą su dešiniu mygtuku ir pasirinkite „Parametrai“) ir eikite į skyrių „Tinklas ir internetas“. Apačioje bus elementas „Papildomi tinklo parametrai“ - spustelėkite jį.
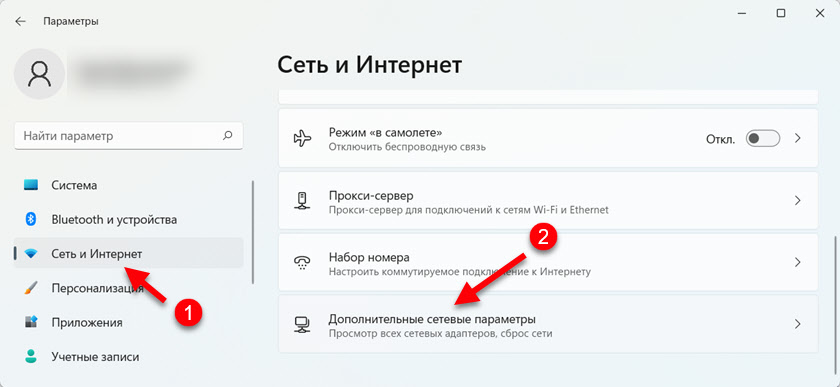
Pažiūrėkite, kokie yra tinklo adapteriai. Jei yra „belaidžio tinklo“ adapteris, galbūt jis yra išjungtas ir jį tiesiog reikia įjungti. Priešais jį turėtų būti mygtukas „Įjungti“, spustelėkite jį.
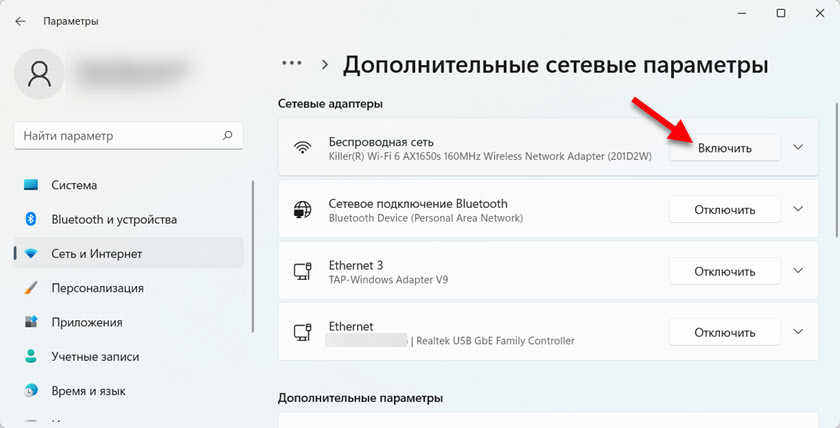
Po to „Wi-Fi“ turėtų uždirbti.
Jei tinklo adapteris „Belaidis tinklas“ „Windows 11“ nėra, Atrodo taip:
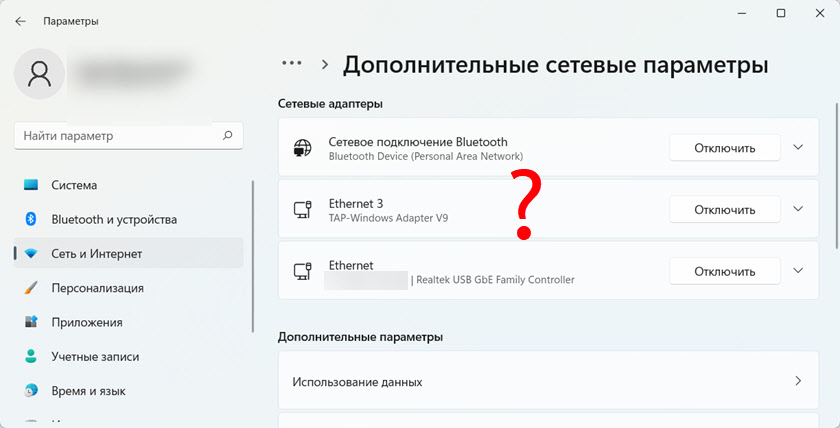
Galimos šios priežastys:
- Savo nešiojamajame kompiuteryje ar kompiuteryje yra fiziškai nėra „Wi-Fi“ modulio ir atitinkamai „Wi-Fi“ „Windows 11“ neįjungia. Aukščiau aš jau rašiau apie tai. Nešiojamuose kompiuteriuose jis visada yra pastatytas, bet kartais jiems nepavyksta. Kompiuteryje tai gali būti tiesiog.
- „Wi-Fi“ tvarkyklė nėra įdiegta, arba tvarkyklė netinka „Windows 11“. Tai labai dažna problema. Ypač aktualu pasenusiems nešiojamiesiems ir belaidžiams adapteriams. Kaip patikrinti ir įdiegti tvarkyklę, kurią papasakosiu toliau straipsnyje.
- „Wi-Fi“ galima atjungti BIOS. Skaitykite daugiau šiame straipsnyje: Kaip įjungti ar išjungti „Wi-Fi“ „BIOS“ nešiojamajame kompiuteryje.
„Windows 11“ įrenginių dispečeryje patikrinkite „Wi-Fi“ adapterį
„Device Manager“ galite pamatyti, ar yra adapteris, kurio mums reikia, kaip jis veikia, jei yra kokių nors klaidų, galite atnaujinti ar sugrąžinti tvarkyklę ir pan. D.
Atidarykite įrenginio valdytoją. Paprastai paspaudžiu paleidimo meniu su dešiniu pelės mygtuku ir pasirinkite „Device Manager“. Tada atidarykite skirtuką „Tinklo adapteriai“.
Atidžiai pažiūrėkite, kokie yra adapteriai. Adapterio, atsakingo už „Wi-Fi“ darbą, pavadinimas, paprastai visada turi šiuos žodžius (vieną ar daugiau): „Belaidis“, „Wlan“, „802“.11 "," Belaidžio tinklo adapteris "," AC "," „Wi-Fi 6“, „Dual Band“, „Wi-Fi“. Jei yra toks adapteris, tada jis turėtų atrodyti taip (šalia piktogramos neturėtų būti jokių piktogramų):
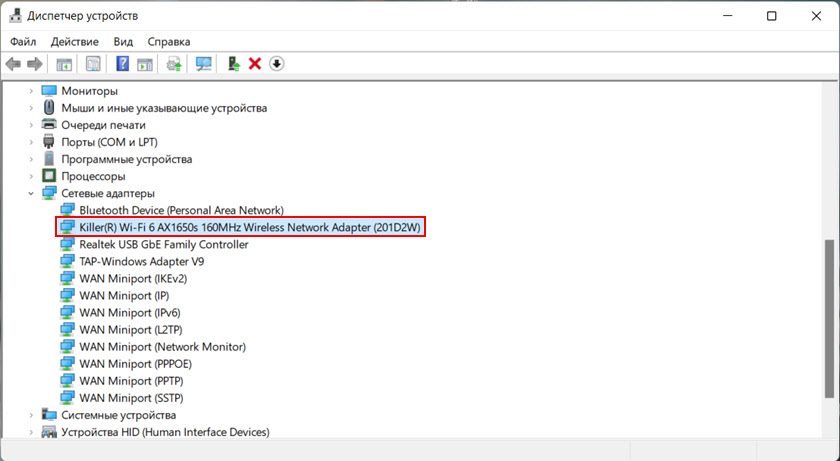
Jūsų adapterio vardas gali skirtis.
- Jei šalia belaidžio adapterio yra rodyklės piktograma (žr. Žemiau esančią ekrano kopiją), tai reiškia, kad ji yra išjungta. Spustelėkite jį su dešiniu mygtuku ir pasirinkite „Įjunkite įrenginį“.
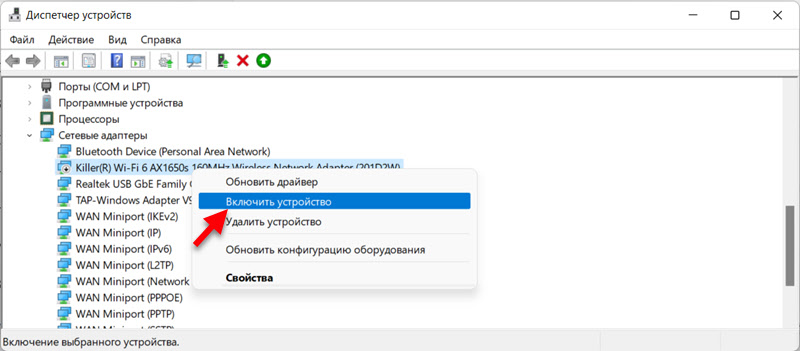 Po šių veiksmų viskas turėtų uždirbti.
Po šių veiksmų viskas turėtų uždirbti. - Jei šalia piktogramos yra adapteris Geltonojo šauktuko ženklas, Tada spustelėkite adapterį su dešiniu mygtuku. Turėtų būti problemos ir klaidos kodo aprašymas. Pavyzdžiui: „Įrenginys išjungtas. (22 kodas) "arba" paleisti šį įrenginį neįmanoma (10 kodas) ". Jau pagal klaidos kodą ir aprašymą galite suprasti, kokia yra problema, ir rasti sprendimą.
Jei Įrenginių tvarkyklėje nėra adapterio, Bet esate tikras, kad jis fiziškai tiksliai yra jūsų nešiojamame kompiuteryje ar kompiuteryje, tada pabandykite įdiegti tvarkykles.
„Wi-Fi“ tvarkyklės įrengimas ar atnaujinimas
Svarbiausia yra įdiegti tvarkyklę, tinkamą jūsų nešiojamajam kompiuteriui ar adapteriui. Ir kad šis vairuotojas skirtas „Windows 11“. Daugeliu atvejų pati sistema nustato vairuotoją „Wi-Fi“ ir viskas veikia gerai. Ypač jei nešiojamasis kompiuteris (adapteris) nėra labai senas ir suderinamas su „Windows 11“. Tačiau yra situacijų, kai reikia rankiniu būdu atsisiųsti reikiamą programinę įrangą ir ją įdiegti.
- Jei turite nejudantį kompiuterį, tada tvarkyklę reikia atsisiųsti iš adapterio „Wi-Fi“ gamintojo vietos (jei jį atskirai prijungtą per USB arba PCI) arba iš pagrindinės plokštės gamintojo vietos (jei plokštė yra plokštė su įmontuotu belaidžiu moduliu). Mes išsiaiškiname įrenginio modelį, einame į oficialią gamintojo svetainę, naudodamiesi paieška arba skyriuje „Parama“, įkelkite tvarkyklę į „Wi-Fi“ (WLAN, WILLESS LAN) ir paleidžiate diegimą.
- Jei nešiojamąjį kompiuterį, vairuotoją reikia įkelti iš nešiojamojo kompiuterio gamintojo vietos. Pirmiausia turite sužinoti nešiojamojo kompiuterio modelį ir atlikdami paiešką („Google“ arba ieškokite gamintojo svetainėje), raskite puslapį su savo nešiojamojo kompiuterio modelio tvarkyklėmis. Ten atsisiųskite naujausią belaidžio adapterio (WLAN, belaidžio LAN) tvarkyklę, išsaugokite jį ir paleiskite diegimą.
Po įdiegimo, jei jūsų nešiojamame kompiuteryje/adapteryje yra „Windows 11 Wi-Fi“ veikianti tvarkyklė.
Kelios instrukcijos, kaip paieškoti ir įdiegti vairuotojus konkrečių gamintojų nešiojamuose kompiuteriuose:
- Kaip įdiegti „Wi-Fi“ tvarkyklę į „ASUS“ nešiojamąjį kompiuterį?
- Kaip įjungti „Wi-Fi“ nešiojamame „HP“ arba atsisiųsti ir įdiegti tvarkyklę?
- „Wi-Fi“ nešiojamajame „Lenovo“: kaip atsisiųsti tvarkyklę, naudingumą ir diegti
- „Wi-Fi“ ir „Lan“ vairuotojas „Acer“ nešiojamajam kompiuteriui
- Kaip atsisiųsti „Wi-Fi“ tvarkyklę, skirtą „Dell“ nešiojamajam kompiuteriui, ir įjungti „Wi-Fi“?
Taip pat galite pabandyti rasti vairuotoją iš nežinomo įrenginio įrangos leidyklos.
Belaidžių tinklų tvarkymo ar maitinimo šaltinio valdymo įrengimas
Nešiojamųjų kompiuterių gamintojai labai dažnai gamina individualias komunalines paslaugas, kurios naudojamos valdyti „Wi-Fi“, „Bluetooth“ darbus ir kitus įrenginius. Kartais be šių komunalinių paslaugų neįmanoma įjungti „Wi-Fi“ tinklą nešiojamajame kompiuteryje. Tokia problema labai dažnai kilo dešimtuke.
Skirtingiems gamintojams šios komunalinės paslaugos vadinamos skirtingai. Bet juos visada galima atsisiųsti oficialioje gamintojo svetainėje, įkėlimo puslapyje, skirtą jūsų nešiojamojo kompiuterio modeliui. Pavyzdžiui, „Lenovo“ yra „Lenovo Energy Management“.
WLAN paslaugų patikrinimas
Galbūt WLAN paslauga yra išjungta jūsų kompiuteryje, todėl „Wi-Fi“ neveikia. Kaip tai patikrinti ir, jei reikia. Kas tai ir kaip įtraukti į „Windows“.
Jei yra belaidis adapteris, tačiau jis neveikia įjungti (seniems nešiojamiesiems kompiuteriams)
Taip atsitinka, kad įrenginio dispečeryje yra „Wi-Fi“ adapteris, tvarkyklės yra įdiegtos (ir jūs jau bandėte juos atnaujinti, iš naujo įdiegti ar ištaisyti), tačiau „Windows 11“ vis dar nemato belaidžio adapterio ir negalite jo įjungti. Dažnai taip yra dėl to, kad „Wi-Fi“ vairuotojas netinka „Windows 11“, o sistema nesupranta, kaip su juo dirbti su ja. Atrodo, kad adapteris yra ir viskas turėtų veikti, tačiau jis neįsijungia ir neranda „Wi-Fi“ tinklo. Dažniausiai tai atsitinka įdiegus „Windows 11“ senuose nešiojamuosiuose kompiuteriuose, kurie nebepalaiko naujos „Windows“ versijos, o gamintojas neatleidžia tvarkyklių atnaujinimų.
Jei tokiu atveju eksperimentai su vairuotoju ir komunalinėmis paslaugomis neišsprendė problemos, tuomet galite pabandyti pritaikyti vieną darbuotoją, bet ne pats lengviausias metodas - užantspauduoti tam tikrą kontaktą „Wi -Fi“ modulyje. Norėdami tai padaryti, turite išardyti nešiojamąjį kompiuterį, įsigyti modulį, rasti tinkamą kontaktą ir užklijuoti jį. Po to belaidis ryšys visada bus įjungtas. Kaip visa tai padaryti, kurį parodžiau atskirame straipsnyje: „Wi-Fi“ neįjungia nešiojamojo kompiuterio su mygtuku, nustatymuose ir aparatinės įrangos jungiklio belaidžiu ryšiu.
Išvados
Jei jau susiduriate su panašia problema, tada prieš pereidami prie kai kurių sprendimų, patikrinkite, galbūt jus tiesiog išjungia belaidis adapteris. Jei paaiškėja, kad to visai nėra, tada atkreipkite ypatingą dėmesį į vairuotojų įrengimą. Ištirkite savo kompiuterio technines savybes, galbūt jame tiesiog nėra „Wi-Fi“.
Kadangi „Windows 11“ yra palyginti šviežia sistema, visiškai įmanoma, kad ateityje bus informacijos apie kai kurias naujas problemas ir klaidas belaidžio tinklo darbe. Aš tai laikysiuosi ir atnaujinsiu straipsnį, pridėsiu prie jo naujų sprendimų.
Būčiau dėkingas, jei pasidalysite savo patirtimi ir sprendimais komentaruose. Čia galite palikti savo klausimus. Nepamirškite išsamiai apibūdinti problemos ir, jei įmanoma, pridėkite antspaudus, jei įmanoma.
- « Peržiūrėkite ir konfigūracija „MercUsys MR70X“. Nebrangus maršrutizatorius su „Wi-Fi 6“ palaikymu
- Mikčiojimas, nutrauktas, iškraipytas, atsilieka nuo belaidžių „Bluetooth“ ausinių „Android“ arba „iPhone“ telefone »

