Viskas apie atsarginę kopiją ir duomenų atkūrimą

- 2805
- 654
- Gerard Ernser PhD
Duomenų atsarginė kopija ir atkūrimas
Mieli draugai, šiandien apsvarstysime labai svarbią temą: atsarginės kopijos ir duomenų atkūrimas. Kodėl šios dvi sąvokos vyksta kartu, o ne atskirai? Kokios yra jų savybės, dėl ko jiems reikia? Mes atsakysime į visus šiuos klausimus dabar, o tada tiesiogiai pereisime prie aktyvių veiksmų.

Duomenų atkūrimas
Taigi, pradėkime nuo atsarginės kopijos: tai leidžia mums išsaugoti visus failus, dokumentus ir kitą informaciją iš įrenginio ar programos į išorinę informacijos laikmeną. Atminkite, kad debesų saugykla internete gali veikti kaip pastarasis. Tačiau ne visus duomenis galima saugoti tokiu būdu. Apie tai kalbėsime šiek tiek vėliau.
Duomenų restauravimas leidžia grąžinti viską, ką mes išsaugojome anksčiau, vėliau vykdant failų veikimą. Pvz., Jei išsaugojote nuotraukas iš savo vasaros atostogų debesyje, tada galite ne tik ieškoti, bet ir atsisiųsti jas atgal į bet kurį palaikymo įrenginį. Dabar, kai jūs šiek tiek papildėte savo bagažą šiomis dvi. Kaip matote, mūsų maža diskusija pamažu tampa vis platesnė. Kad jums būtų lengviau dirbti, iškart parodysime jums uždegtus blokus. Galite nedelsdami pasirinkti jums būtiną ir pradėti darbą:
- Informacija iš kompiuterio
- Informacija iš planšetinių kompiuterių ir išmaniųjų telefonų
- Debesų saugykla
- Rekomendacijos vartotojui

Debesų saugykla
Verta paminėti, kad norint sukurti failų ar sistemos kopiją, jums reikės išorinės informacijos terpės, apie kurią jūsų duomenys bus saugomi. Įdėkite jį į USB įvestį į savo kompiuterį ar nešiojamąjį kompiuterį. Įsitikinkite, kad turimos vietos diske ar „flash“ diske yra daugiau nei jūsų failai užima failus. Taip pat laikykitės to, kad įrašymo metu nebuvo nesėkmės: jei kas nors netyčia kenkia kabeliui ir jis atsijungia, tada galite prarasti duomenis.
Jei norite sukurti kopiją iš išmaniojo telefono ar planšetinio kompiuterio, patartina naudoti originalų kabelį prisijungti prie kompiuterio. Debesies saugyklos vartotojams rekomenduojama greito neriboto interneto ryšio buvimas. Pvz., Jei turite ribotą srautą ir viršysite jį, turėsite sumokėti tam tikrą sumą, kad padengtumėte gautą skolą.
Informacija iš kompiuterio
Kadangi kompiuterio duomenys užima pirmąją eilutę, įvertintą tarp kitų įrenginių, mes pradėsime savo darbą su jais. Visų pirma, verta paminėti, kad taip pat yra nedidelis išsaugotos informacijos tipo atsarginės kopijos padalijimas: tai gali būti visa operacinės sistemos kopija, kopija kartu su failais ar atskira failų saugykla. Patogumui apsvarstykite „Windows 7“, 8 pavyzdį.1 ir 10.
Windows 7
- Mes einame į kompiuterio valdymo skydelį, naudodami mygtuką Pradėti ar kitus naršymo įrankius.
- Spustelėkite meniu „Sistema ir sauga“.
- Toliau priešais jus atsidarys langas su skirtukais, kur jums reikės spustelėti „Atsarginė kopija ir duomenų atkūrimas“.
- Taigi, naujame lange pamatysite meniu su archyvavimo nustatymais. Spustelėkite elementą „Archyvai ir restauravimas“.
- Toliau turime sukonfigūruoti atsarginę kopiją naudodami tą patį mėlyną mygtuką.
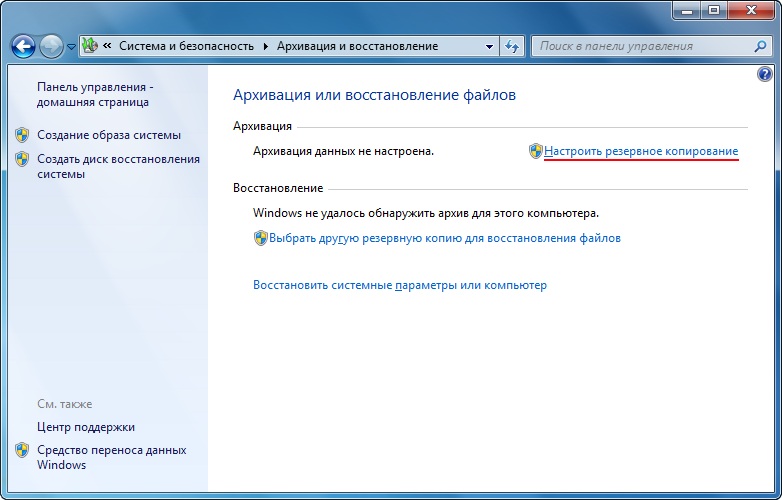
Spustelėkite „Konfigūruokite atsarginę kopiją“
- Tada priešais jus pasirodys dialogo langas su archyvavimo nustatymais. Pasirinkite kietąjį diską ir spustelėkite mygtuką „Kitas“.
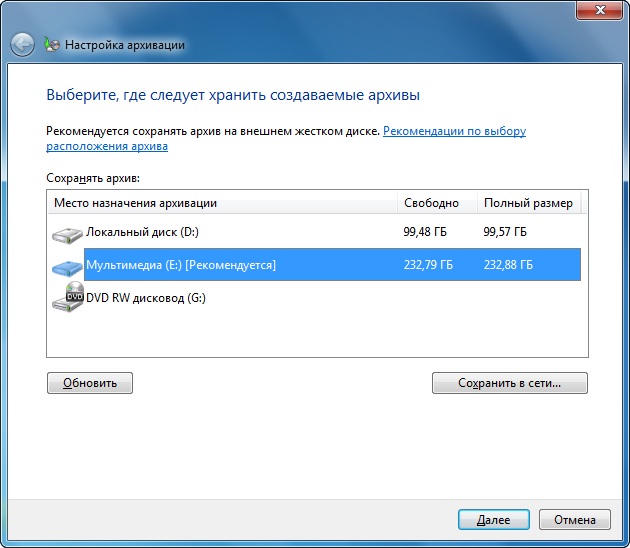
Pasirinkite archyvo vietą
- Kitame lange sistema paprašys išsiaiškinti, kas tiksliai turėtų būti archyvuota. Rekomenduojama naudoti pirmąją parinktį („teikti„ Windows “pasirinkimą“), nes ji išsaugo viską ir reguliariai atnaujina duomenis. Atminkite, kad čia antroji parinktis suteikia vartotojui pasirinkti, ką tiksliai reikia išsaugoti. Tai yra, jūs galite įdėti aplankus ar atskirus direktorius, jei jums nereikia viso atsarginės kopijos su operacinės sistemos failais.
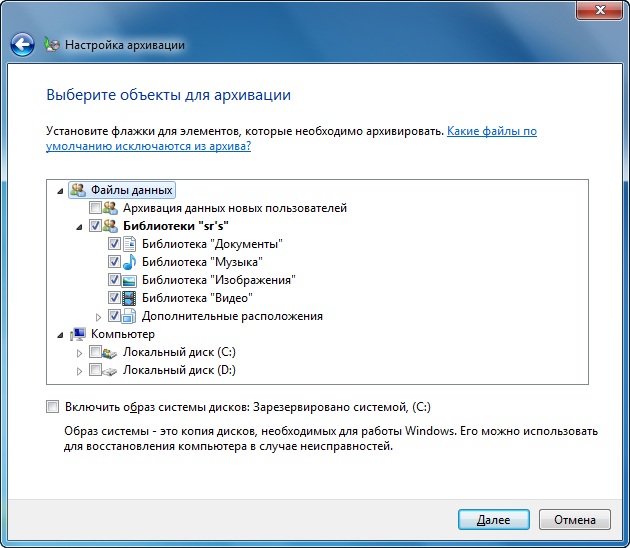
Objektų pasirinkimas archyvavimui
- Toliau mes tikriname nustatytus parametrus. Čia galite nustatyti automatinio kopijos sukūrimo tvarkaraštį naudodami mygtuką „Pakeisti tvarkaraštį“.
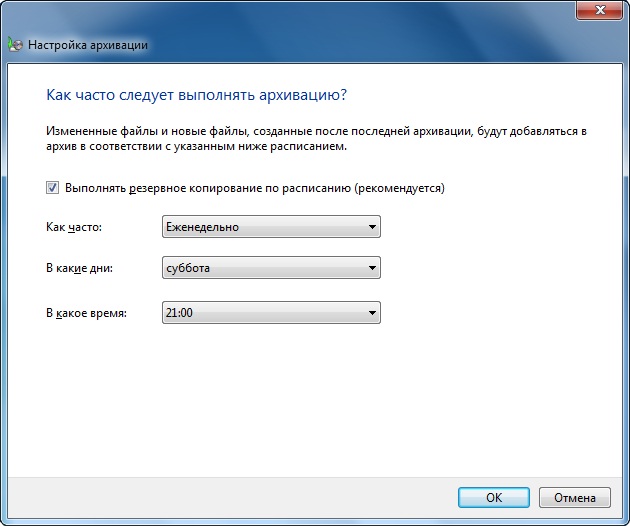
Grafikas
- Kai viskas įdiegta ir patikrinta, spustelėkite „Išsaugokite parametrus ir pradėkite archyvuoti“.
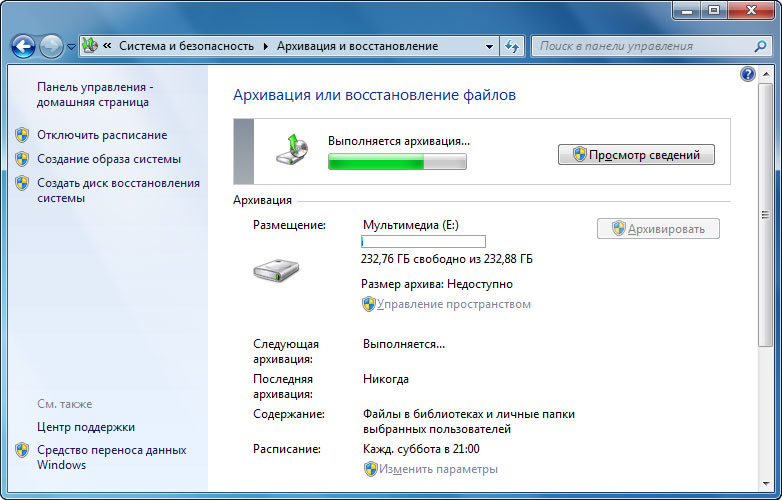
Procesas atliekamas
- Palaukite proceso pabaigos, tada patikrinkite išorinį kietąjį diską: ar jūsų duomenys pasirašė jį.
„Windows 8“.1
- Paleiskite įrankių juostą dešinėje ekrano pusėje. Norėdami tai padaryti, nuneškite pelę į dešinį viršutinį kampą, tada spustelėkite „Paieška“.
- Iš klaviatūros įveskite frazę „File History“ be citatų ir spustelėkite Enter. Gavtuose rezultatuose spustelėkite to paties pavadinimo aplanką.
- Įlipsite į langą, kuriame reikės spustelėti nuorodą „Atsarginis sistemos vaizdo kopija“, esanti apatiniame kairiajame lango kampe.
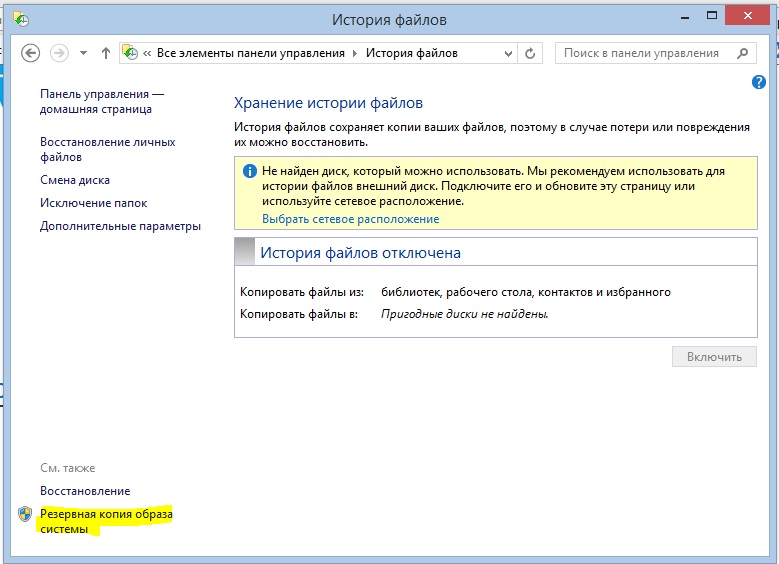
„Rezervuokite sistemos atvaizdo kopiją“
- Archyvo saugojimo vietos pasirinkimas (kaip mes sutarėme aukščiau, tai turėtų būti išorinis kietasis diskas). Spustelėkite „Kitas“.
- Kitas langas parodys jums atminties kiekį, kurio reikės. Patikrinkite visus duomenis ir spustelėkite mygtuką „Archive“.
- Palaukite, kol sistema sukurs atsarginę „Windows“ kopiją išorinėje informacijos terpėje. Šis procesas gali užtrukti, todėl neskubėkite panikuoti.
„Windows 10“
- Paleiskite „parametrus“, naudodami mygtuką Pradėti konkrečiame skydelyje.
- Dabar atidarykite skirtuką „Atnaujinimas ir saugumas“.
- Kairiajame stulpelyje su parametrais spustelėkite „Archival Service“.
- Naudodami tą patį mygtuką, sukonfigūruokite automatinę atsarginės kopijos sistemą.
- Atminkite, kad galite lengvai sureguliuoti aplankus, kurių kopijos ten bus sukurtos be problemų. Tai labai palengvins jūsų darbą.
- Jei norite sukurti visą atsarginę kopiją kartu su operacine sistema, o ne atskiromis bibliotekomis ir direktoriais, naudokite „Windows“ instrukcijas.
Norėdami atkurti duomenis, pakartokite elementus prieš rasdami archyvavimo nustatymus. Bet dabar tiesiog pasirinkite skirtuką „Restauravimas“ ir tiesiog vykdykite instrukcijas, esančias dialogo lange Monitoriaus ekrane. Jame nėra nieko sudėtingo. Natūralu, kad mes ištyrėme standartinę „Windows“ OS iš „Microsoft“. Yra specialios programos, skirtos atlikti panašias operacijas. Jie gali būti patogesni, tačiau saugumo ir patikimumo prasme gali būti prastesnis. Todėl rekomenduojama naudoti standartines OS komunalines paslaugas.
Informacija iš planšetinių kompiuterių ir išmaniųjų telefonų
Viskas čia yra šiek tiek paprasčiau, nes taip pat naudojamos standartinės programos (pavyzdžiui, „iPhone“ ir „iPad“ dirbsime su „iTunes“). Visoms bet kurios operacinės sistemos programėlėms atsarginės kopijos procedūra bus ta pati:
- Prijunkite savo įrenginį prie kompiuterio ar nešiojamojo kompiuterio. Palaukite atitinkamų tvarkyklių įdiegimo.
- Paleiskite programą, skirtą sinchronizavimui su savo įrenginiu. Tai yra, jei turite „iPhone“, tada atidarykite „iTunes“ programą savo kompiuteryje.
- Raskite skirtuką arba elementą „Sinchronizacija“ arba „Atsarginė kopija“. Spustelėkite jį ir, sekdami įkalčius ekrane, sukurkite kopiją.
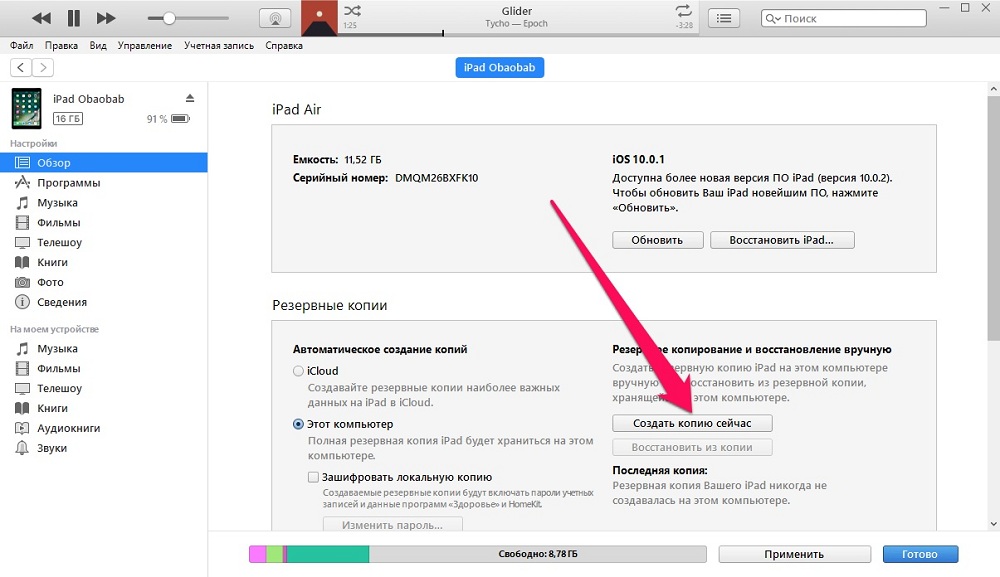
Atsarginė kopija nuo „iPad“ į kompiuterį
- Norėdami atkurti duomenis tame pačiame lange, raskite tą patį mygtuką ir spustelėkite jį.
- Kompiuterio metu atliekant šiuos veiksmus, jokiu būdu neatjunkite įrenginio nuo USB. Tai gali baigtis įrenginio suskirstymu į programą.
- Atminkite, kad kai kuriuos failus galite tiesiog perkelti iš išmaniojo telefono ar planšetinio kompiuterio į kompiuterį. Tai ypač pasakytina apie „Android“ operacinės sistemos kontroliuojamų prietaisų savininkus: yra visiška prieiga prie visų failų ir aplankų.
- „IOS“ įrenginių savininkai gali saugoti tik nuotraukas ir vaizdo įrašus panašiai: eikite į „Kompiuterį“ ir spustelėkite savo įrenginio dešinįjį mygtuką dešiniuoju mygtuku. Spustelėkite „Importuoti nuotraukas ir vaizdo įrašus“. Stebėdami patarimus ekrane, galite ne tik importuoti, bet ir sukonfigūruoti jį.
Debesų saugykla
Šiandien šio tipo duomenų saugojimas yra gana populiarus rinkoje: nereikia jokių „Flash“ pavarų, kabelių ir kitų periferinių įrenginių. Jums reikia tik aktyvaus greičio ryšio su internetu, o visi jūsų failai yra jūsų rankose. Mes nesvarstysime jų nustatymų (tam yra atskira tema), o tiesiog pasakykite apie kiekvieną tam tikros OS saugyklą:
- „OneDrive for Windows“
- „iCloud“ ir „iCloud Drive for iOS“ ir „MacOS“
- „Google“ diskas, skirtas „Android“
Verta paminėti, kad vis dar yra universalių, kurie dedami į bet kurį įrenginį, nepriklausomai nuo įdiegtos OS:
- „Cloud Mail“
- „OneDrive“
- „Google“ diskas
Kaip jūs pastebėjote, iš visų saugojimo įrenginių tik „Apple“ savo produktą padarė tik savo sistemai. Ar blogai ar gera nuspręsti.
Rekomendacijos vartotojui
- Naudodami išorinį kietąjį diską ar „Flash Drive“, įsitikinkite, kad jame yra pakankamas laisvo vietos tūris.
- Atminkite, kad dauguma debesies saugyklų turi ribotą atmintį, kad būtų nemokama prieiga. Pavyzdžiui, „iClud Drive“ jums bus prieinami penki gigabaitai. Norėdami jį išplėsti, turėsite nusipirkti prenumeratą. Jei neturite daug failų, tada turite ką nors nusipirkti. Taip pat galite naudoti keletą debesų saugyklų.
- Patikrinkite kopijų sukūrimą: Jei atmintis diske ar debesyje baigėsi, tada kopija nesukurs. Jūs rizikuojate prarasti kai kuriuos duomenis, o tai bus labai liūdna pasekmė.
- Jei ką tik nukopijuosite keletą failų, patartina juos ištrinti iš nukopijuoto įrenginio, kad būtų nemokama atminties atmintyje.
- Jei norite išsaugoti labai svarbius dokumentus, tada geriau sudaryti dvi kopijas. Pavyzdžiui, vieną galite padaryti išoriniame standžiajame diske, o kitą naudodamiesi debesų saugojimo programa.
Mes apibendrinsime
Mieli draugai, šiandien aptarėme labai plačią ir svarbią temą: atsarginės kopijos ir duomenų atkūrimas. Ypatingas dėmesys buvo skiriamas kompiuterio informacijai, tada mes ištyrėme bendrąjį išmaniųjų telefonų ir planšetinių kompiuterių kopijos kūrimo principą, taip pat susitikome su „Cloud Storages“. Galų gale mes pateikėme keletą rekomendacijų, kad jūsų darbas būtų kiek įmanoma produktyvus. Atminkite: laikui bėgant išsaugoti duomenys yra raktas į jūsų nervų išsaugojimą. Jei prarasite disertacijos failus, kuriuos padarėte keletą savaičių ar mėnesių, tai nebus labai smagu, ar taip, ar taip? Pasakykite mums komentaruose, kokias archyvavimo paslaugas jums labiau patinka naudoti ir kodėl.

